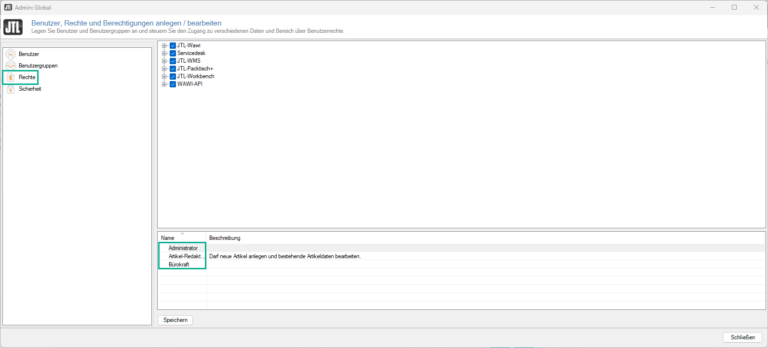We are currently still building up the English documentation; not all sections have been translated yet. Please note that there may still be German screenshots or links to German pages even on pages that have already been translated. This guide mostly addresses English speaking users in Germany.
Editing users, rights, and special permissions for JTL-WMS Mobile
On this page, you will find a detailed description of the rights that you can set in JTL-Wawi for JTL-WMS Mobile. You can reach the dialogue box in JTL-Wawi via menu Admin > Users/Rights.
Selecting user groups
Select the user group for which you want to set the rights. Simply click on the name of the user group. For more information on how to set up user groups, please go here.
Overview of all rights
In the tree structure, select JTL-WMS > Using JTL-WMS Mobile. Here you can find all rights related to JTL-WMS Mobile and can activate or deactivate them for the user group.
Info dialogue: If you activate this option, the Information menu item is enabled in JTL-WMS Mobile.
Outbound posting: If you activate this option, the Outbound posting menu item is enabled in JTL-WMS Mobile.
Inbound posting: If you activate this option, the Inbound posting menu item is enabled in JTL-WMS Mobile.
Stock transfer: If you activate this option, the Stock transfer menu item is enabled in JTL-WMS Mobile.
Item condition: If you activate this option, the Item condition menu item is enabled in JTL-WMS Mobile.
Replenishment: If you activate this option, the Replenishment menu item is enabled in JTL-WMS Mobile.
Collective stock transfer: If you activate this option, the Collective stock transfer menu item is enabled in JTL-WMS Mobile.
Replenishment for production: With this option activated, the Replenishment for production menu item is enabled in JTL-WMS Mobile.
Goods receipt w/o PO: With this option activated, the Goods receipt w/o PO menu item is enabled in JTL-WMS Mobile.
Goods receipt: With this option activated, the Goods receipt menu item is enabled in JTL-WMS Mobile.
Storage: If you activate this option, the Storage menu item is enabled in JTL-WMS Mobile.
Collective picking: If you activate this option, the Collective picking menu item is enabled in JTL-WMS Mobile.
Pick-to-box: With this option activated, the Pick-to-box menu item is enabled in JTL-WMS Mobile.
Inventory: If you activate this option, the Inventory menu item is enabled in JTL-WMS Mobile.
Returns: With this option activated, the Returns menu item is enabled in JTL-WMS Mobile.
Touch to select storage location: If you enable this option, you can select storage locations by touch.
Allow entering quantities: If you enable this option, a calculator will open as soon as you press the quantity of the item.
Running inventory: If you enable this option, you can perform an inventory of a storage location after selecting it.
Manual workflows: With this option enabled, you can trigger manual workflows in JTL-WMS Mobile.