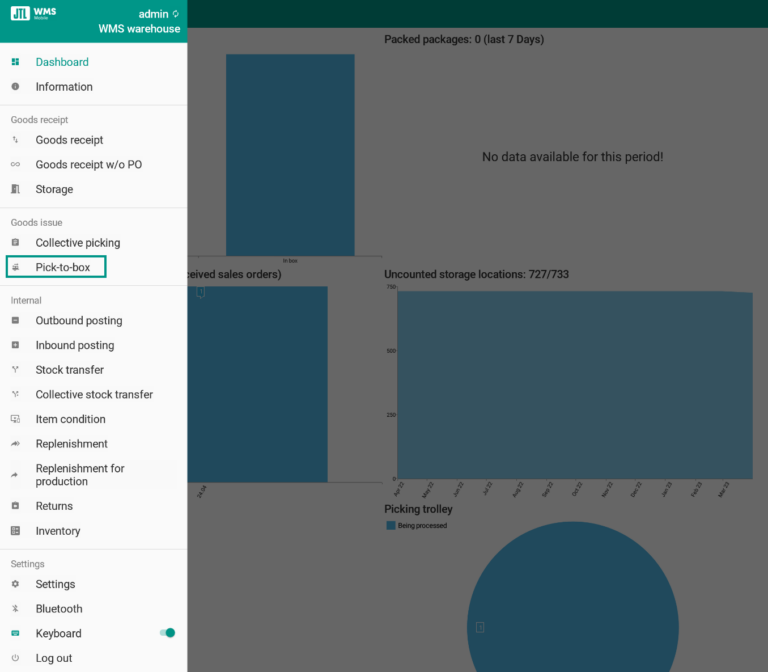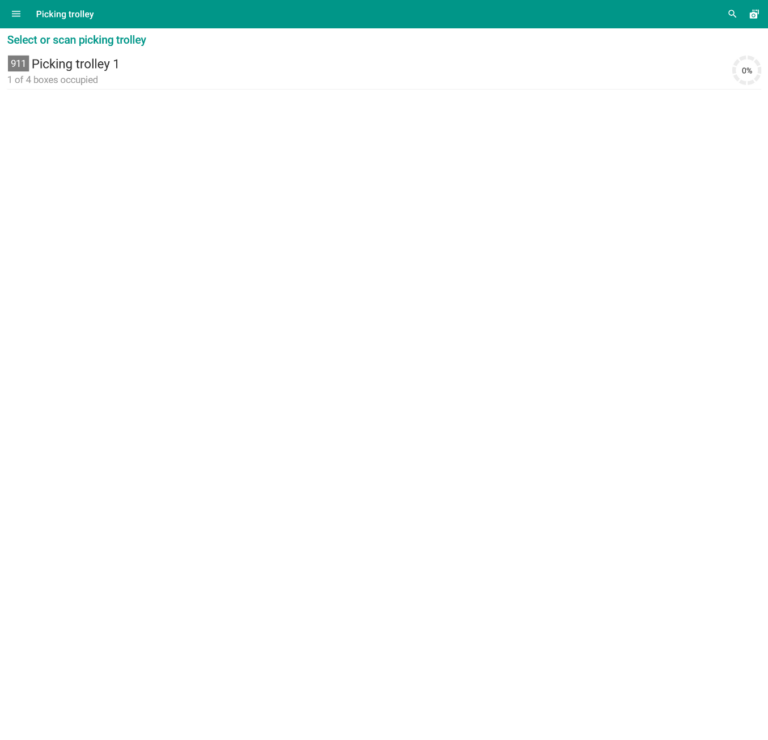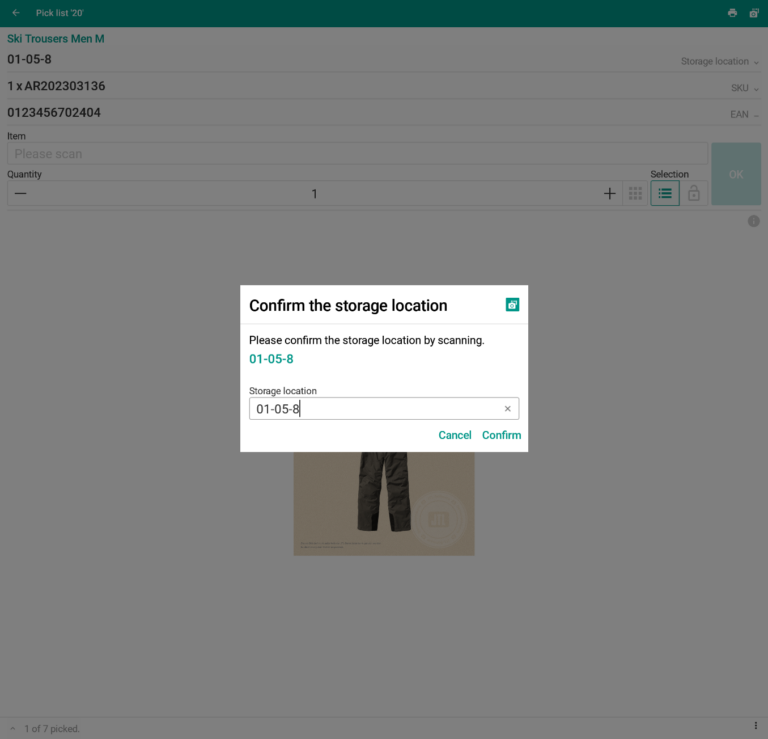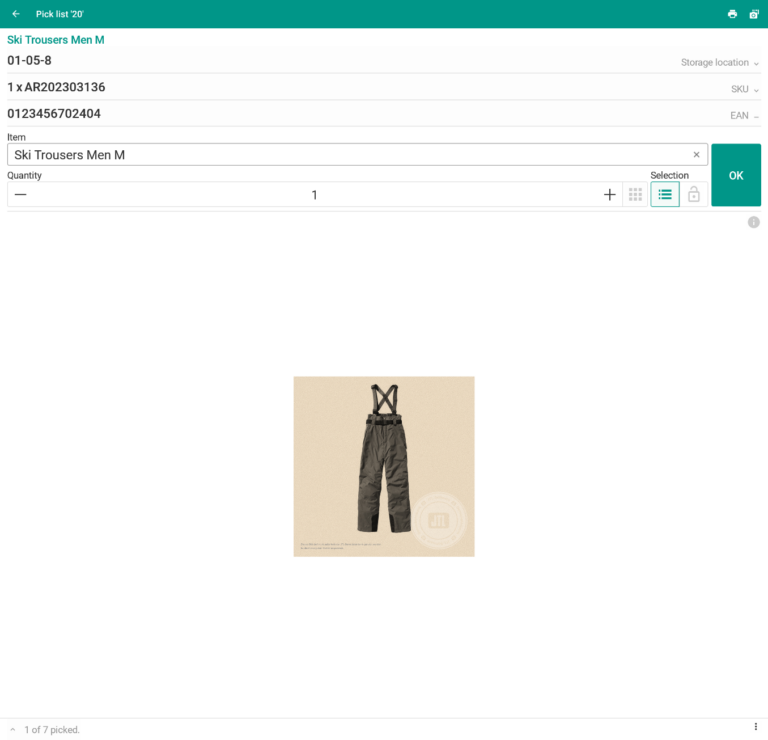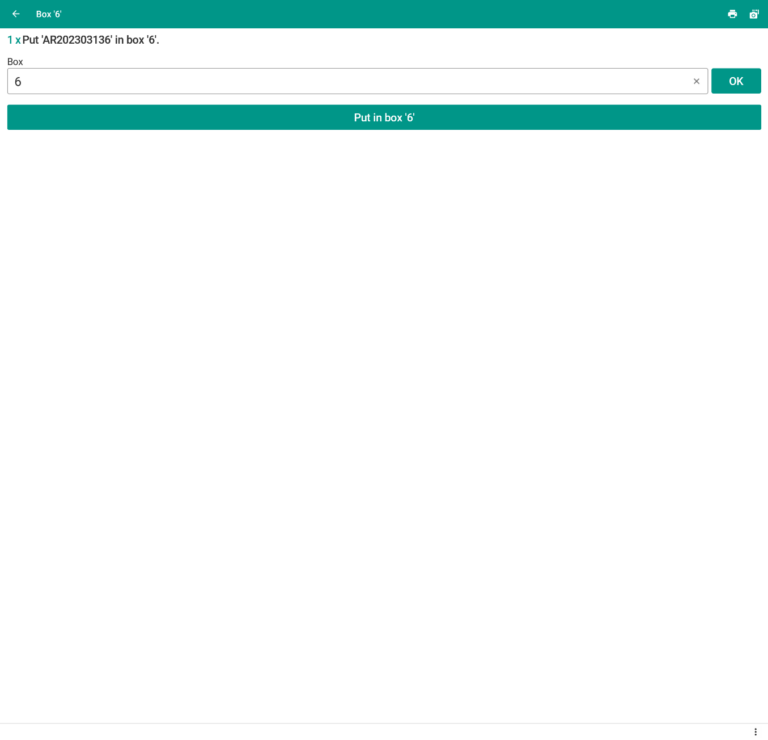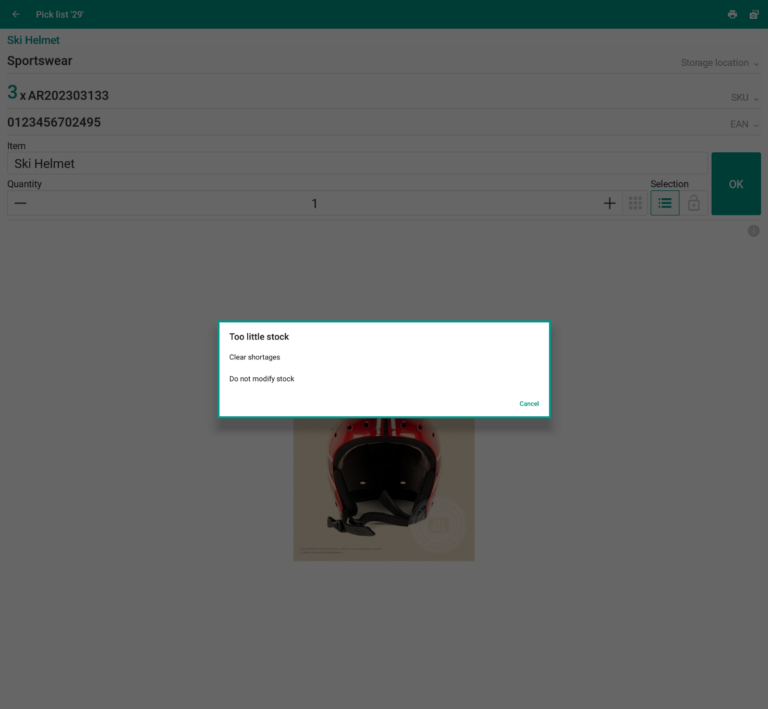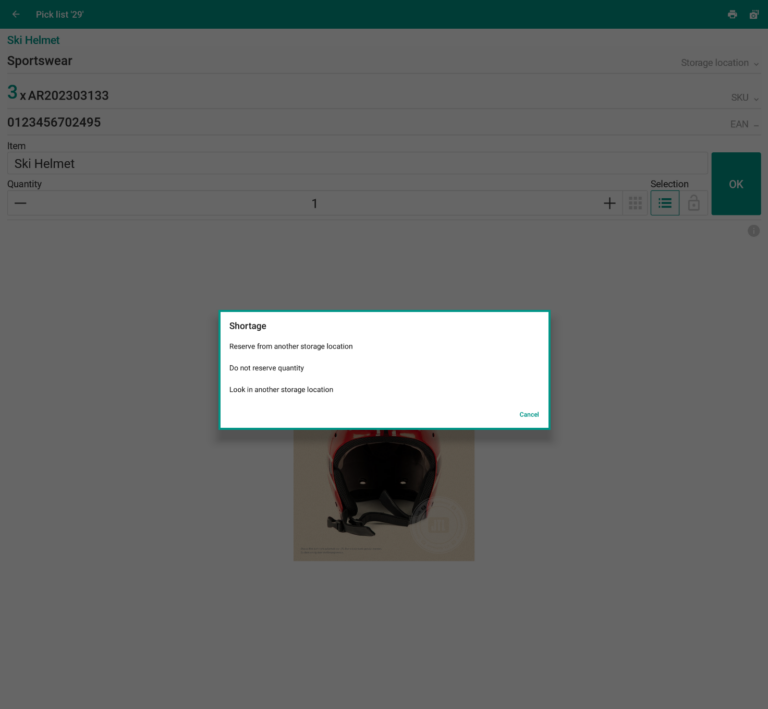We are currently still building up the English documentation; not all sections have been translated yet. Please note that there may still be German screenshots or links to German pages even on pages that have already been translated. This guide mostly addresses English speaking users in Germany.
Goods issue: Pick-to-box
Your task/initial situation
During Pick-to-box, the warehouse staff picks a pick list by sorting the individual items by sales order and placing them directly in a shipping box on the picking trolley. Each of these shipping boxes only contains one specific order, which means that no further sorting has to take place later on.
Requirements
How to start picking
- Start JTL-WMS Mobile.
- Open the hamburger menu and select the Pick-to-box menu item.
- Select your picking trolley from the list or search for it using the search box.
- Select a pick list. Picking starts now.
- Scan the storage location from which you want to take out the items.
- Now scan the items that you want to take out of this storage location.
- Now scan the box into which you want to pack the item.
- Repeat until the pick list is complete. When the pick list has been completely processed, you can go back to the main menu and select the next picking trolley.
Special cases
Dialogue: Too little stock
Sometimes the user can only take a smaller amount from the storage location during picking than required (shortage in the storage location). Whenever an insufficient amount is entered during picking, the user is asked two questions. By answering the first question, you specify what to do about the missing stock. Do you want to clear it or do you not want to modify the stock? The following buttons are displayed to the user:
Dialogue: Shortage
If you click one of these buttons, you must choose what happens to the line item on the pick list for which there is no available stock. You can either reserve from another storage location or delete the pick list line item.