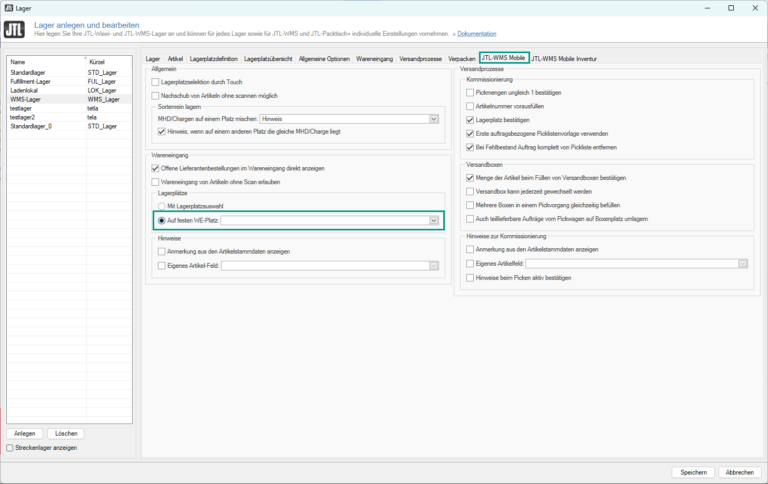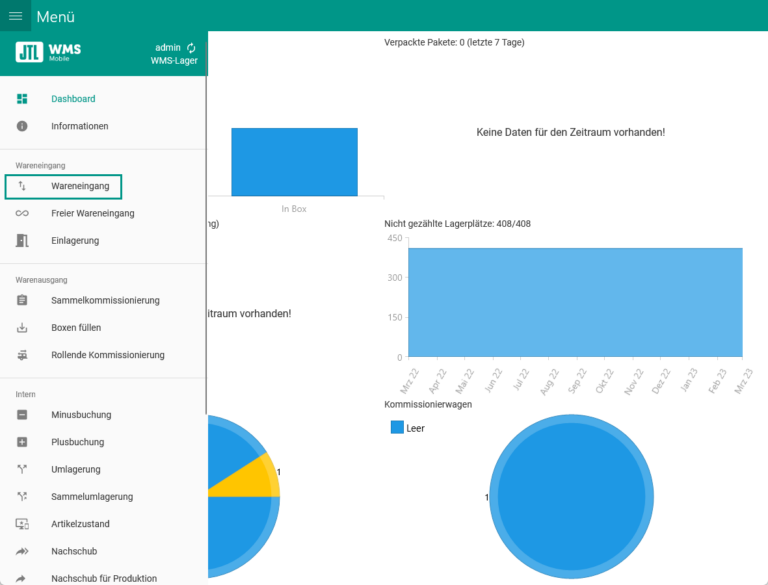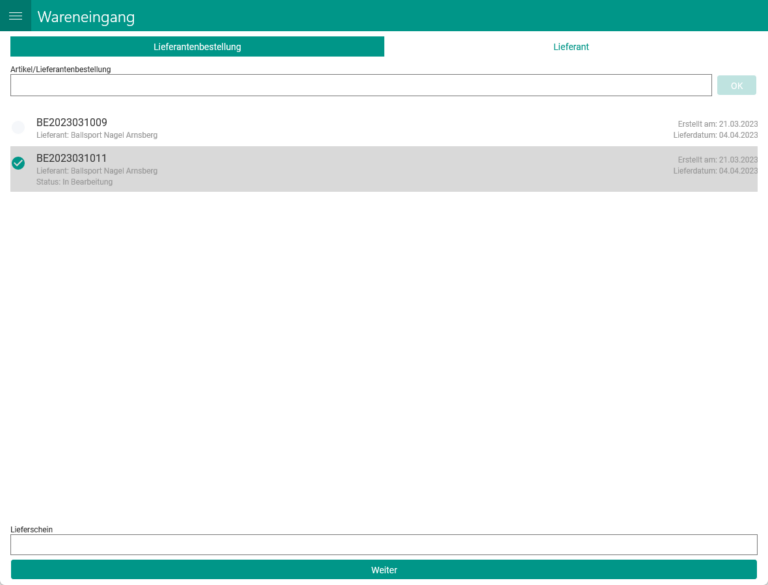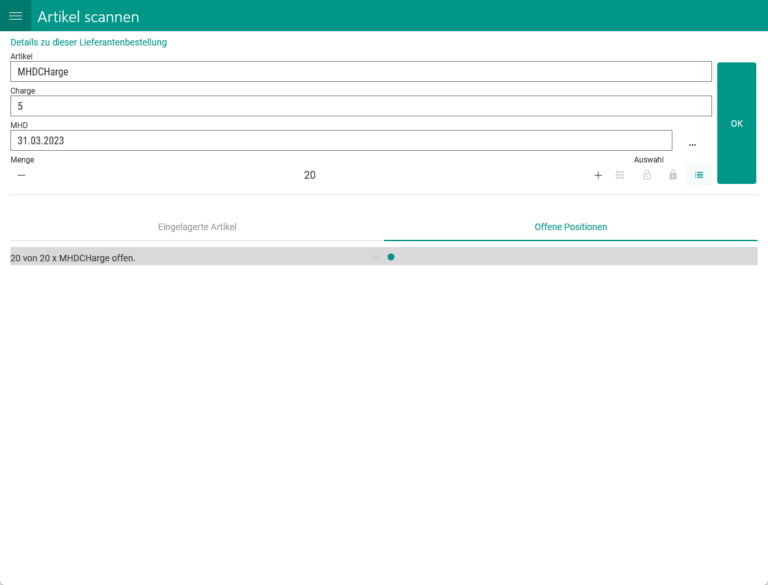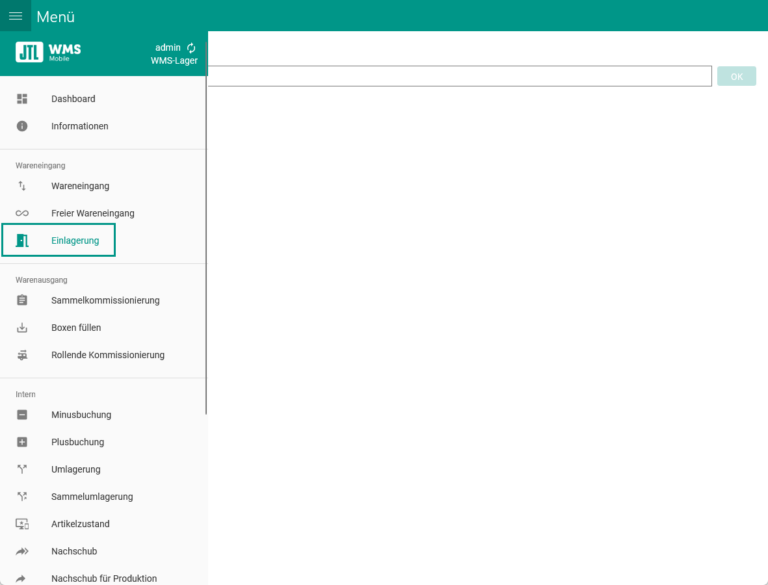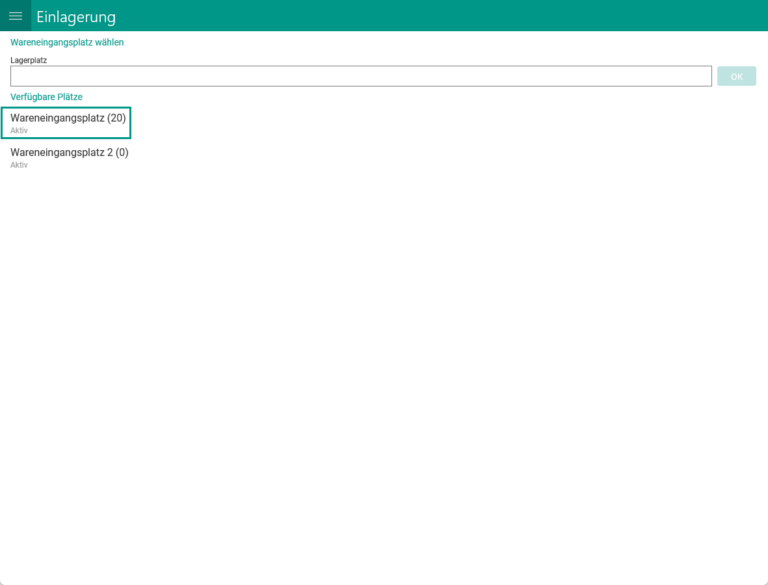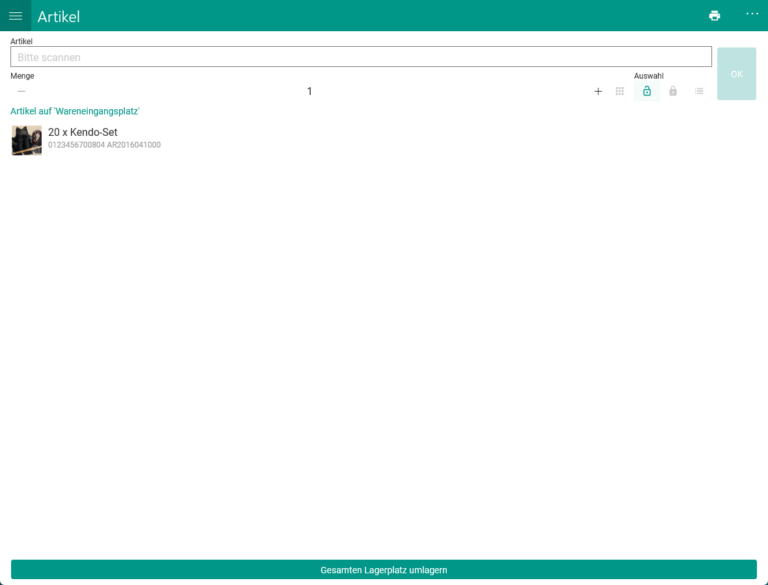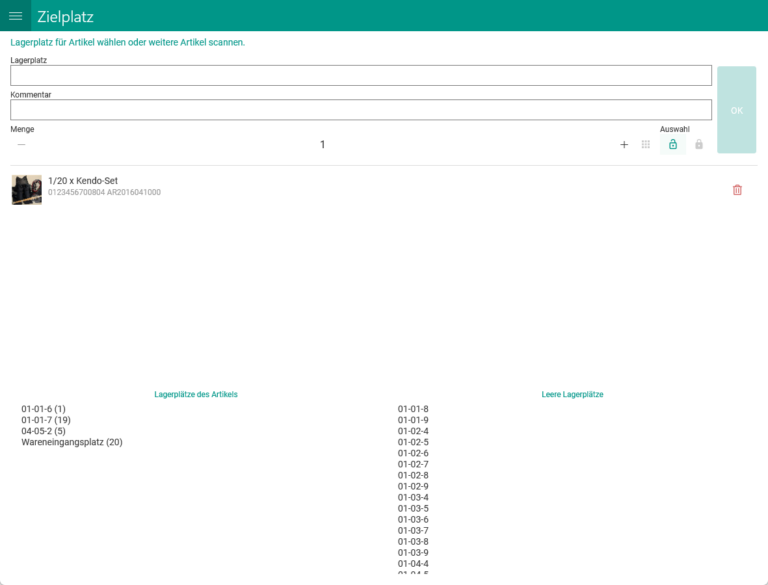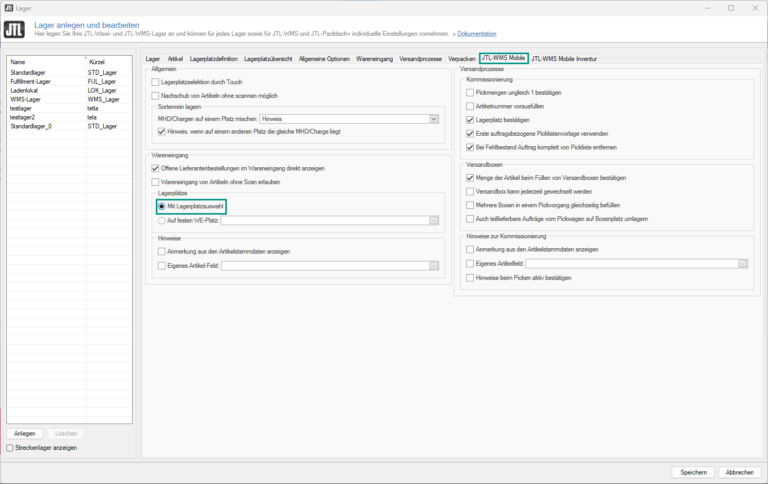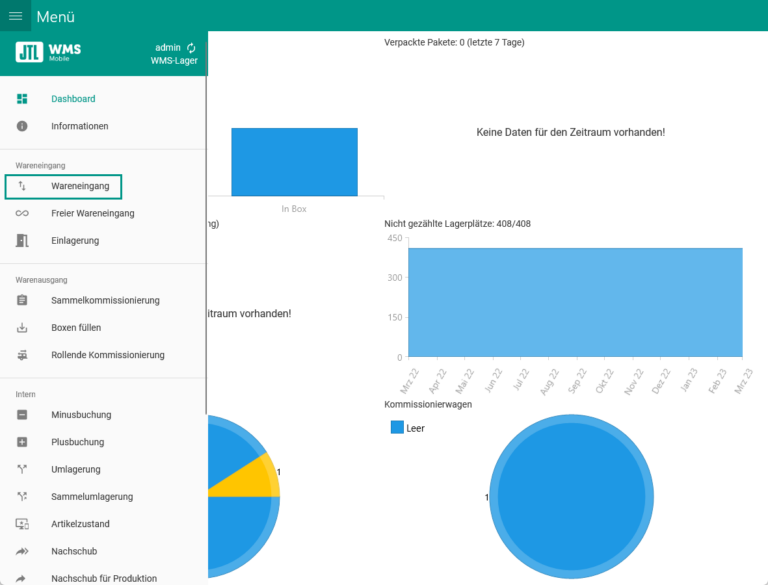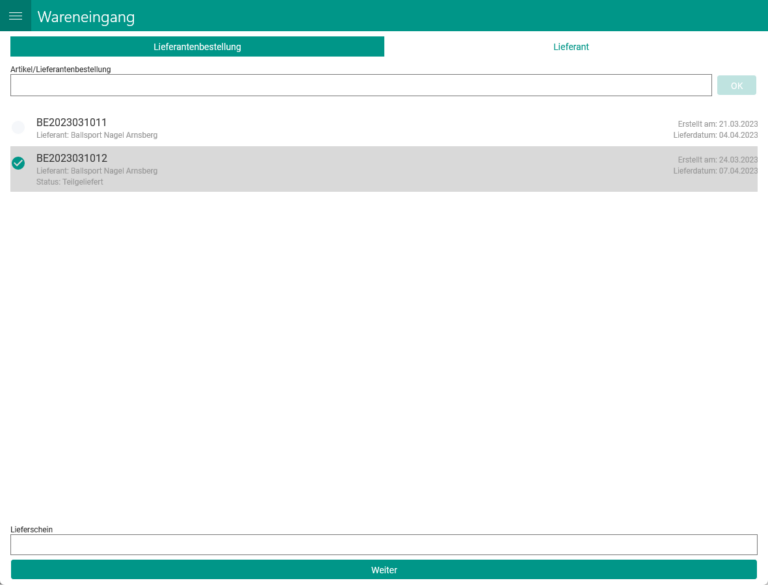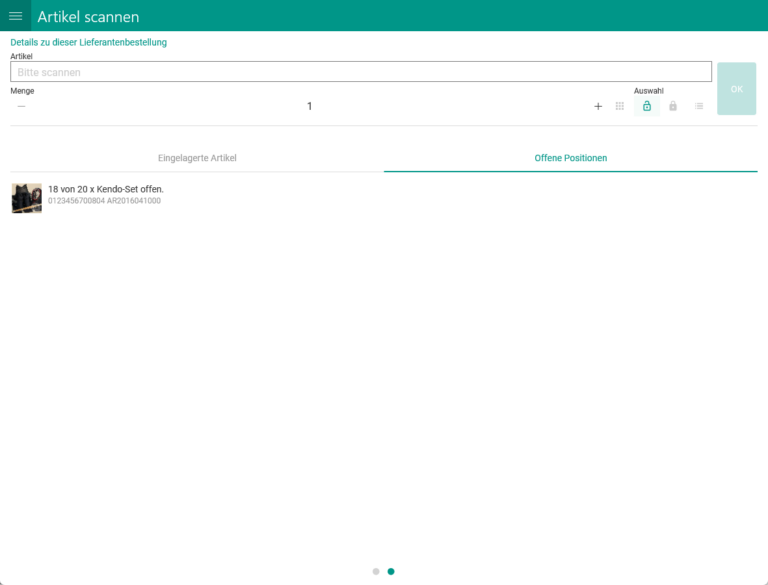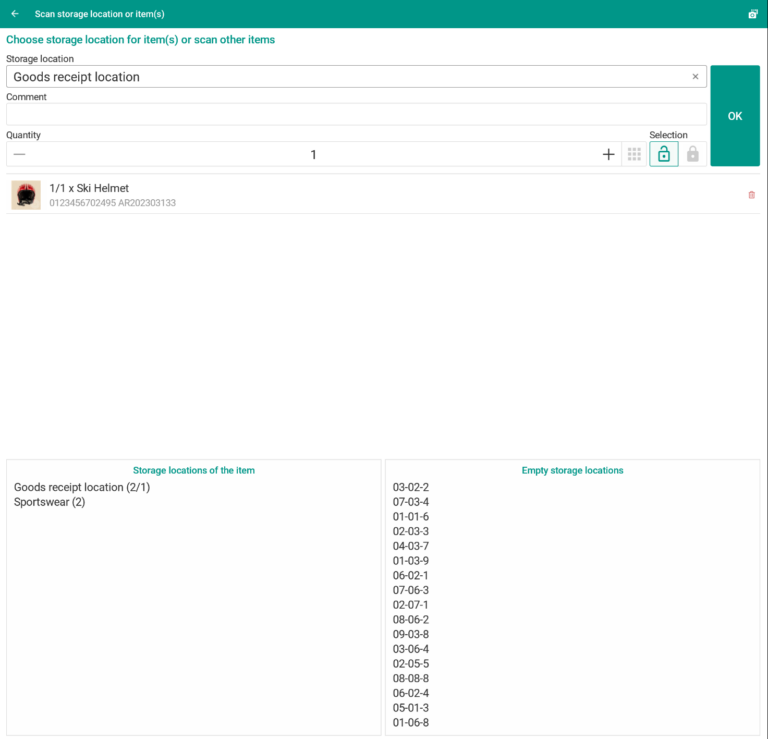We are currently still building up the English documentation; not all sections have been translated yet. Please note that there may still be German screenshots or links to German pages even on pages that have already been translated. This guide mostly addresses English speaking users in Germany.
Goods receipt with JTL-WMS Mobile
General information
In the goods receipt, there are two processes, in which JTL-WMS Mobile is involved. On the one hand, items can be checked, posted and stored in a goods receipt location and then posted to the storage locations using the Storage function in JTL-WMS Mobile. On the other hand, JTL-WMS Mobile offers the possibility to perform both steps at once. The goods can thus be checked, posted and stored directly at the storage location. For more information on the processes, please go here.
Performing goods receipt with goods receipt locations
Requirements
Process description
You receive goods from your supplier and post them to the goods receipt location. You can do this with JTL-WMS or JTL-WMS Mobile. During the posting process, you already enter the item quantity, SLED, batch and, if required, a serial number.
You can then transfer the goods to the storage locations via the main menu in the JTL-WMS Mobile App under Storage.
The advantage of working with goods receipt locations is that you can pick goods directly from the goods receipt location.
Direct goods receipt
Requirements
Process description
In this process, the goods are taken directly to the storage locations when goods are received using JTL-WMS Mobile. This process has advantages and disadvantages, which are described below.
Advantage: You can post the goods to your system with just one operation without intermediate storage. During this process, no additional workstation is required for the goods receipt location. All steps can be carried out with JTL-WMS Mobile, including taking the goods out of the delivery boxes, as well as inspecting, counting and transferring the goods to the storage locations.
Disadvantage: You do not have the option of packing goods directly during the goods receipt using EazyShipping or filling shipping boxes during the goods receipt. It is also more difficult to check the total quantities of purchase orders if mistakes have been made during the counting process. Not all items are in the goods receipt location but are spread over several storage locations. It is therefore more difficult to determine whether counting mistakes have been made or whether a shortage has actually been delivered.
Your task/initial situation
How to post goods using goods receipt locations
Posting goods to a goods receipt location
- Start JTL-Wawi and open your warehouse settings via Menu: Warehouses > Warehouse > Tab: JTL-WMS Mobile.
- In the Goods receipt area, activate the To fixed GR location check box.
- Start JTL-WMS Mobile.
- Open the hamburger menu and select the Goods receipt menu item.
- Select the Purchase order or Supplier tab and enter the Purchase order ID or the SKU in the input field or you can also scan the items. Alternatively, you can go to the warehouse settings to the JTL-WMS Mobile tab to activate the Directly show open purchase orders during goods receipt check box. Afterwards, you can see the open purchase orders listed in the goods receipt in JTL-WMS Mobile.
- To select the desired purchase order, select it in the list and click Next. Please note that the items scanned so far have not been posted yet. They are only used to identify the purchase order.
- In the next window, you can scan the items (EAN, SKU, UPC or ISBN), or enter the item name or SKU. A list of items that are part of the purchase order can be found in the Open line items tab.
- Enter the item quantity. You can adjust the quantity using the – and + icons or tap the number to enter the appropriate quantity directly.
- If the item is a SLED or batch item, the next step is to query the SLED or batch.
- Once you have scanned all items, you can proceed with the next purchase order, or store the items from the goods receipt location in the storage locations.
Your goods are now in the goods receipt location and are available in the system.
Storing goods from the goods receipt location
With the Storage function in JTL-WMS Mobile, you can transfer your goods from the goods receipt location directly to the storage locations. To do this, proceed as follows:
- Open the hamburger menu and select the Storage menu item.
- Select the goods receipt location from which you want to store the goods. You can see the item quantity that is located in the goods receipt location in brackets.
- Scan the item or select an item from the list. You can also click Transfer all items in storage location to post all items from the goods receipt location to a destination location.
- Scan the storage location or enter the storage location in the input field. The system suggests all storage locations, in which the item is already stored. In addition, the predefined storage locations of the item and other empty locations are displayed. However, in accordance with the random warehousing principle, the item can be posted to any storage location that is not blocked. This depends on your warehouse settings.
How to post goods using the direct goods receipt
During the direct goods receipt, the goods are posted directly to the destination location.
- Start JTL-Wawi and open the warehouse settings via Menu: Warehouses > Warehouse > Tab: JTL-WMS Mobile and activate the With storage location selection check box in the Goods receipt area.
- Start JTL-WMS Mobile.
- Open the hamburger menu and select the Goods receipt menu item.
- Select the Purchase order or Supplier tab and enter the Purchase order ID or the SKU in the input field or you can also scan the items. Alternatively, you can go to the warehouse settings to the JTL-WMS Mobile tab to activate the Directly show open purchase orders during goods receipt check box. Afterwards, you can see the open purchase orders listed in the goods receipt in JTL-WMS Mobile.
- To select the desired purchase order, select it in the list and click Next. Please note that the items scanned so far have not been posted yet. They are only used to identify the purchase order.
- In the next window, you can scan the items (EAN, SKU, UPC or ISBN), or enter the item name or SKU. A list of items that are part of the purchase order can be found in the Open line items tab.
- Enter the item quantity. You can adjust the quantity using the – and + icons or tap the number to enter the appropriate quantity directly.
- Scan the storage location or enter the storage location in the input field. The system suggests all storage locations, in which the item is already stored. In addition, the predefined storage locations of the item and other empty locations are displayed. However, in accordance with the random warehousing principle, the item can be posted to any storage location that is not blocked. This depends on your warehouse settings.
Your goods are now in the destination location and are available in the system.