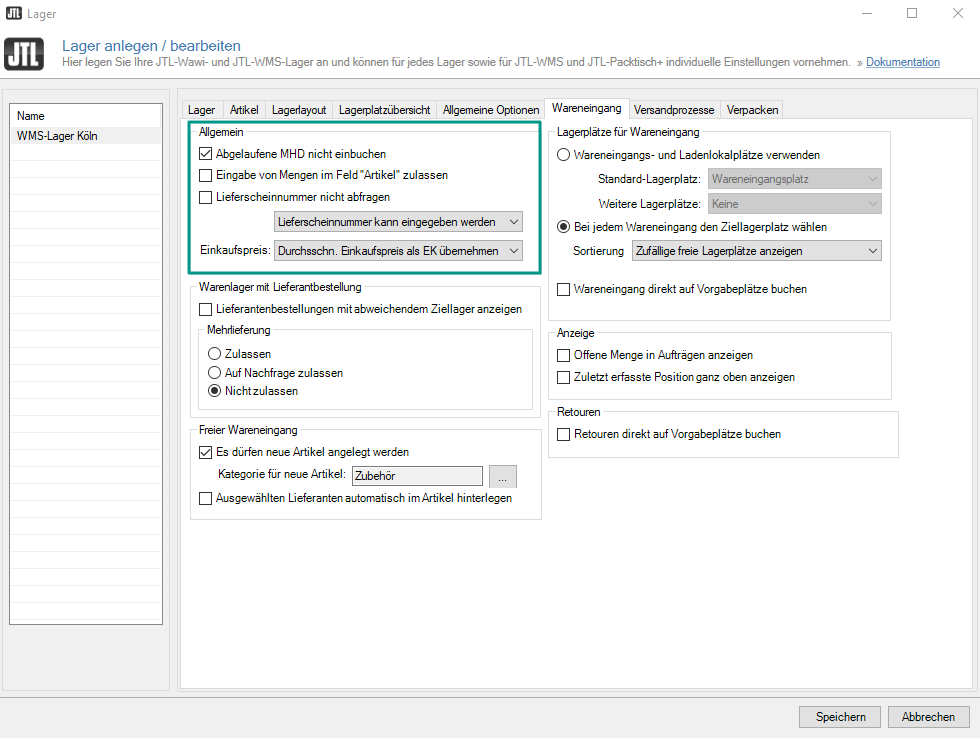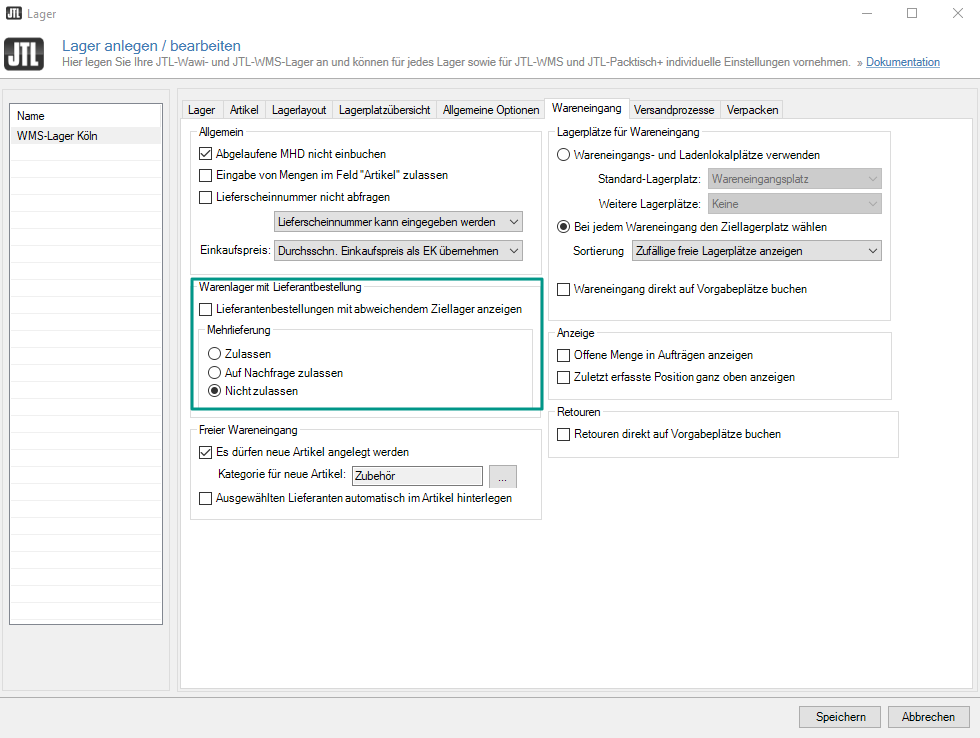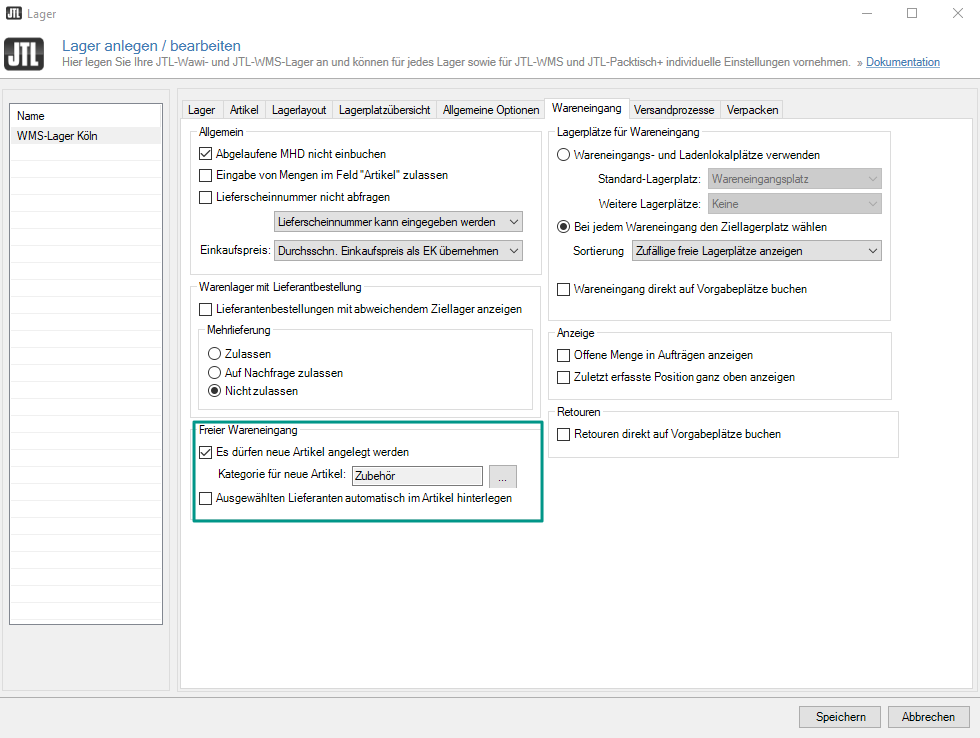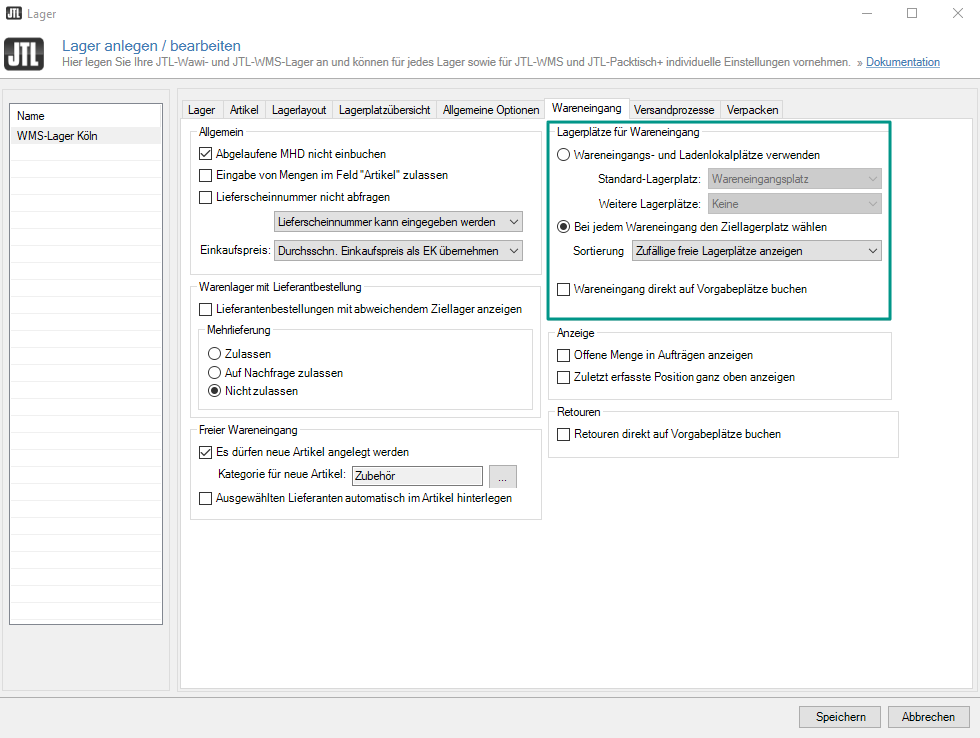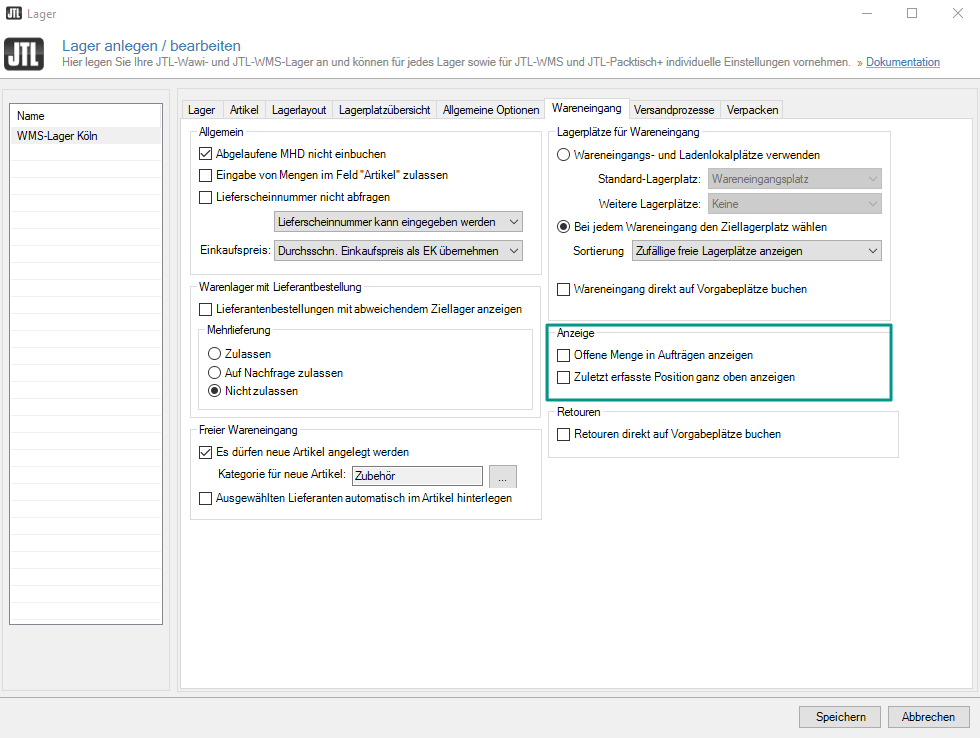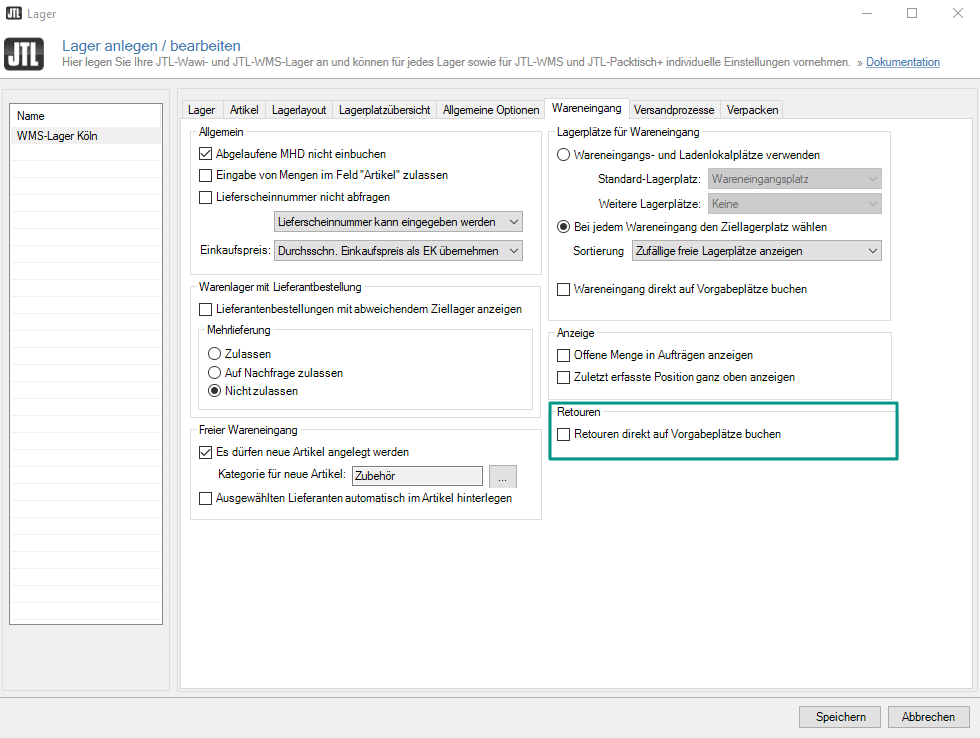We are currently still building up the English documentation; not all sections have been translated yet. Please note that there may still be German screenshots or links to German pages even on pages that have already been translated. This guide mostly addresses English speaking users in Germany.
Warehouse options: Goods receipt
General
Do not post expired SLED: If this option is enabled, items with an expired SLED cannot be posted. This applies to all dialogues in which items are received, e.g. Goods receipt, Goods receipt without PO and Inbound posting in JTL-WMS and JTL-WMS Mobile.
Allow entry of quantities in “Items” field: If this option is enabled, you can enter how often the item should be posted in the item field. First, you enter the item quantity, then you enter the SKU. This way you do not have to switch back and forth between the quantity and item fields.
Do not prompt delivery note ID: If this option is enabled, entering the supplier’s delivery note ID in goods receipt is optional. The dialogue box does not appear if no delivery note ID has been specified.
Delivery note ID can be entered: If required, a delivery note ID can be entered. The goods receipt process can also be continued without entering a delivery note ID.
Delivery note ID must be entered: The delivery note ID must be entered in order to continue with the goods receipt process.
Selection menu Purchase price: Here you can define how the purchase price for items is to be determined during goods receipt.
Accept average purchase price as purchase price: The current average item purchase price is accepted as the purchase price.
Enter purchase price manually: The purchase price is entered manually, e.g. via the delivery note.
Accept supplier’s purchase price stated in the item: The purchase price that is stated in the item for this supplier is accepted automatically.
Accept purchase price from purchase order: The purchase price in the purchase order is accepted automatically.
Goods receipt with purchase order
Show purchase orders with different destination warehouse: If you enable this option, you can identify purchase orders in goods receipt that should have been shipped to a different warehouse. If desired, you can then store these goods.
Excess delivery: Here you can specify what to do with goods delivered in surplus quantities.
Allow: If more items arrive than specified in the purchase order, you can post these items directly to the warehouse. You can view the quantity ordered and the actual quantity delivered in the purchase order.
Allow on request: If you receive more items than were specified in the purchase order, these items can be posted after the process has been confirmed. You can view the quantity ordered and the actual quantity delivered in the purchase order.
Do not allow: If you receive more items than were specified in the purchase order, these items cannot be posted in the goods receipt process.
Goods receipt without PO
New items may be created: If this option is enabled, you can add a new item directly via JTL-WMS during the goods receipt process using the process Goods receipt without PO. After the option has been enabled, the button New item is shown in the upper right area of the pane Goods receipt without PO. By clicking on this button, you invoke the window Create item. In this dialogue box, you can add a new item and enter the most important item master data. The item can then be added and posted to your inventory in JTL-Wawi directly via JTL-WMS. You can then add further item master data in JTL-Wawi.
Category for new items: You can choose a category from your existing categories to which your newly added item will be added. You can only choose one category. New items must always be assigned to a category. It is advisable to have a separate category for new items that are created directly in goods receipt. If you do not have a separate category for new items yet, add one in JTL-Wawi in the Items area. By using a separate category, you can identify newly created items quickly and easily and add item master data in JTL-Wawi when needed. Afterwards you can move the items to a different suitable category.
Automatically save selected supplier in item: If this option is enabled, it is only possible to perform a goods receipt for an item if the item has already been assigned to the selected supplier.
Storage locations for goods receipt
Manage goods receipt and in-store locations: If you enable this option, the incoming goods are posted to a special goods receipt location or directly to a store.
Default storage location: If you choose the goods receipt location as the default storage location, items are first posted to a goods receipt location during goods receipt. They are then moved to the storage locations using JTL-WMS.
In JTL-WMS, it is possible to create several storage locations of the goods receipt type, one of which can be defined as the default location. The specified default goods receipt location is always preselected. This way, employees only have to select a goods receipt location when you have more than one and the item is not supposed to be posted to the default goods receipt location.
More storage locations
None: You can select a goods receipt location from your specified goods receipt locations during the goods receipt process.
In-store locations: During the goods receipt process, you can also select storage locations in a store as goods receipt locations.
Select target locations for each goods receipt: The target location must be selected for each item during goods receipt. Storage is performed using a storage list in paper form after the completed goods receipt.
Show random empty storage locations: Empty storage locations are suggested in random order.
Show previous storage locations first: Storage locations in which the item has been stored before are suggested first.
Storage location name in ascending order: The storage locations are sorted by their description in ascending order, e.g. from A to Z.
Storage location name in descending order: The storage locations are sorted by their description in descending order, e.g. from Z to A.
Sort number in ascending order: The storage locations are shown sorted by their specified sort number in ascending order, e.g. from 0 to 999.
Sort number in descending order: The storage locations are shown sorted by their specified sort number in descending order, e.g. from 999 to 0.
Post goods receipt directly to predefined storage locations: Items are posted directly to one of the predefined storage locations in the JTL-Wawi item master data.
Display
Show open quantity in orders: In the list view in goods receipt, the column Show open quantity in orders is added. This column indicates how often the item is needed for orders that have not yet been shipped.
Show most recently entered line items at the top: If this option is enabled, the last-entered line item is always shown at the top of the list view in goods receipt.
Returns
Post returns directly to predefined storage locations: Items coming in via a return are directly stored in the predefined storage location specified in the item in JTL-Wawi.