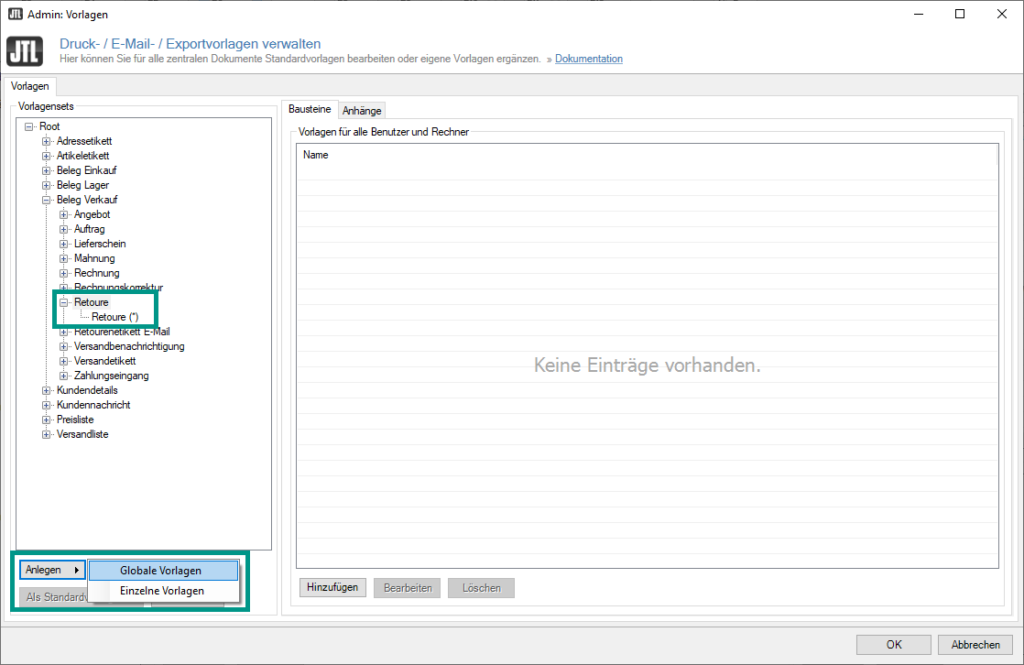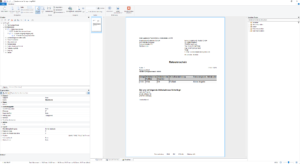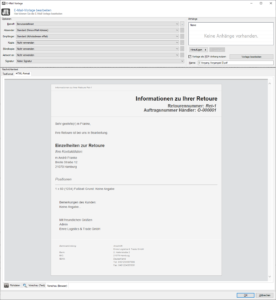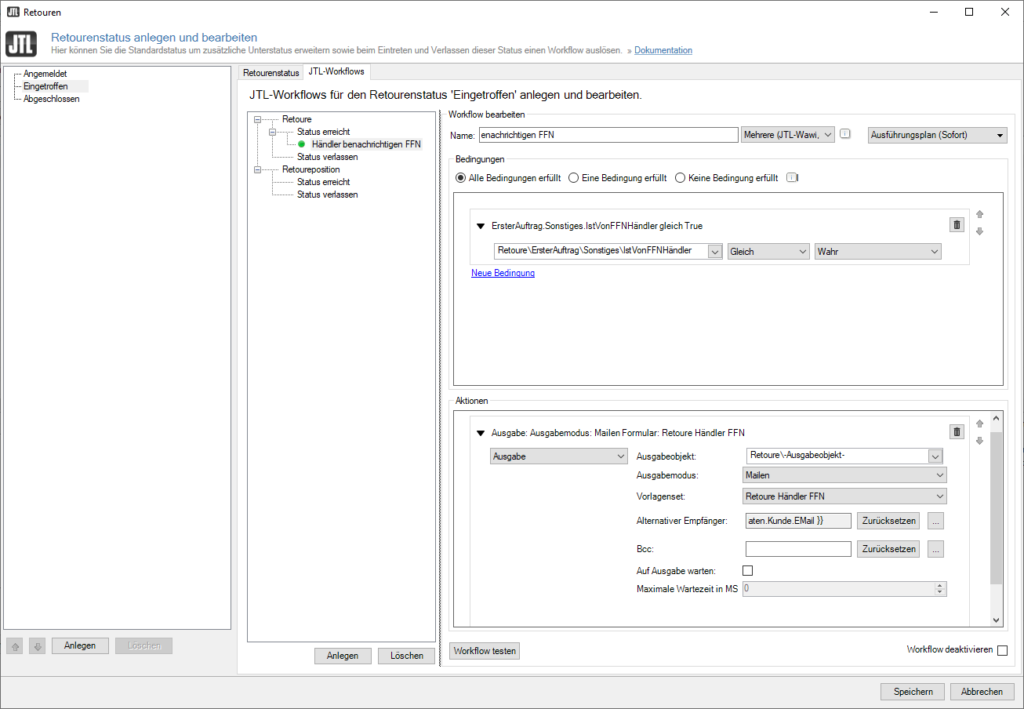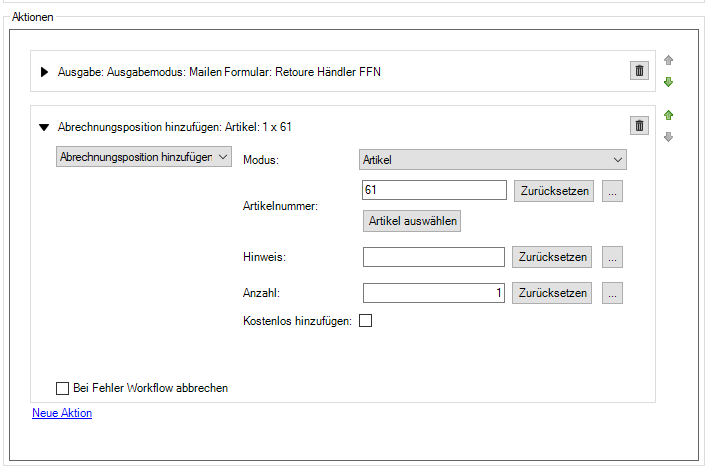We are currently still building up the English documentation; not all sections have been translated yet. Please note that there may still be German screenshots or links to German pages even on pages that have already been translated. This guide mostly addresses English speaking users in Germany.
Processing returns as a fulfilment service provider
Your task/initial situation
Notes on inbound postings and item conditions
Step 1: Creating a print template
The first thing you should do is create a template informing your customer or your customer’s customer about the return. You can select this template later in the workflow.
- In JTL-Wawi, open the dialogue box Druck-/E-Mail-/Exportvorlagen verwalten (Managing print, email and export templates) via the menu Admin > Druck-/E-Mail-/Exportvorlagen (Admin > Print, email and export templates).
- Select the node Root > Beleg: Verkauf > Retoure (Root > Document: Sales > Return). Then select the option Anlegen > Globale Vorlage bzw. Einzelne Vorlagen (Create > Global template or Individual templates). Read about the difference between global and individual templates in the Templates section of the JTL-Wawi documentation.
- Add a template to your template set.
- Give the template a suitable name and edit the template according to your needs. The following variables are available to you:
- Save your template and close all open windows using the buttons Speichern (Save) or OK.
Step 2 (optional): Creating a return status
This step is not absolutely necessary, but may be appropriate depending on the initial situation. If you have multiple fulfilment customers with different requirements for the return process, you can specify additional return statuses, e.g. In review, In refinement, etc. This way, you can have accounting line items created individually depending on the status and send separate notifications to your fulfilment customers.
To create further return statuses, please read the JTL-Wawi help pages: Creating return statuses.
Step 3: Setting up the workflow
You can now create the workflow to inform merchants or the end customer about the returned goods.
- In JTL-Wawi, go to the menu Retouren > Retourenstatus/JTL-Workflows (Returns > Return status/JTL-Workflows) and open the dialogue box Retourenstatus anlegen und bearbeiten (Creating and editing return statuses).
- Select the return status for which you want to send the notification.
- Switch to the JTL-Workflows tab and select whether the notification should be sent when the status is reached (Status erreicht (Status reached)) or exited (Status verlassen (Status exited)).
- Click the button Anlegen to create the workflow.
- Under Bedingungen (Conditions), select Retoure > ErsterAuftrag > Sonstiges > IstVonFFNHändler (Return > FirstSalesOrder > Other > FromFFNMerchant) and set the condition to Gleich Wahr (Equals True).
- Under Aktionen (Actions), select the action Ausgabe (Output).
- Select Mailen (email) as the output mode if you want to notify the merchant or end customer by email.
- For Vorlagenset (Template set), select the set you created in step 1.
- If you want to send the return notification to the merchant, click the 3 dots under Alternativer Empfänger (alternative recipient) and enter the text {{ Vorgang.ErsterAuftrag.Stammdaten.Kunde.EMail}} into the dialogue box Erweiterte Eigenschaft bearbeiten (Edit advanced property). If you would like to send the notification to the end customer instead, leave this field blank.
- Close the dialogue by clicking Speichern (Save). The return notification will now be sent automatically as soon as the return status has been reached or exited (depending on the selected setting).
Step 4: Invoicing returns
You can also add the processing of returns to your invoice. To learn more about billing in the JTL-Fulfillment Network, please read Invoicing fulfilment customers.
- Create a new accounting item, e.g. Returns processing. Give this a price that can later be applied to the invoice.
- Open the workflow created in step 3 via the menu Retouren > Retourenstatus/JTL-Workflows (Returns > Return status/JTL-Workflows).
- Under Aktionen (Actions), click Neue Aktion (New action). Select Abrechnungsposition hinzufügen (Add accounting line item).
- Under Modus (Mode), select Artikel (Item), and then click Artikel auswählen (Select item).
- Disable the option Kostenlos hinzufügen (Add for free) and save the workflow with Speichern. The item will now be automatically added to the invoice when the return reaches or exits the status (depending on the setting selected).