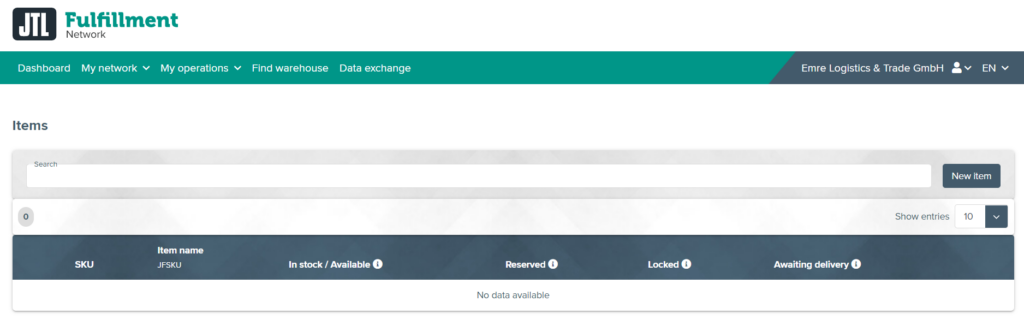We are currently still building up the English documentation; not all sections have been translated yet. Please note that there may still be German screenshots or links to German pages even on pages that have already been translated. This guide mostly addresses English speaking users in Germany.
Creating items in the Fulfillment Portal
Your task/initial situation
Creating new items
- Log in to the Fulfillment Portal at https://fulfillment.jtl-software.com/.
- Open the Items page via the menu My operations > Items.
- Click New item. The page Creating items opens. Here you can enter the exact data relevant to this item.
Pane: General
Item name: Enter the name of the item here.
SKU: Here you can enter the SKU unique to the item. If you leave the field empty, the SKU is assigned automatically. For this to work, the number ranges must be activated. Further reading: Setting up number ranges.
Product group: Here you can assign your item to a product group. If your fulfilment service provider works with JTL-Wawi, the product group is used as the category name.
Country of origin: Select in which country the item was produced.
Manufacturer: Enter the manufacturer of the item.
Sales price (gross)/currency: Optionally, specify the sales price of the item and the currency for the price. If your fulfilment service provider is to create documents or labels for you that show a price, this information is required.
Item weight: Enter here the weight of the item, packaging included, in kilograms.
Height/Length/Width: Enter the dimensions of the item, packaging included, in centimetres.
Comment: Enter a comment for the item that can be printed on the delivery note, for example.
Pane: ID numbers
In this area you can enter many different IDs for this item. The numbers can, for example, be used for item labels or printed on delivery notes.
Pane: Warehouse options
Batch: Activate this check box if the item has a batch number that is to be entered during storage and shipping.
SLED: Activate this check box if the item has a shelf life expiration date that is to be entered during storage and shipping.
Split quantity: Activate this check box if the item cannot only be sold in whole units but smaller portions, too. This applies, for example, to loose products which are individually weighed before shipment.
Serial number: Activate this check box if the item has a serial number that is to be recorded during storage and shipping.
Pane: Item attributes
Here you can add further special attributes to your item; for example if your fulfilment service provider needs further information from you about the items.
Pane: Bills of materials
Activate the check box if the item is a bill of materials (BOM) consisting of several other items. Then specify which items are part of the BOM and enter the respective quantities.
Pane: Container unit
Here you can indicate if your item is stored in a container unit that includes several individual items. You can specify a name, a GTIN, a UPC, and the quantity of the item in the container unit.
Pane: Images
Here you can upload one or more images of the item. The images are displayed to your fulfilment service provider, for example in the warehouse during packing. It is therefore usually a good idea to show an item in its packaged state.
- Click Create. The item will now be added to your item list in the Fulfillment Portal. You can then send the item to a fulfilment service provider and create orders that contain the item.