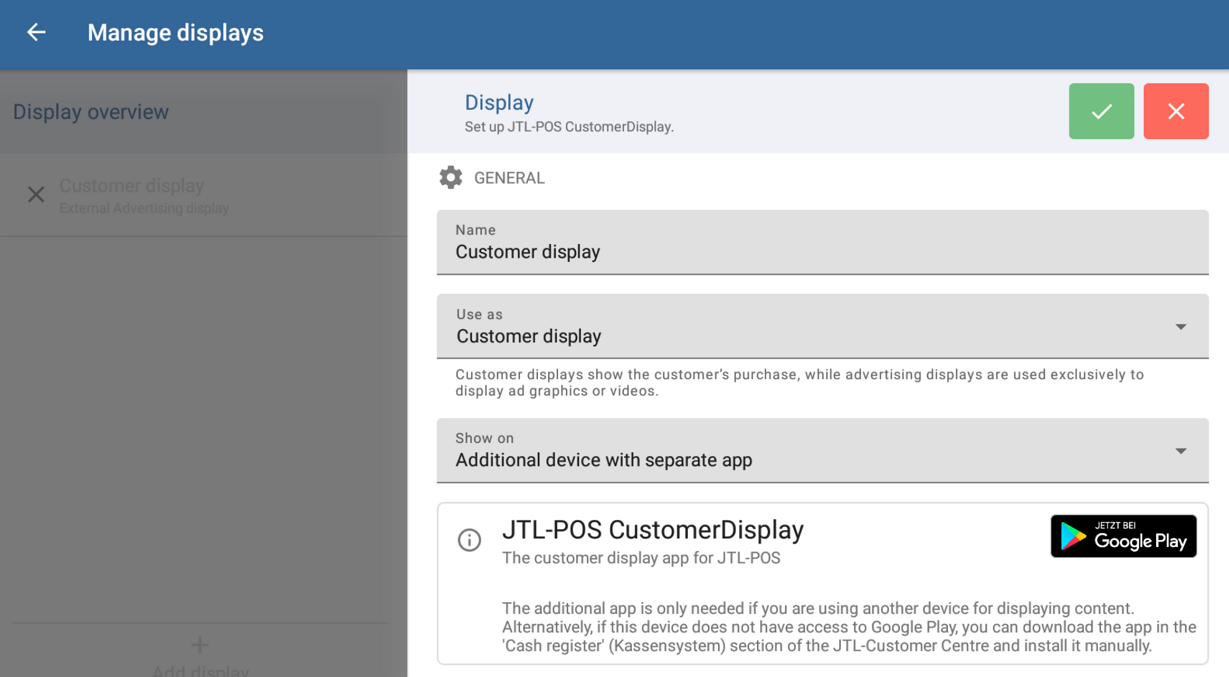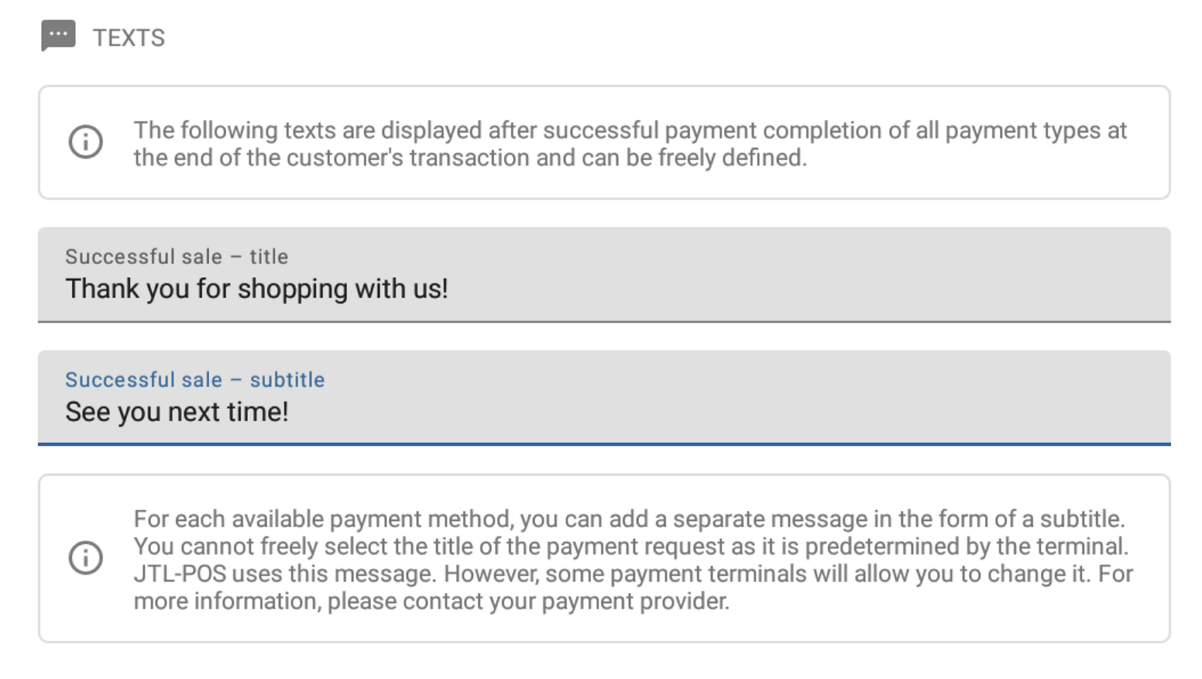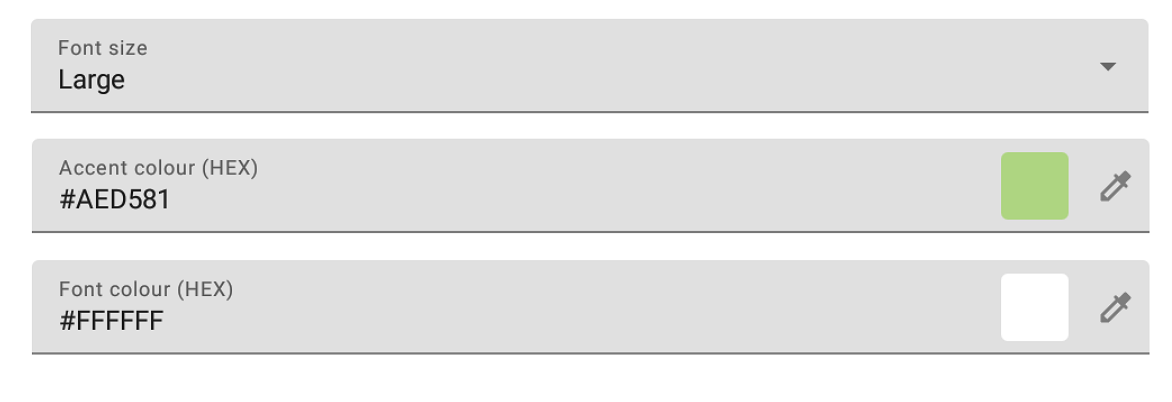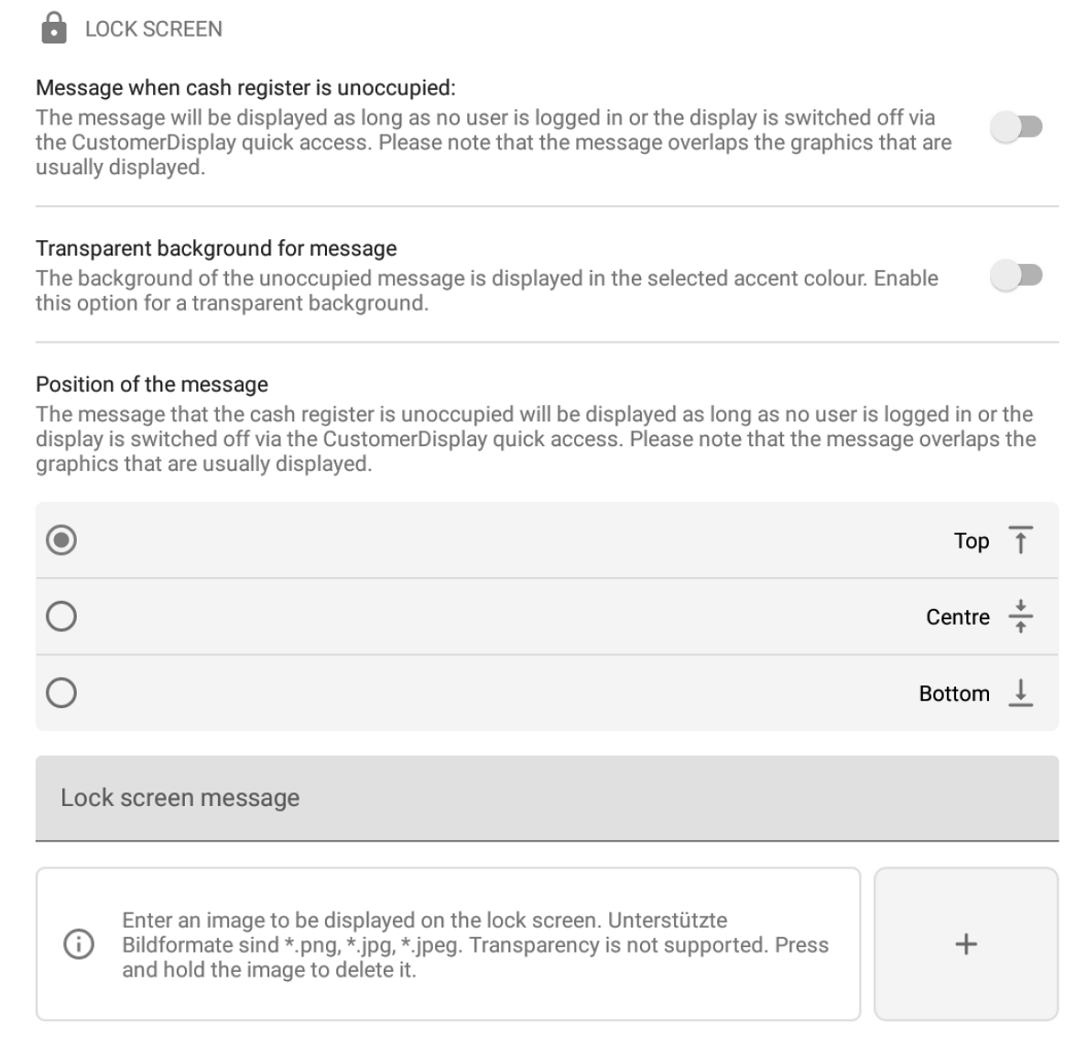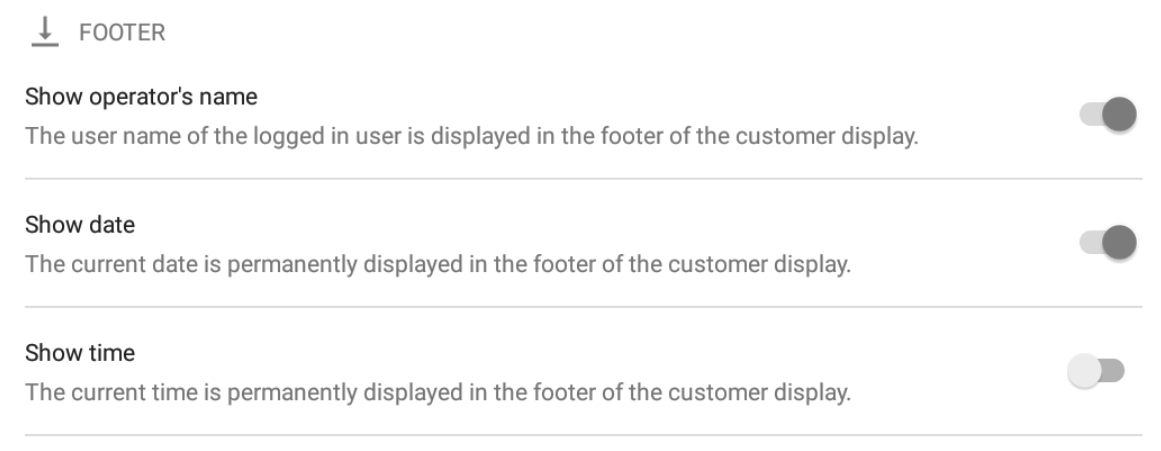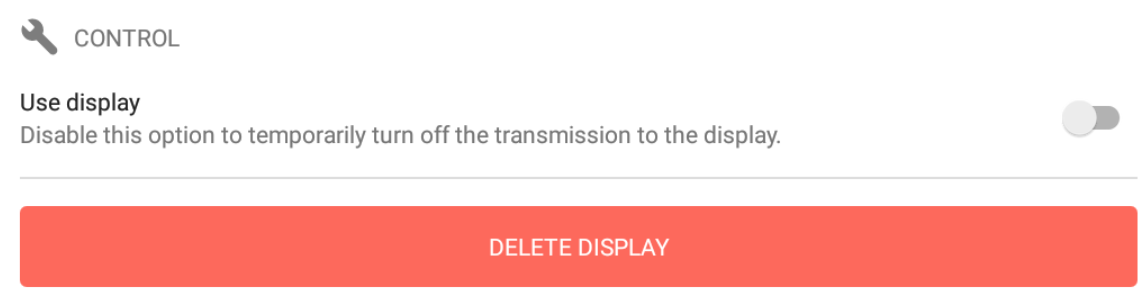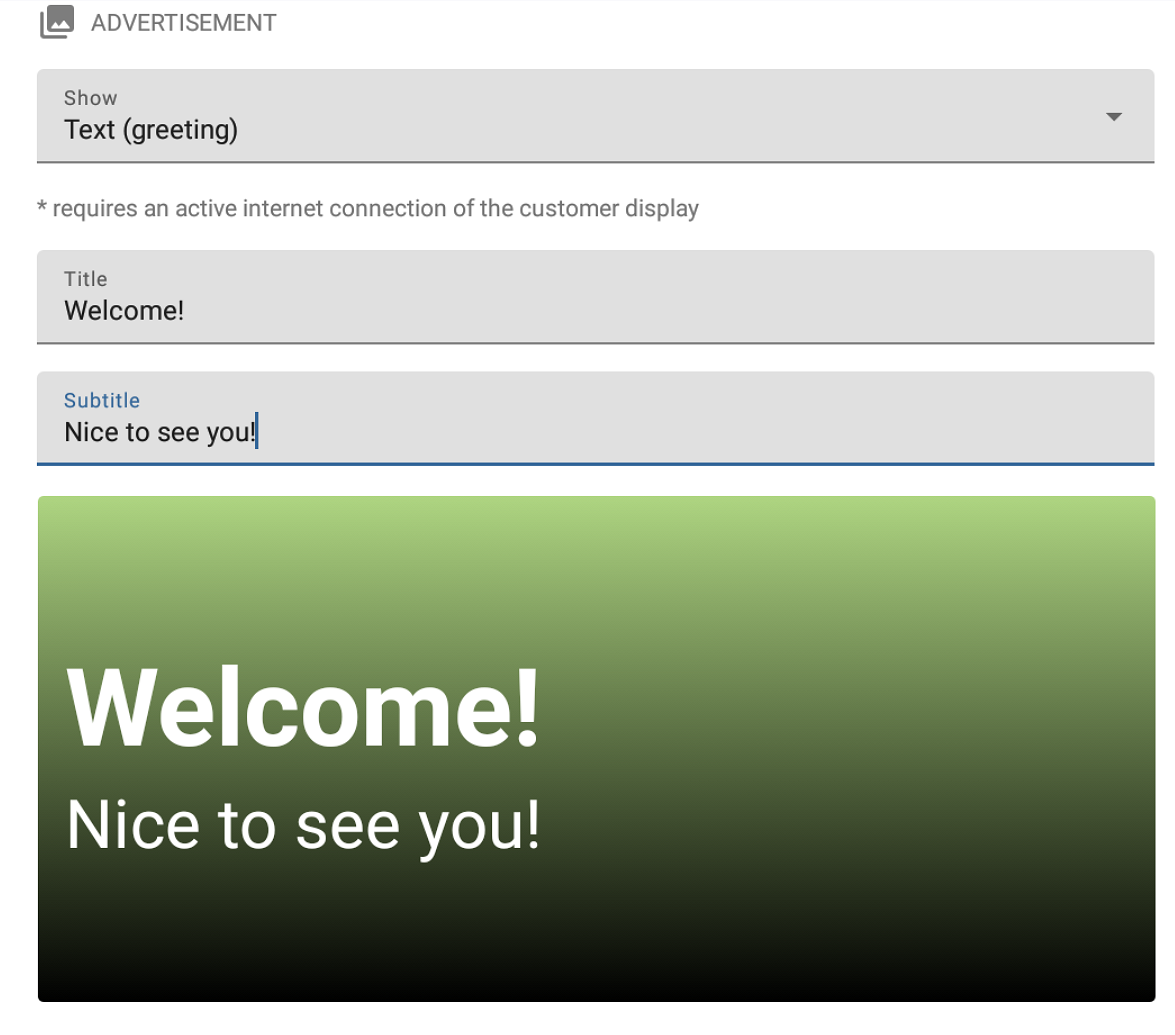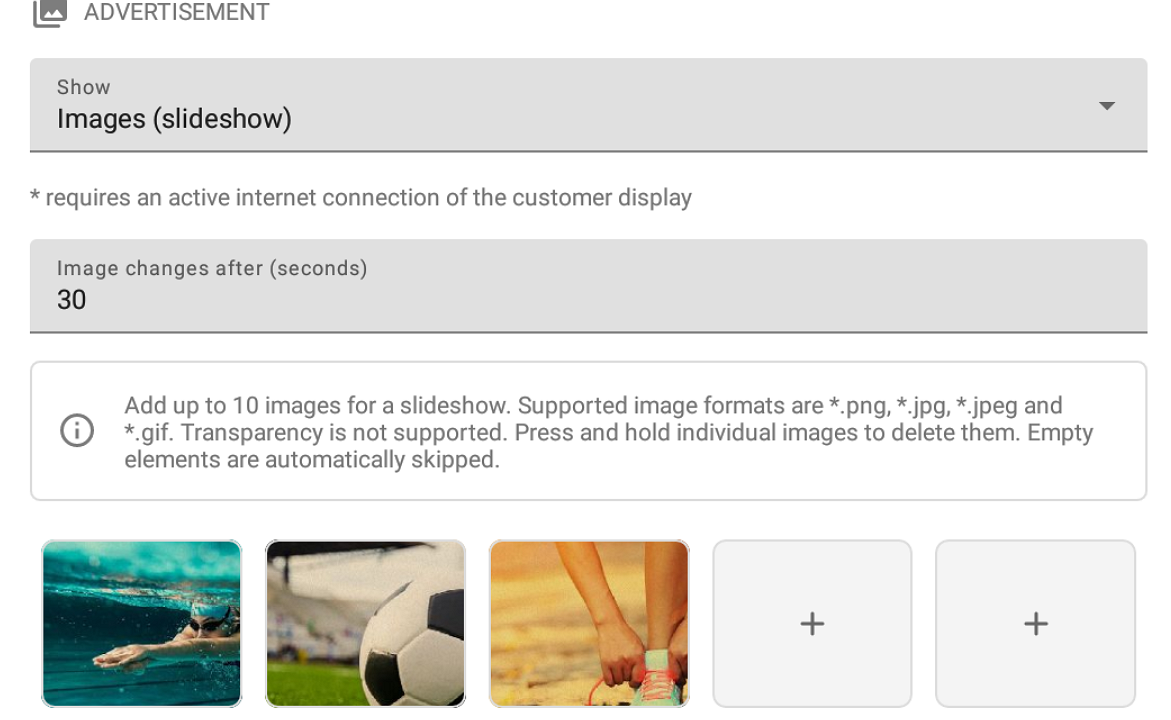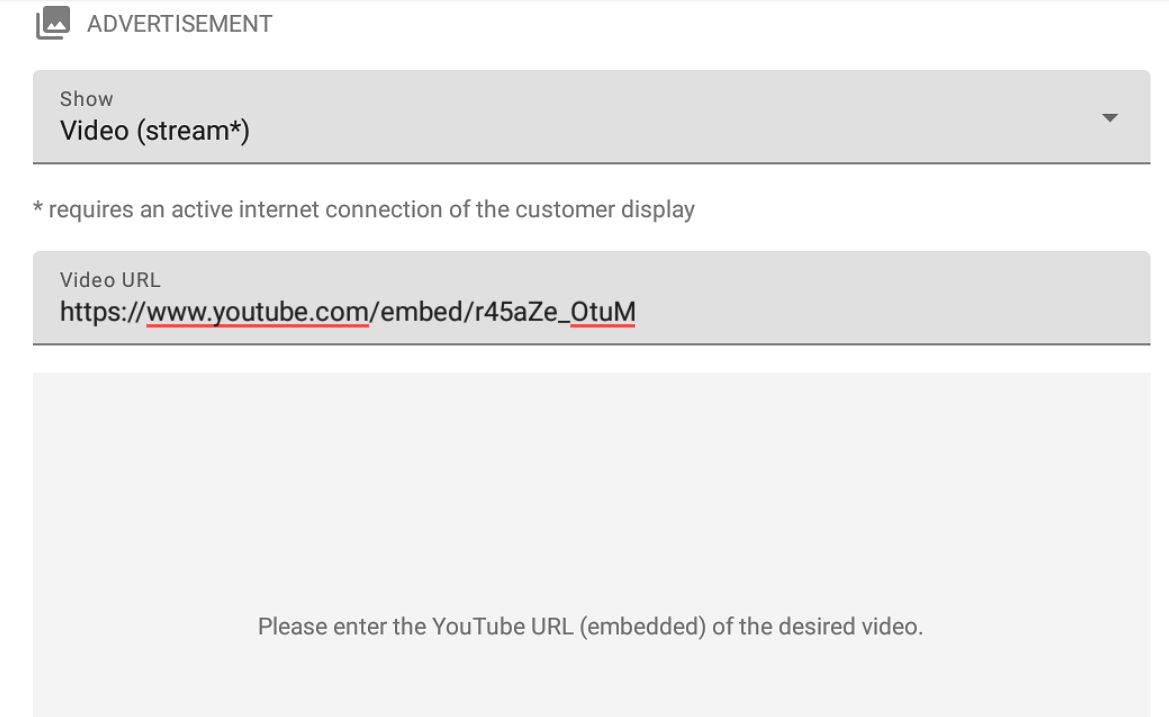We are currently still building up the English documentation; not all sections have been translated yet. Please note that there may still be German screenshots or links to German pages even on pages that have already been translated. This guide mostly addresses English speaking users in Germany.
Managing displays
On this page, you can find a detailed description of the functions in the Manage displays area. You can access the area in JTL-POS via the Displays menu item.
Add display: Click this button to add a new display. The Display dialogue box opens.
Customer display
General
Name: In this field, you can enter a name for the display.
Use as: In this drop-down menu, you can determine how to use the additional display. You can choose between the Customer display and Advertising display options. For the detailed description of the Advertising display option, read the corresponding section.
Show on: In this drop-down menu, you can choose whether you want the additional display to be displayed on a Built-in additional display or on an Additional device with a separate app.
Connection
IP address: In this field, you must enter the IP address to connect the additional device. For more information on this topic, click here: Setting up JTL-POS CustomerDisplay.
Texts
Successful sale – title: Enter the first line of text in this field, which should be visible to your customers once the sale is completed.
Successful sale – subtitle: Enter the second line of text in this field, which should be visible to your customers once the sale is completed.
Appearance
Font size: In this drop-down menu, select the size of the text to be displayed on the display. The following options are available to you: Small, Medium and Large.
Accent colour (Hex): In this field, specify the colour of the colour accent on the display. To do this, enter the hex colour code in the field or select a colour using the eyedropper icon.
Font colour (hex): In this field, specify the colour of the text on the display. To do this, enter the hex colour code in the field or select a colour using the eyedropper icon. In addition, check if the text is easy to read on the display with your colour selection.
Lock screen
Message when cash register is unoccupied: Activate this option if you want a message to appear on the display when it is not being used.
Transparent background for message: Activate this option if you want the message to have a background. The background colour corresponds to the selected accent colour.
Position of the message: Use the Top, Centre, Bottom options to determine where the message is to be displayed. Please note that the message is superimposed on the usual displayed graphics.
Lock screen message: Into this field, enter the message you would like to show your customer on the display when the checkout is not being used.
Line item list
Show item images: Activate this option if you want the images of the line items to be displayed on the display.
Allow customer interactions: Activate this option if you want your customers to be able to use the display.
Footer
Show operator’s name: Activate this option if you want the user name of the logged in user to be displayed in the footer of the display.
Show date: Activate this option if you want the date to be permanently displayed in the footer of the display.
Show time: Activate this option if you want the time to be permanently displayed in the footer of the display.
Control
Use display: Disable this option if you want to temporarily switch off the display.
Advertising display
General
Name: In this field, you can enter a name for the display.
Use as: In this drop-down menu, you can determine how to use the additional display. You can choose between the Customer display and Advertising display options. For the detailed description of the Customer display option, read the corresponding section.
Show on: In this drop-down menu, you can choose whether you want the additional display to be displayed on a Built-in additional display or on an Additional device with a separate app.
Connection
IP address: In this field, you must enter the IP address to connect the additional device. For more information on this topic, click here: Setting up JTL-POS CustomerDisplay.
Appearance
Font size: In this drop-down menu, select the size of the text to be displayed on the display. The following options are available to you: Small, Medium and Large.
Accent colour (Hex): In this field, specify the colour of the colour accent on the display. To do this, enter the hex colour code in the field or select a colour using the eyedropper icon.
Font colour (hex): In this field, specify the colour of the text on the display. To do this, enter the hex colour code in the field or select a colour using the eyedropper icon. In addition, check if the text is easy to read on the display with your colour selection.
Section: Advertisement
Show: In this drop-down menu, you can select how you want to display advertisements on the display. You can choose between Text (greeting), Images (slideshow) and Video (stream *):
Text (greeting)
Title: In this field, you can enter the title of the greeting.
Subtitle: In this field, you can enter the subtitle of the greeting.
Images (slideshow)
Image changes after (seconds): Here you can determine how long the selected images are displayed on the advertising display.
Plus button: You can use the plus button in the placeholders to select images that you want to display on the advertising display.
Video (stream*)
Video URL: Enter the embed code of the video you want to play on the advertising display. The customer display requires an active internet connection for this. You also have the option of using additional settings in the JTL-POS Customer Display by clicking on the video for a long time, such as repeating the video over and over again.
Footer
Show operator’s name: Activate this option if you want the user name of the logged in user to be displayed in the footer of the display.
Show date: Activate this option if you want the date to be permanently displayed in the footer of the display.
Show time: Activate this option if you want the time to be permanently displayed in the footer of the display.
Control
Use display: Disable this option if you want to temporarily switch off the display.
Related topics