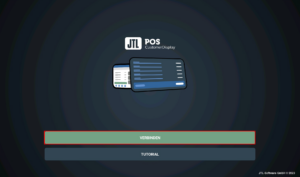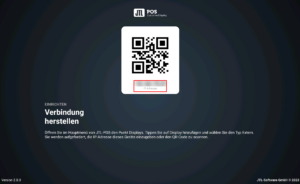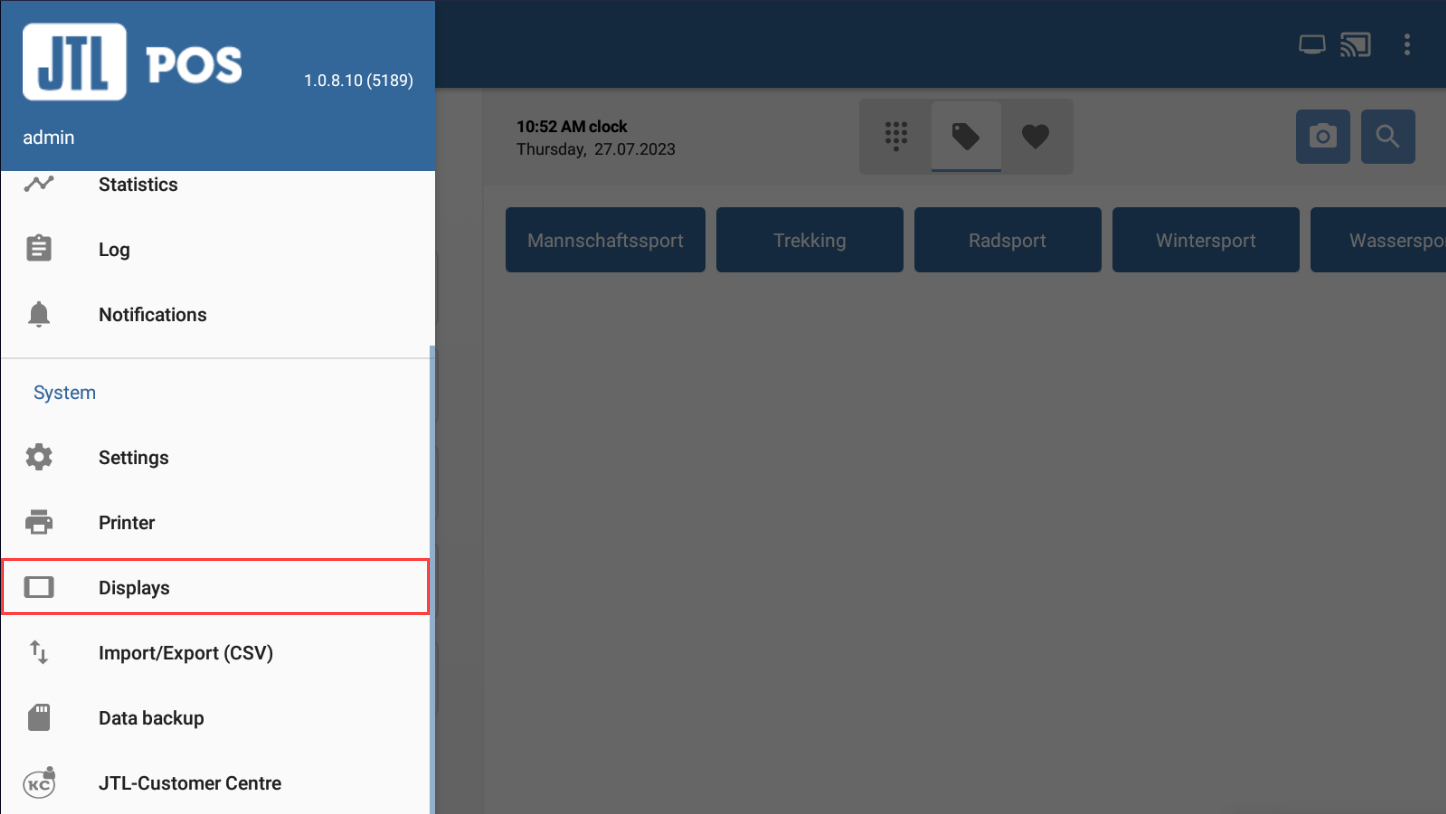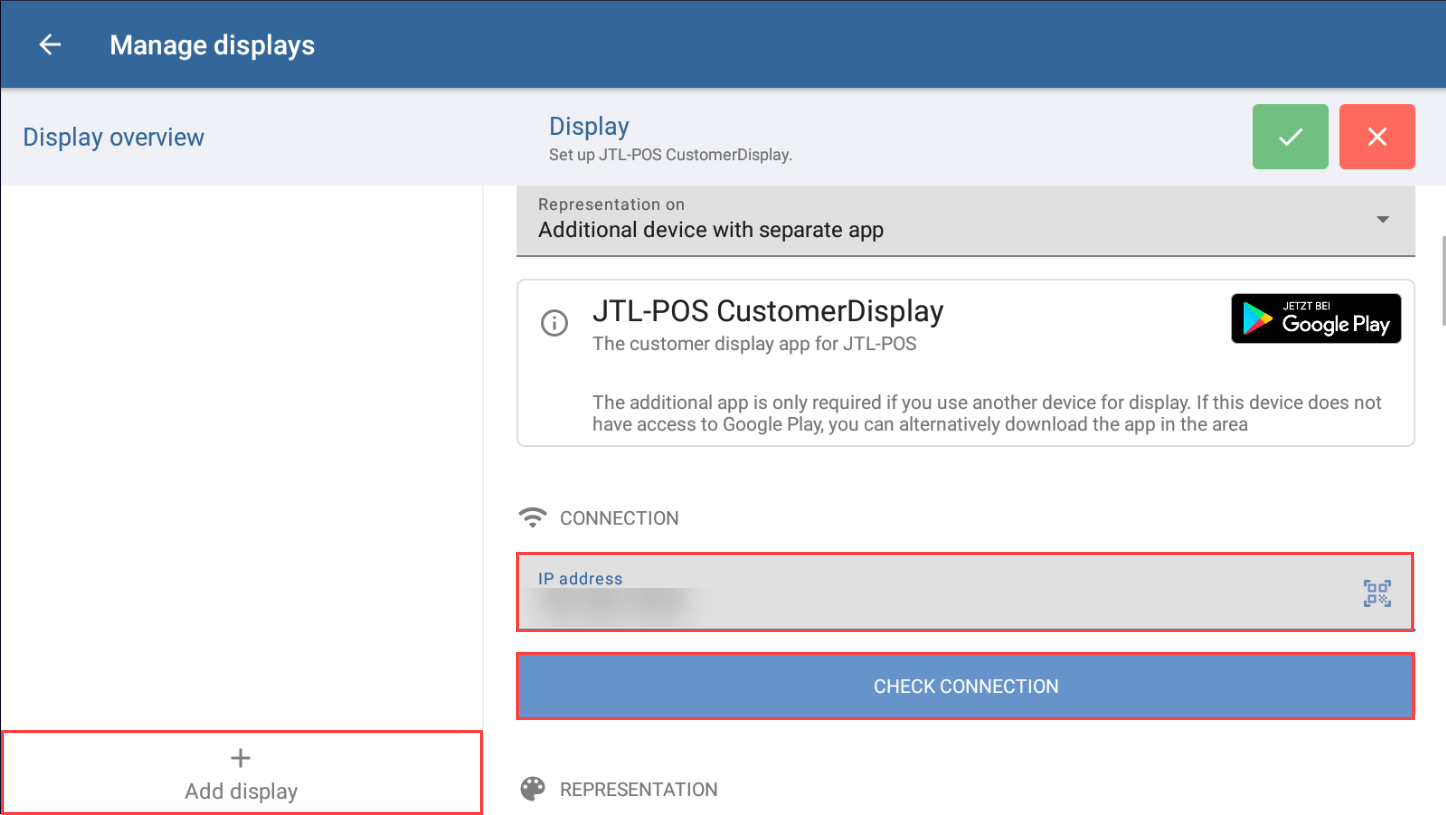Thank you for using the English version of the JTL-Guide!
We are currently still building up the English documentation; not all sections have been translated yet. Please note that there may still be German screenshots or links to German pages even on pages that have already been translated. This guide mostly addresses English speaking users in Germany.
We are currently still building up the English documentation; not all sections have been translated yet. Please note that there may still be German screenshots or links to German pages even on pages that have already been translated. This guide mostly addresses English speaking users in Germany.
Setting up JTL-POS CustomerDisplay
Your task/initial situation
You use JTL-POS on a stationary device that can only be viewed by your cashier. However, you would like to show your customers important information about the items that have been placed on the receipt. To do this, use JTL-POS CustomerDisplay on a second device that can be viewed by the customer.
Requirements
System requirements
Downloading and installing the app
- On the device on which you want to run JTL-POS CustomerDisplay, open the app in the Google Play Store: Go to Google Play Store.
- Select Install. The app will be downloaded and installed on your device.
Connecting the display with JTL-POS
- Open the installed JTL-POS CustomerDisplay app and click Connect.
- If you have not connected the app to another device, you can see the IP address of the device.
- Open JTL-POS on the other device and click Displays in the menu. The Manage displays area opens.
- Tap on the button Add display (plus icon). The Display area opens.
- Enter a name for the display into the Name field and enter the IP address that is displayed on the other device in JTL-POS CustomerDisplay into the IP address field.
You have now successfully set up the JTL-POS CustomerDisplay. Read here how you can configure it individually: Managing displays.
Related topics