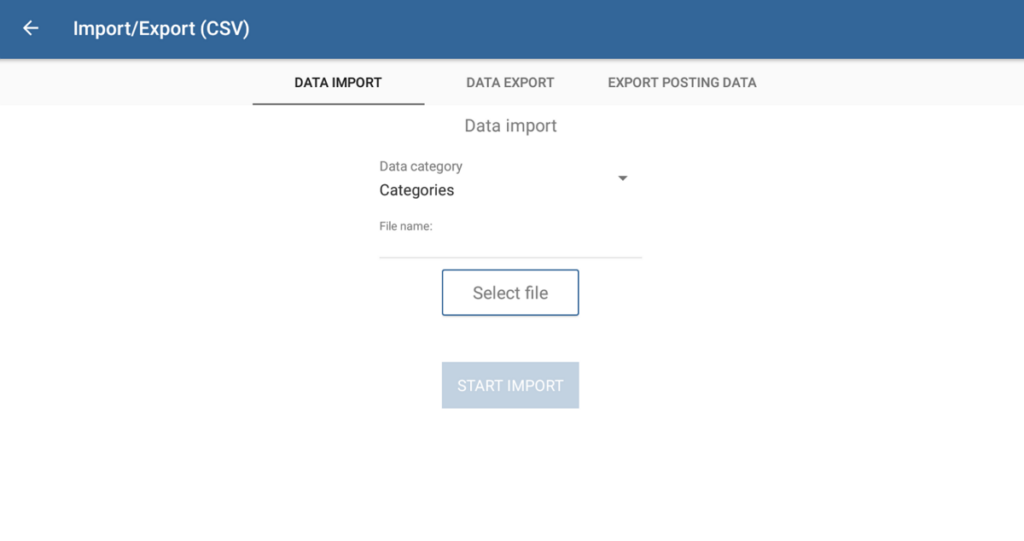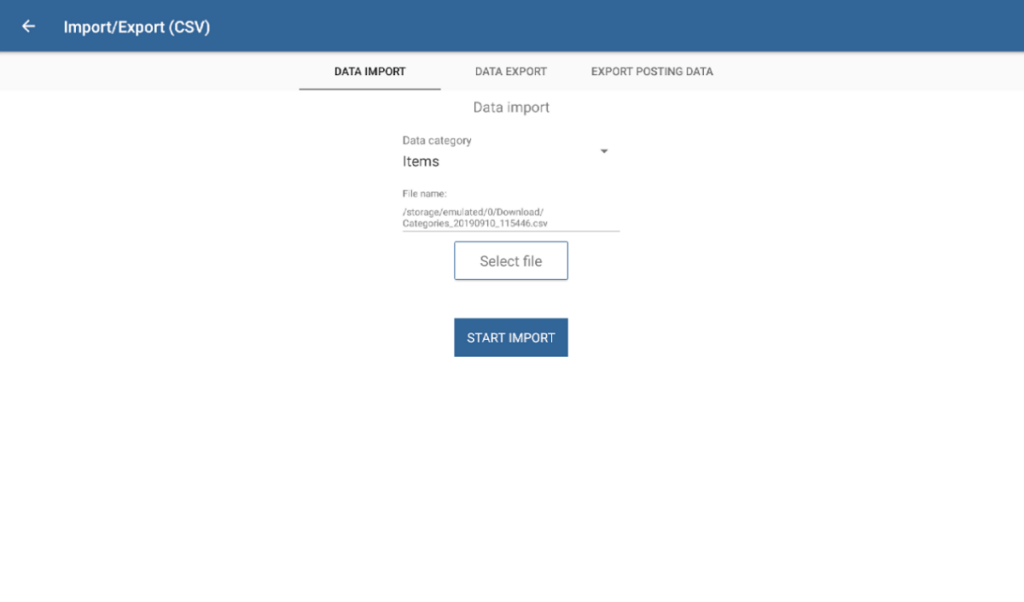We are currently still building up the English documentation; not all sections have been translated yet. Please note that there may still be German screenshots or links to German pages even on pages that have already been translated. This guide mostly addresses English speaking users in Germany.
Importing data via CSV
Your task/initial situation
Import order
When you import CSV files into a new database, you should always perform the data import according to the order in the Data category field. For example, you must import categories and configuration groups before you import item data. This is the only way to ensure that the category saved in the CSV file is assigned correctly.
Importing a CSV file
Importing CSV files always works the same in JTL-POS, no matter whether they contain category, item or customer data.
Structure of CSV files
CSV files for JTL-POS must always have the same structure The header of a file with item data, for example, looks like this:
Internal Key,Item Name,Variation1 Name,Variation1 value,Variation2 Name,Variation2 value,Variation3 Name,Variation3 value,Variation4 Name,Variation4 value,SKU,Barcode,Tax Rate,Eat in Take out Tax Active,Price,Purchase Price,Discount Percentage,Not Discountable,Inventory Management Active,Quantity,Split Quantity,Sales Unit,Note,Blocked,DepositClass,DepositClass Amount,DepositClass Name Receipt,Image Path,Quantity as Separate Line Items,Print Kitchen Receipt,Category Name,Tags,Sort Number,Configuration Group NameAs you can see, the comma acts as a separator between the individual columns. The quote character is “. The quote character must be used if the separator is part of a data field to be imported. In order to view the structure of a CSV file, we recommend performing a CSV export of the respective file (please see: Exporting data via CSV). You can also edit this kind of file and import it again at a later time.
Workflow
- In the menu of JTL-POS, go to the menu item Import/Export (CSV). You are forwarded to the tab Data import.
- From the drop-down menu Data category select the file type you want to import.
- Tap Select file. The dialogue box Select file opens.
- Go to the CSV file on your device and select it. Then tap OK. The file is now shown under File name.
- Tap Start import. When the import was successful, a success message appears. The imported files are now present in JTL-POS.
- If required, repeat these steps and select a different data category to perform further imports.
Related topics