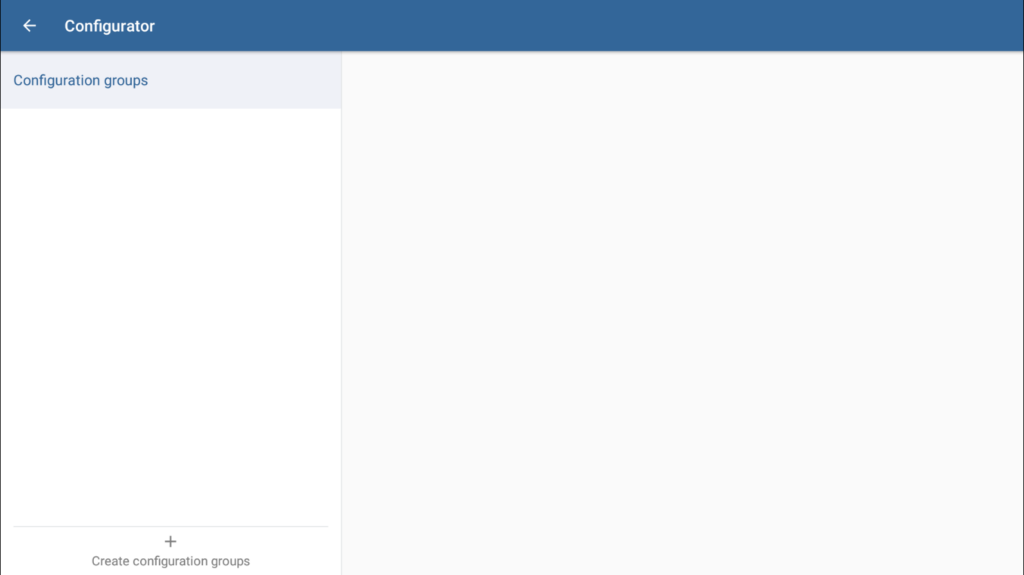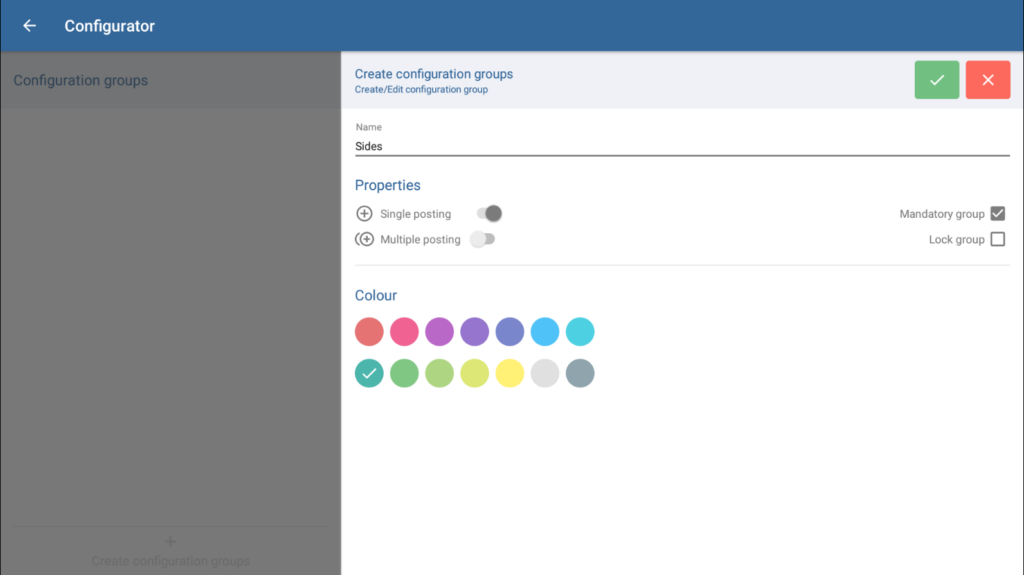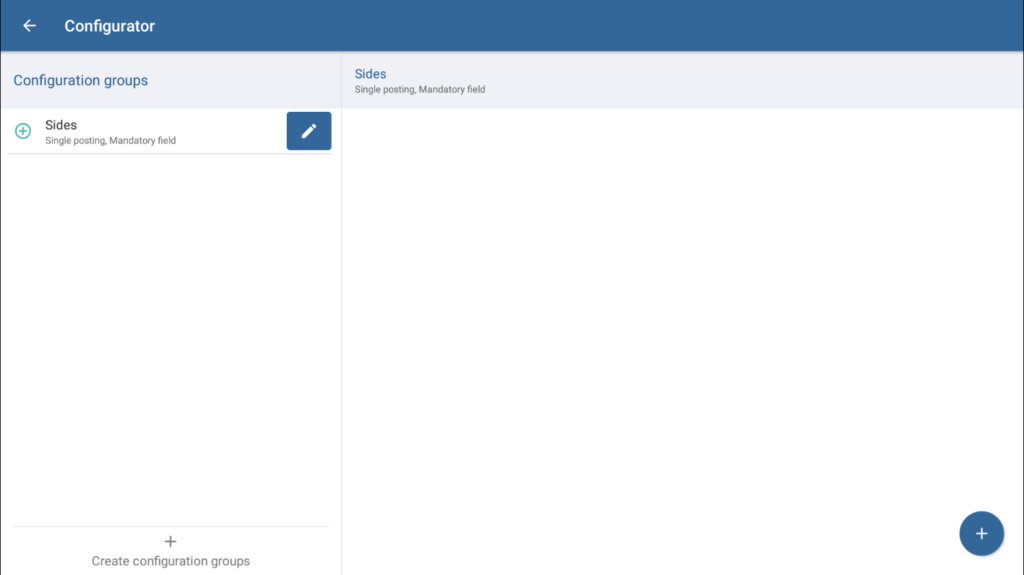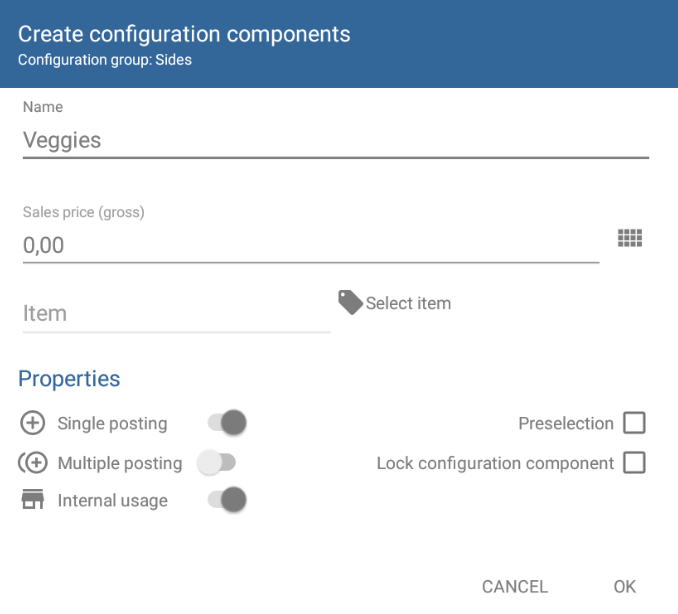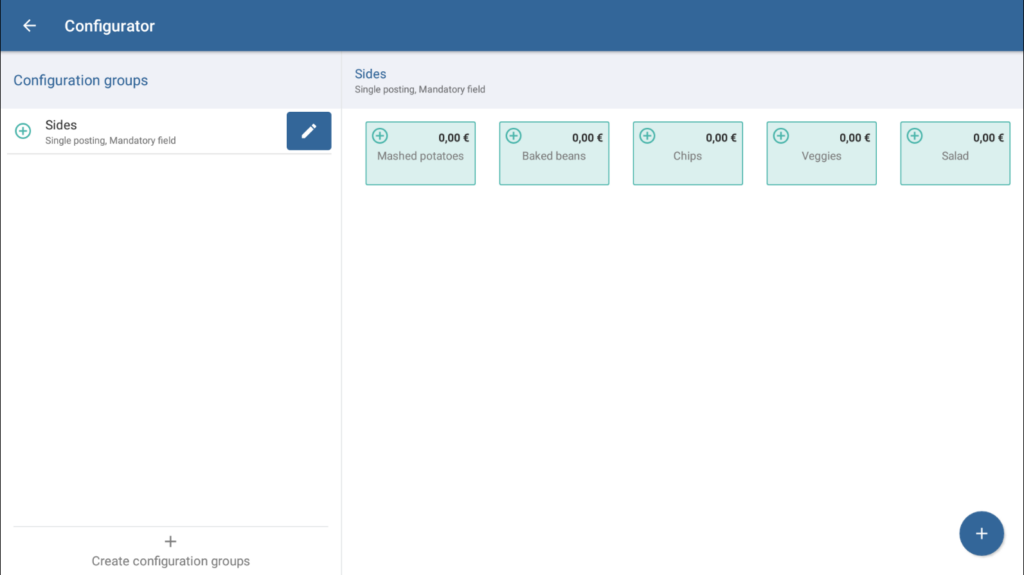Thank you for using the English version of the JTL-Guide!
We are currently still building up the English documentation; not all sections have been translated yet. Please note that there may still be German screenshots or links to German pages even on pages that have already been translated. This guide mostly addresses English speaking users in Germany.
We are currently still building up the English documentation; not all sections have been translated yet. Please note that there may still be German screenshots or links to German pages even on pages that have already been translated. This guide mostly addresses English speaking users in Germany.
Creating configuration groups
Your task/initial situation
You would like to give your customers the option to configure items. To do this, you need configuration groups.
Note for users of JTL-POS ERPConnected: If you manage your items in JTL-Wawi, you also need to create configuration groups in JTL-Wawi. These are automatically transferred to JTL-POS as soon as they are used for at least one item that you have activated for JTL-POS.
General information on configuration groups
Configuration groups group together a specific characteristic of an item. The group contains several selectable options. Examples of configuration groups are:
Configuration groups are created globally in JTL-POS and can then be assigned to different items. For example, you can assign the “Sides” configuration group to all main dishes on your menu. You then only need to adjust it if a side is sold out or a new one is added.
Creating configuration groups
- In the main menu of JTL-POS, open the Configurator.
- Tap on Create configuration group. The Create/Edit configuration group dialogue box opens.
- Give the configuration group a name.
- Select whether components of this configuration group can be added only once or several times. If you select Multiple posting, all components of the group can be selected at the same time.
- Select whether the group is to be a Mandatory group. From mandatory groups, at least one component must be selected.
- Give the group a colour to distinguish it more easily from other groups.
- Tap the ✓ icon to save the configuration group. You have successfully created the configuration group.
Assigning components
Once you have created a configuration group, you can assign components to it.
- If you are not there already, open the menu of JTL-POS and go to Configurator. Here you will see the configuration group you have created.
- Tap the name of the group to edit its components.
- Tap the plus icon to add your first component to the group. The Create configuration components.
- Give the component a name and a price if you want your customers to pay an additional charge when they select this component.
- Tap Select item and search for an item if you want to link this component to an item.
Please note: Usually, it only makes sense to link components to an item if you want the stock of the component to be synchronised with the stock of the item.
- Choose whether the component can be posted once or several times and whether it should be preselected already (Preselection).
- Tap OK to add the component.
- Repeat these steps for all other components that you want to add to this group.
Please note: To create a configuration item, please see: Creating configuration items.
Related topics