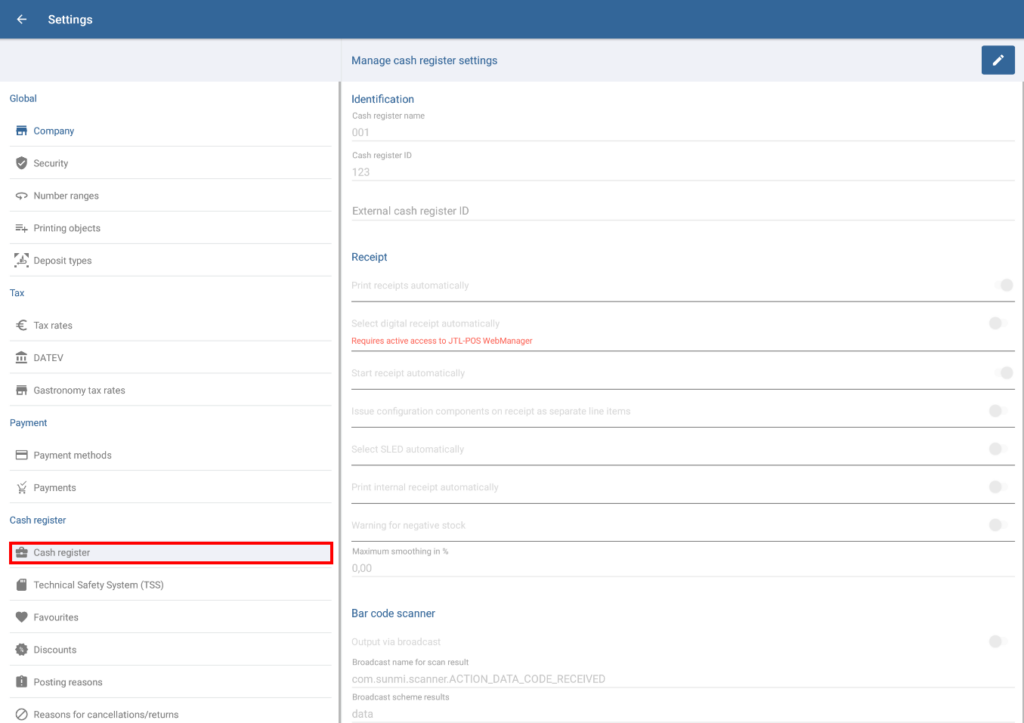We are currently still building up the English documentation; not all sections have been translated yet. Please note that there may still be German screenshots or links to German pages even on pages that have already been translated. This guide mostly addresses English speaking users in Germany.
Manage cash register settings
The Manage cash register settings dialogue box can be reached via Settings > Cash register.
Toolbar
“Edit” button: Tap on the pen icon to enter into Edit mode. Once you are in Edit mode, more buttons become available in the toolbar.
“Save” button: Tap the check mark icon to save all the information/changes you have entered and to exit Edit mode. This button is only available in Edit mode.
“Cancel” button: Click on the cross icon to discard all entered data or to reset the changed data to its original value and exit Edit mode. This button is only available in Edit mode.
Identification
Cash register name: Enter a name for the cash register.
Cash register ID: This field is automatically filled with the serial number of your device.
External cash register ID: Enter the external cash register ID. This is necessary for the DSFinV-K interface.
Receipt
Print receipts automatically: With this option enabled, receipts are always printed after checkout. You can then manually send the receipt to your customer via email. If this option is disabled, select whether the receipt is to be printed or sent to the customer by email for each checkout process.
Select digital receipt automatically: If you activate this function, you will be provided with a QR code that your customers can scan with their mobile device. The receipt will not be printed. For this function, you need the JTL-POS Webmanager extension.
Start receipt automatically: With this option enabled, a new receipt is started as soon as you select or scan an item. With this option disabled, you need to manually create a new order each time via New receipt in the cashier view.
Issue configuration components on receipt as separate line items: If you activate this option, each purchased configuration component is listed as a separate item. This is advantageous, for example, if you place a configuration item on a receipt twice, both times with different configuration components.
Select SLED automatically: If you sell items with a SLED (shelf life expiration date), you can use this option to specify whether the SLED is selected automatically when an item with a SLED is added to a receipt. The SLED that lies nearest in the future is always selected.
Print internal receipt automatically: If you activate this option, the internal receipt is automatically printed after the cash register receipt.
Warning for negative stock: Activate this option to receive a warning in the checkout process if the selected item has no available stock.
Maximum smoothing in %: In this field, you indicate the percentage of the final amount that may be rounded up in total.
Bar code scanner
Output via broadcast: Activate this option to communicate with the bar code scanner via Android’s broadcast method. This way, the scanned data is entered directly and without diversion to JTL-POS.
Broadcast name for scan result: In this field, you can enter a broadcast output name. The settings in this field are pre-configured for Sunmi devices.
Broadcast scheme results: In this field, you can enter the data scheme for transferring between scanner and cash register. The settings in this field are pre-configured for Sunmi devices.
Layout
Via the drop-down menus under Layout, you can select how items and categories are to be displayed.
Cashier view: In this drop-down menu, you can specify which view is displayed by default when opening the cashier view. You can choose between: Item overview, favourites, or direct entry. Once you are in the cashier view, you can switch to a different view at any time.
Item overview
Categories in item overview
Show current prices (discounts incl.) With this option enabled, the final prices of all items, including all available discounts, are displayed in the item overview. Otherwise, the final prices are only calculated when the items are added to a receipt.
Gastronomy
Enable gastronomy features: With this option enabled, the hidden gastronomy settings are shown.