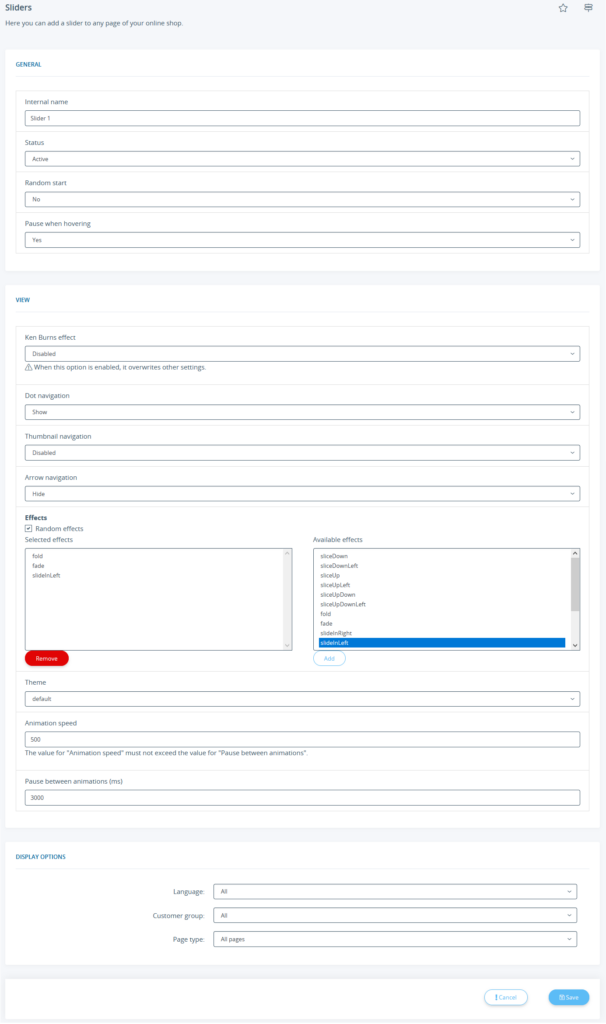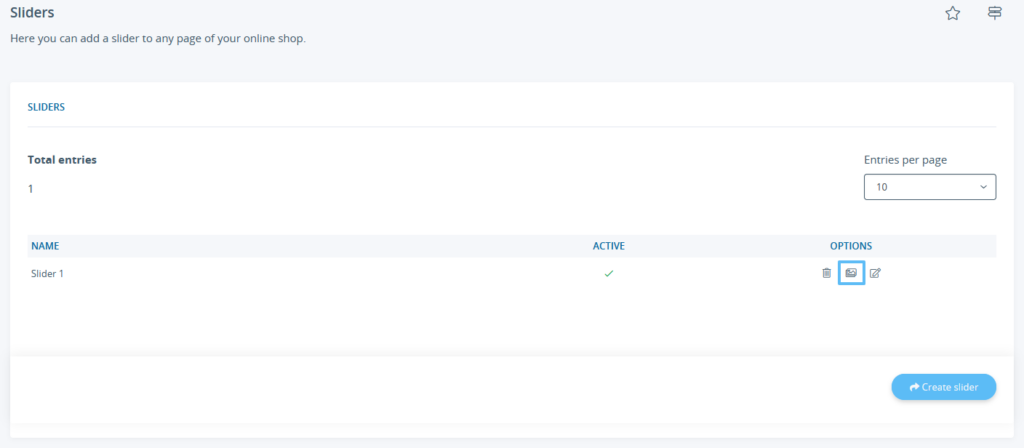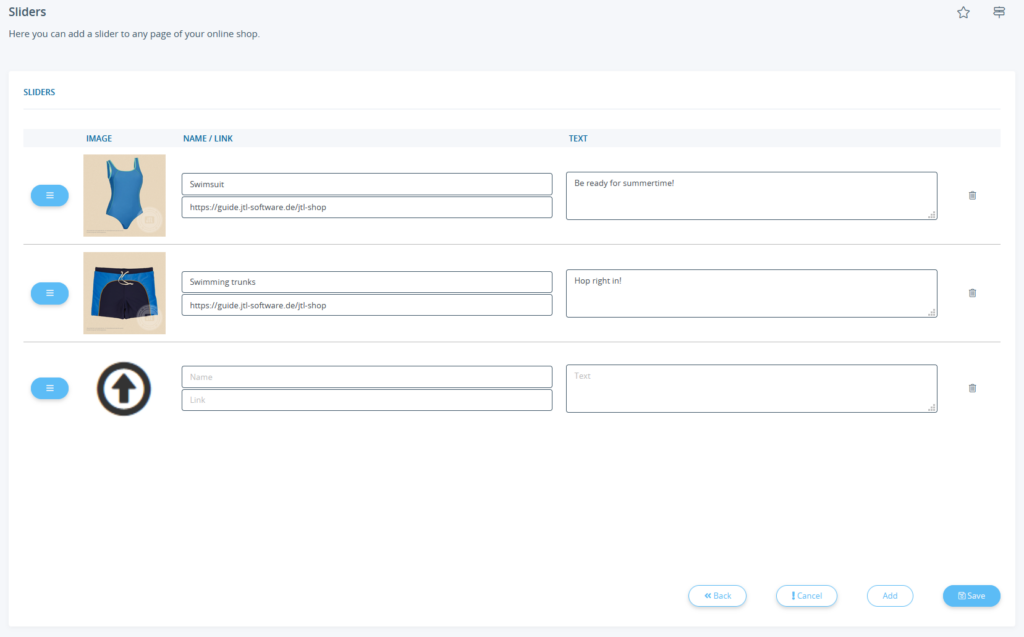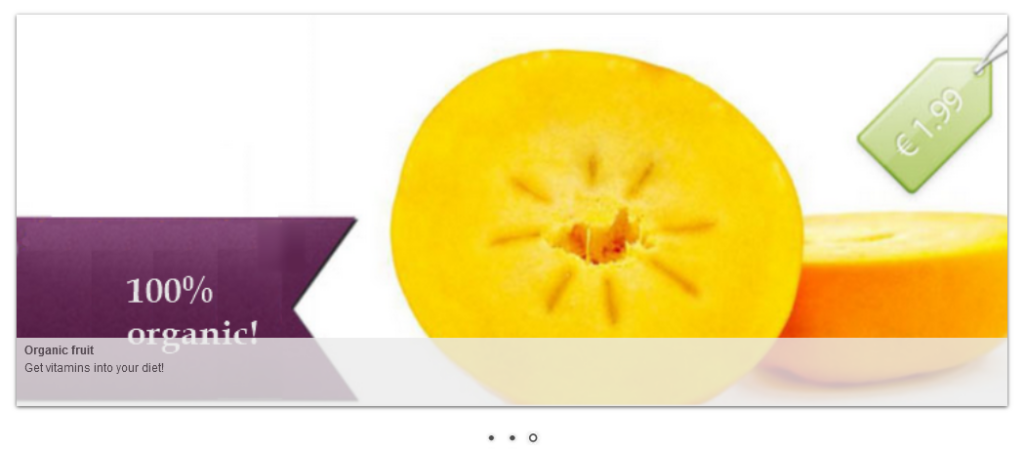We are currently still building up the English documentation; not all sections have been translated yet. Please note that there may still be German screenshots or links to German pages even on pages that have already been translated. This guide mostly addresses English speaking users in Germany.
Video
Slider administration
In this video we explain how to create sliders in JTL-Shop.
Adding/Customising sliders
Your task/initial situation
With the slider administration, you can manage sliders for any page of your online shop. Here you can edit or delete the sliders and add new ones:
Adding and editing
- Log in to the back end of JTL-Shop with your admin access data.
- Go to View > Custom contents > Sliders.
- To create a new slider, click Create slider. If you want to edit a slider, click on the edit icon behind the corresponding slider.
The same form is used for both actions:
- Configure the slider. Go to detailed description of all slider options.
- Click Save.
Slides
A slider consists of different slides. Slides are images that each have a caption and a link. Once you have added a slider, you can select the Slides button in the slider overview in the line of the respective slider:
You will then be taken to the slides overview, where you can add, edit, and delete various slides as well as sorting them via drag and drop:
- Click Add.
- Click on the image placeholder. The media browser opens. Drag the desired image into the media browser and then select it by double-clicking.
- Alternatively, enter a name and a link to the desired content. This link opens when visitors to your online shop click on the slider. The name appears below the slider.
- Under Text you can enter a text that will then also be displayed under the slider.
Example slide in the online shop
The optimal image size is 960px by 400px.
Video
Slider administration
In this video we explain how to create sliders in JTL-Shop.