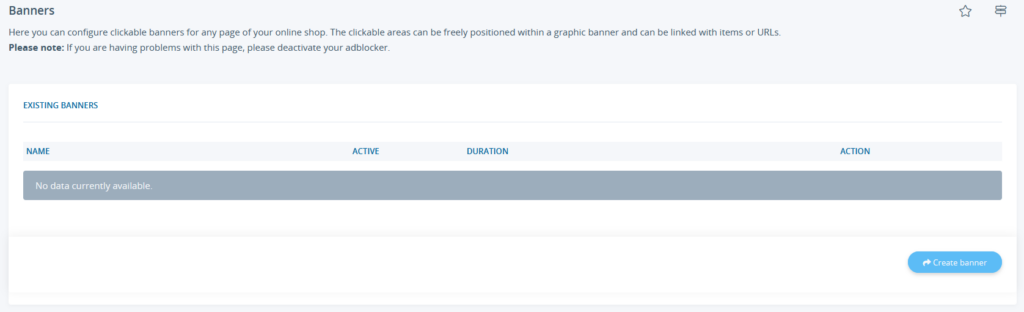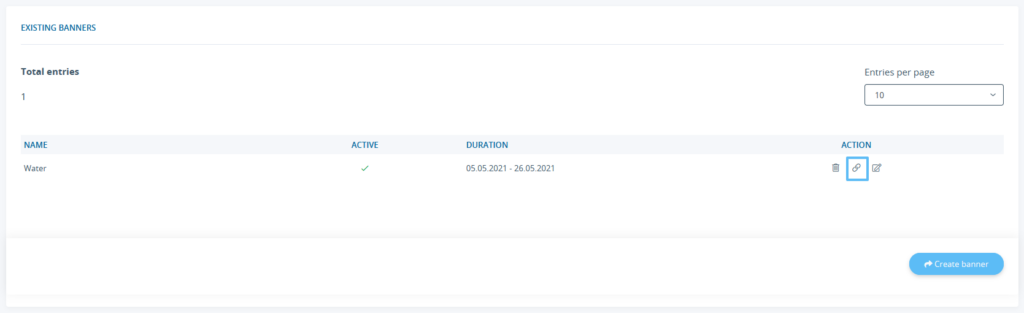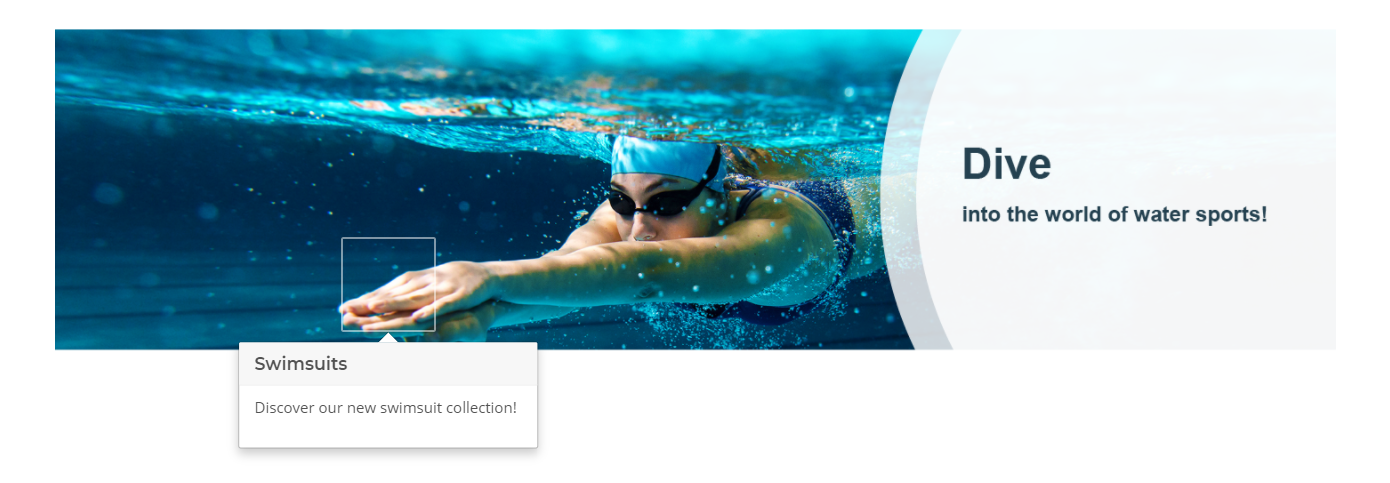We are currently still building up the English documentation; not all sections have been translated yet. Please note that there may still be German screenshots or links to German pages even on pages that have already been translated. This guide mostly addresses English speaking users in Germany.
Video
Banner administration
In this video we explain how to create banners in JTL-Shop.
Creating and editing banners:
Your task/initial situation
Opening the banner administration
The banner administration allows you to add clickable banners to any page of your online shop. The clickable areas can be freely positioned within a graphic banner and can be linked with items or URLs.
- Log in to the back end of JTL-Shop with your admin access data.
- Go to View > Custom contents > Banners. The page Banners opens. This is usually empty during your first visit.
Creating a banner
First you need to create a banner.
- Click Create banner. The banner options open.
- Complete all fields. Go to description of all banner options.
- Click Save to save the settings. You are forwarded to the Banner page again, on which you will now find the newly created banner.
Defining links and link zones
- Click the Link icon behind the banner to which you would like to add a link or link zone. The page Banner zones opens.
You can add as many zones to the banner as you need. These zones are clickable areas that are highlighted when customers hover over them with their cursors. These zones can be freely positioned and are completely scalable in height and width.
A zone needs a Name, a Description and a URL. The name and discription appear when a customer moves their cursor over the zone. After clicking on a zone, the visitor is forwarded to the respective URL. The URL can, for example, lead to an item, a category or an external URL such as a Facebook page.
- Click on New zone to add a new clickable zone within the banner. A configuration window opens.
By default, the new zone is added to the upper left corner of the banner as a square.
- Make all necessary settings for the zone. Go to description of all banner zone options..
- Repeat steps 1–3 for every other zone you wish to create.
- Select Save zones to save the layout of your added zones. The zones will now be displayed when hovering over them with the cursor.
Video
Banner administration
In this video we explain how to create banners in JTL-Shop.