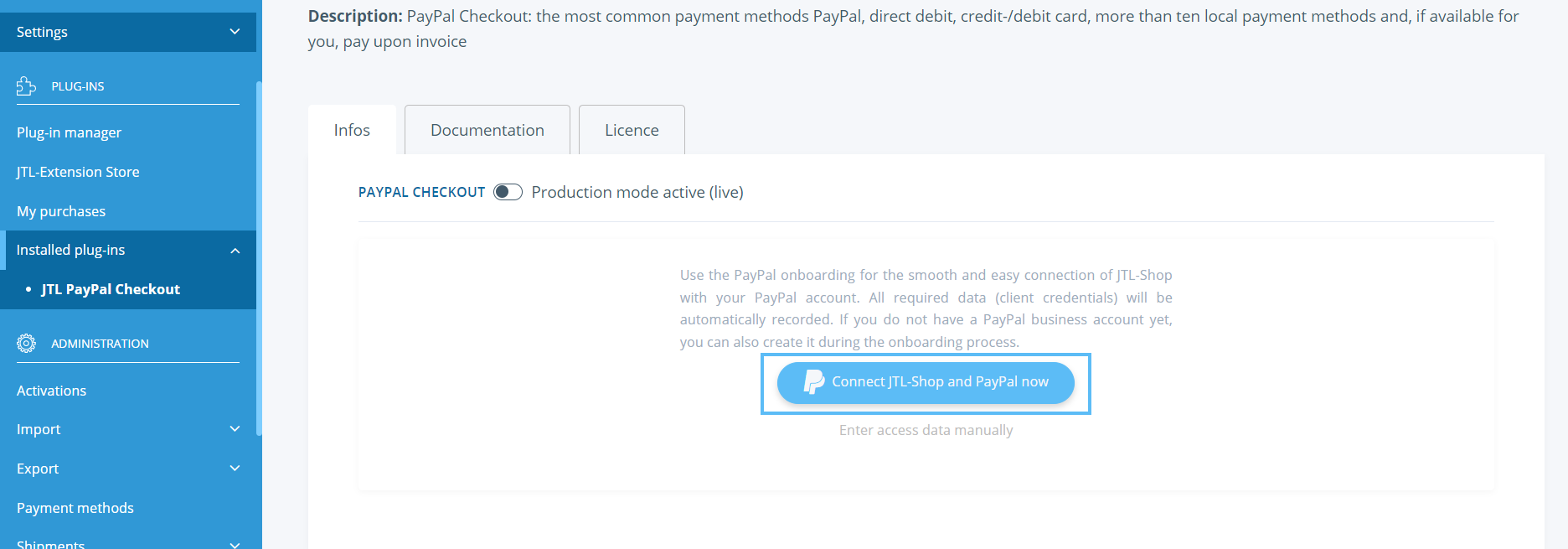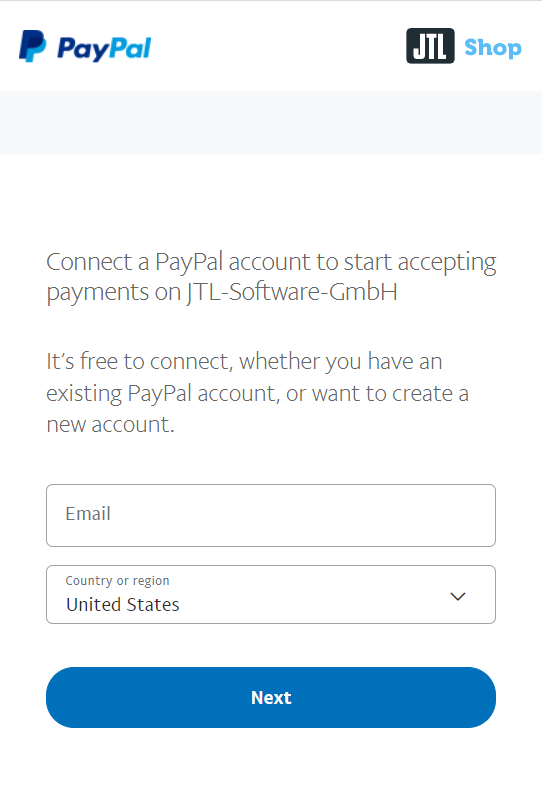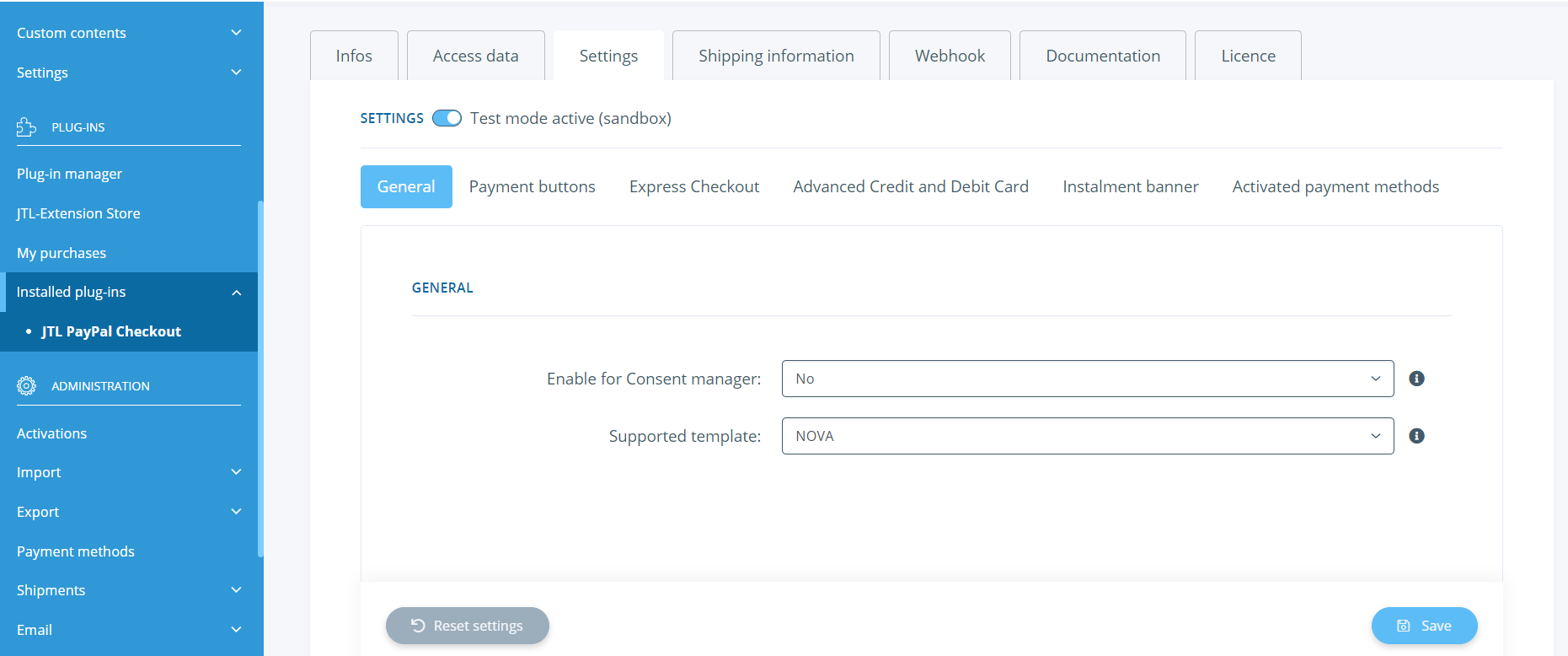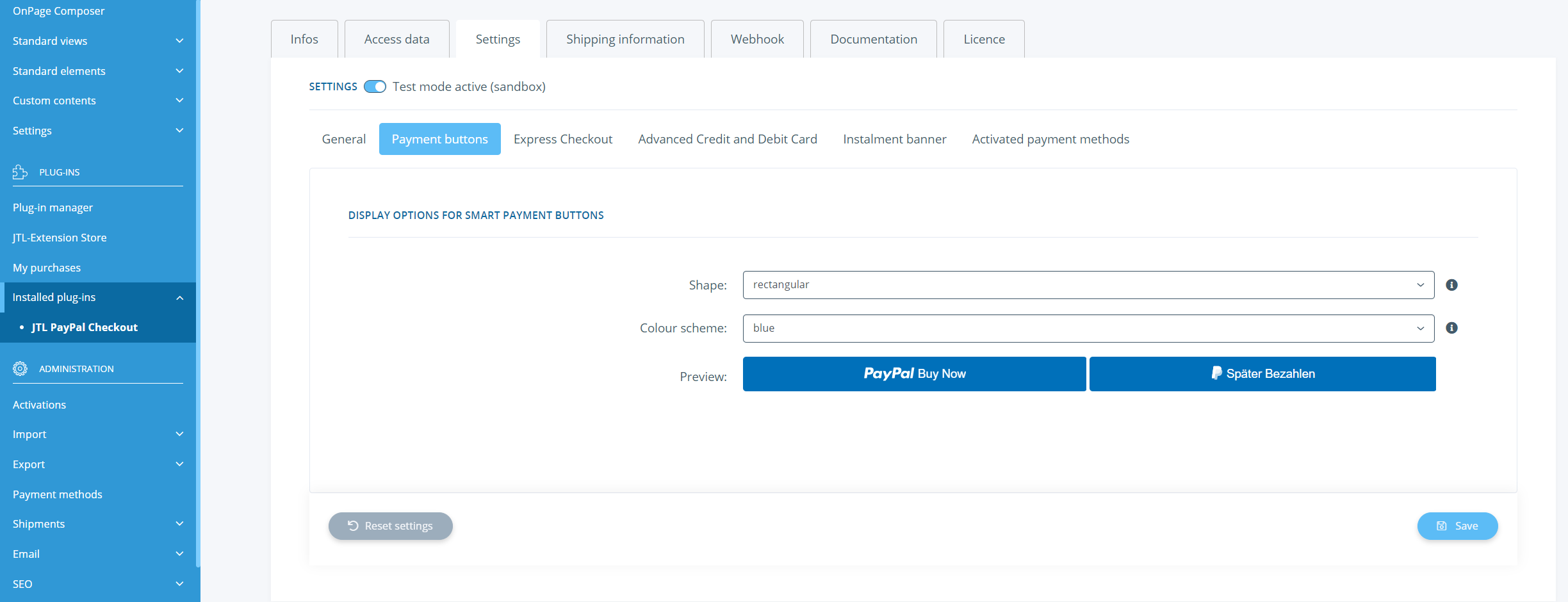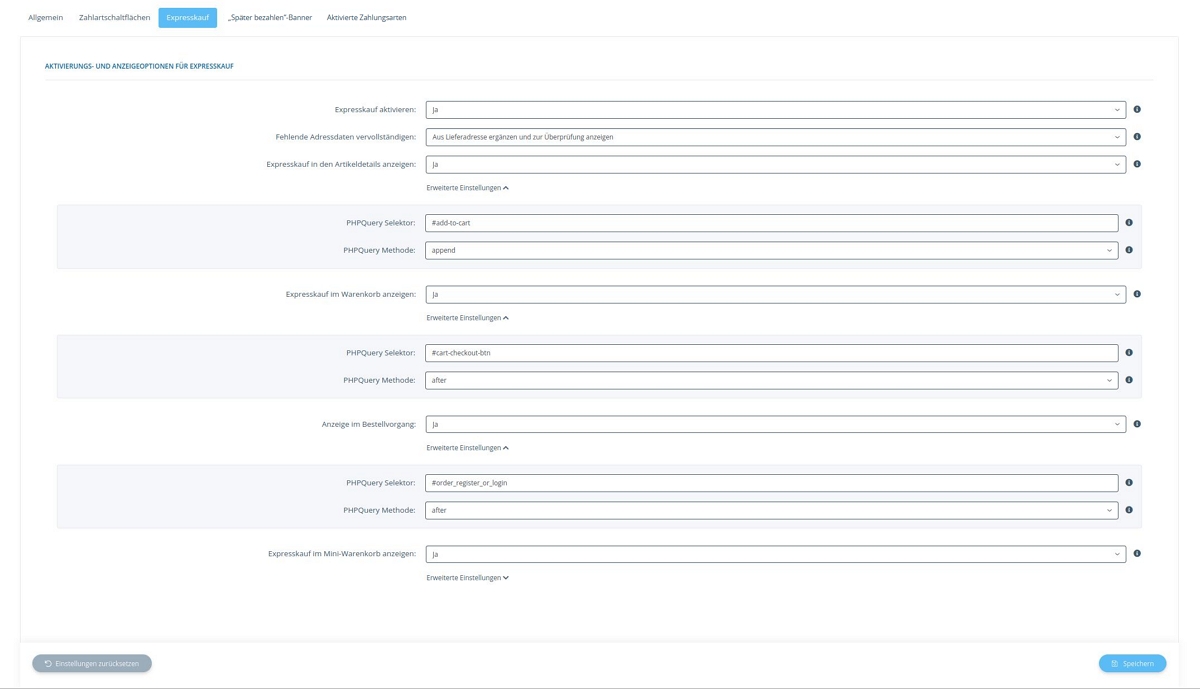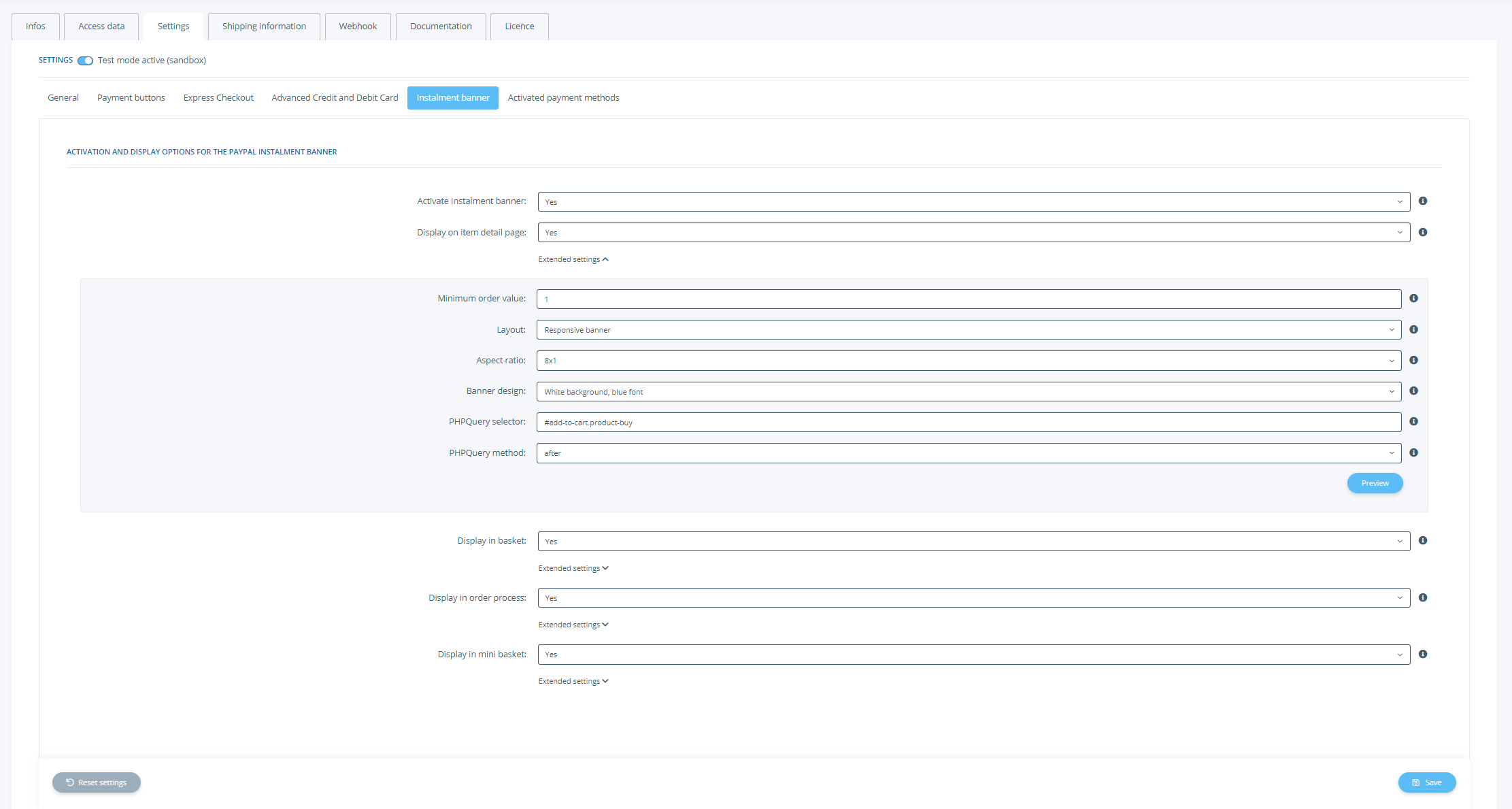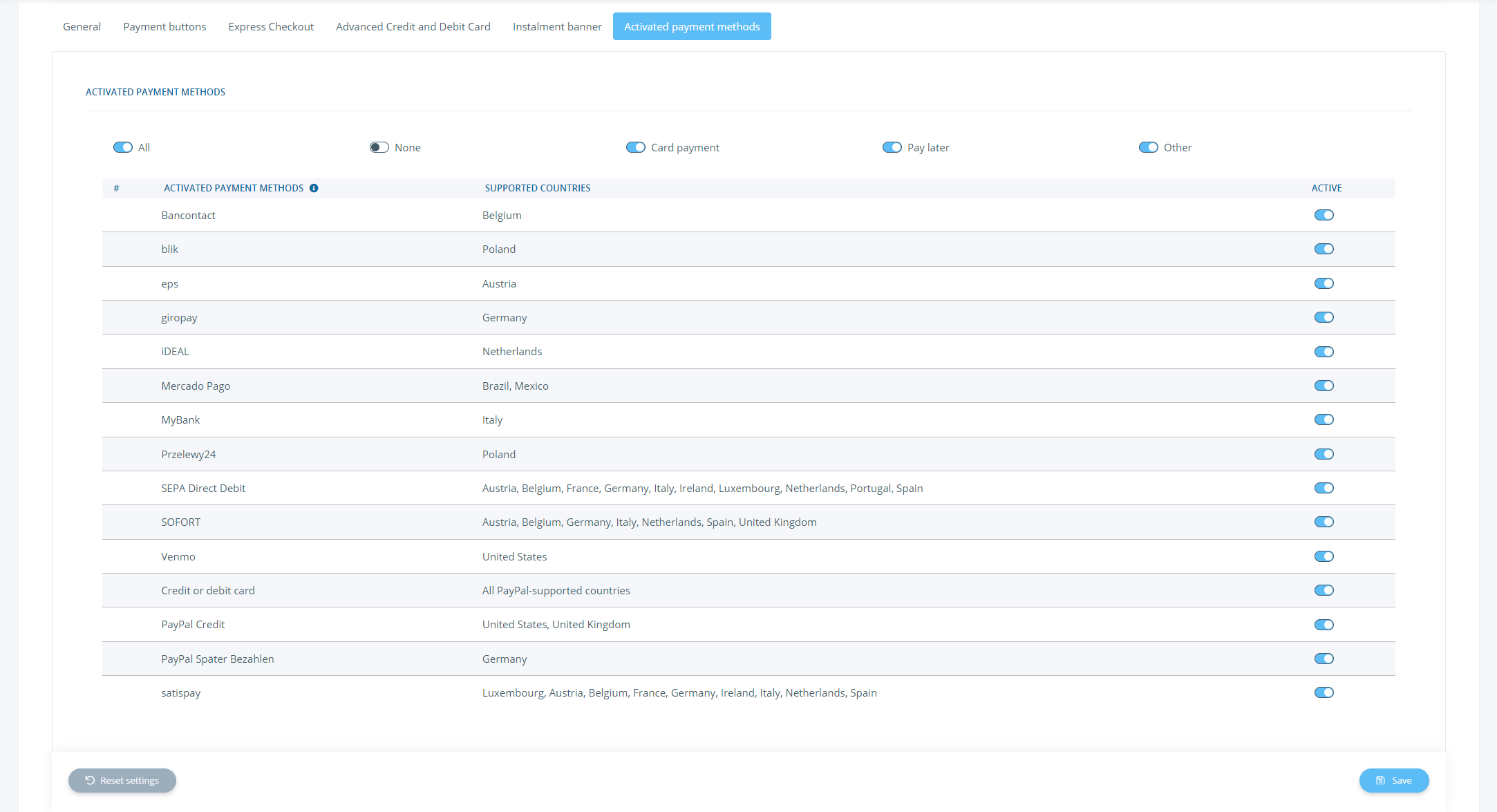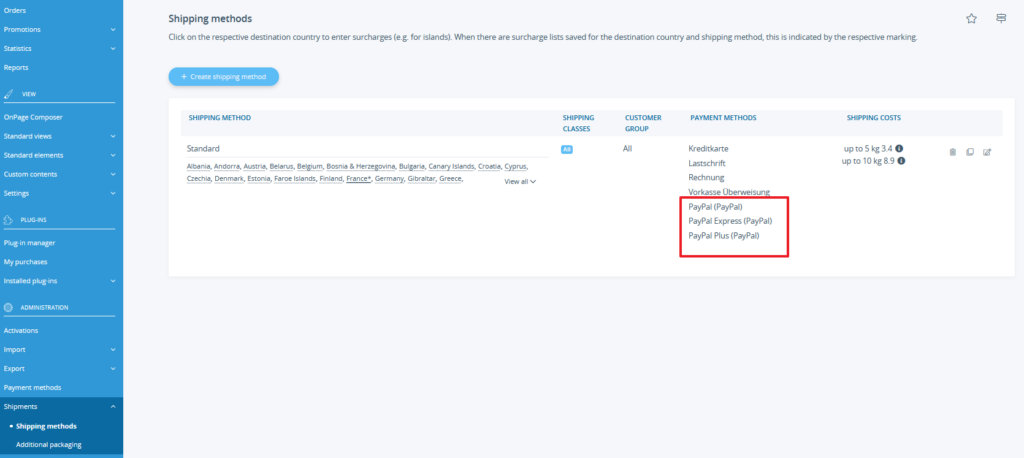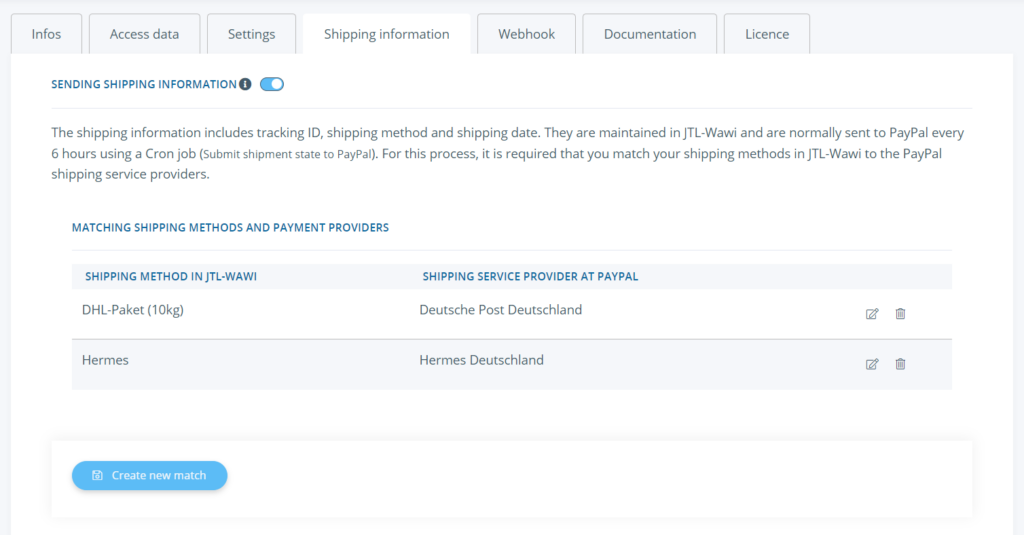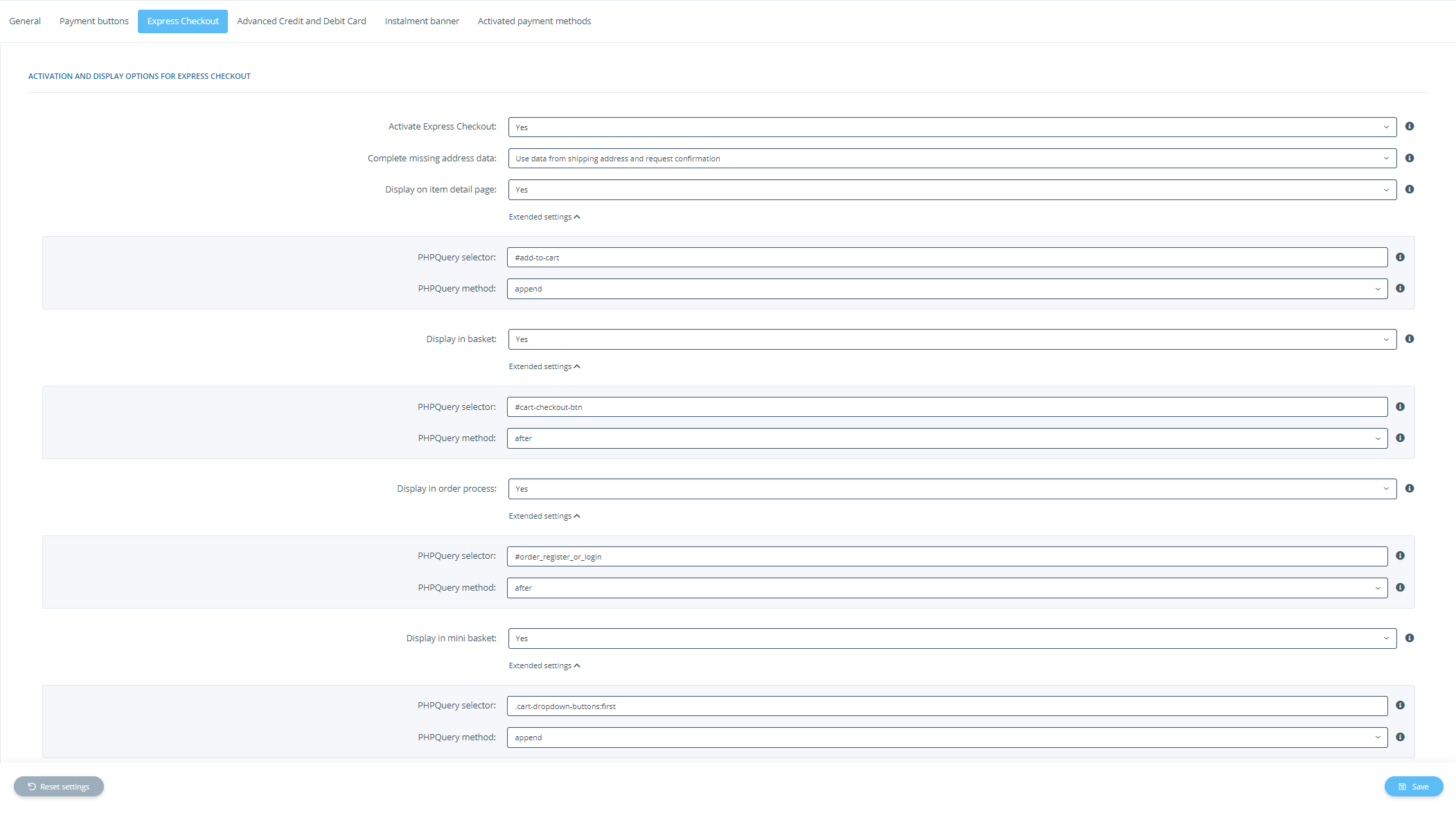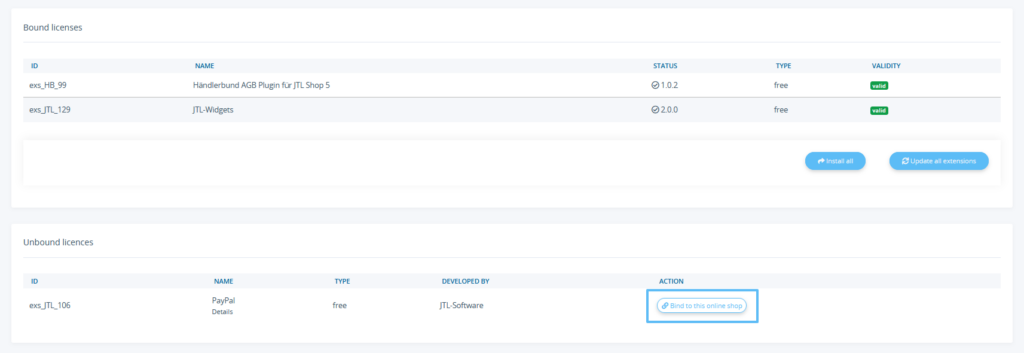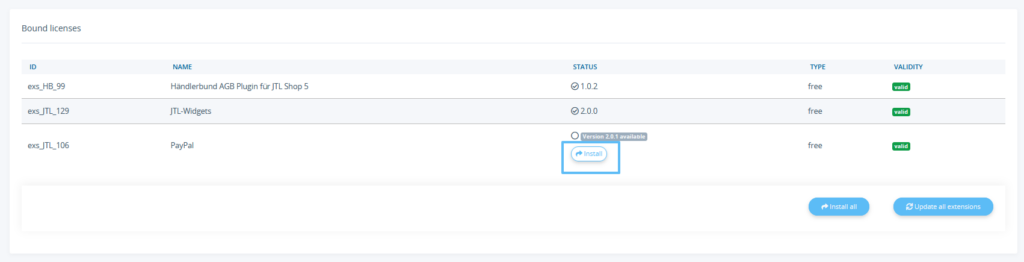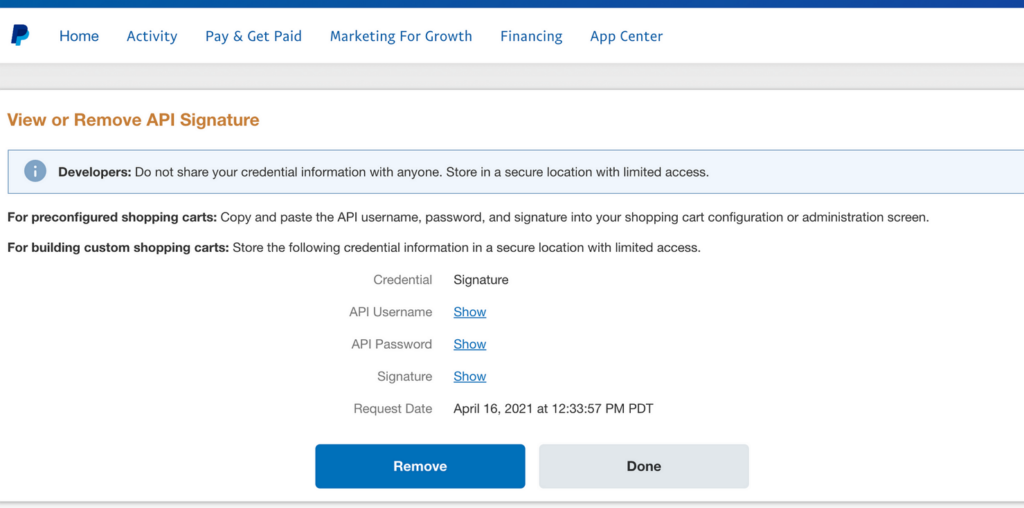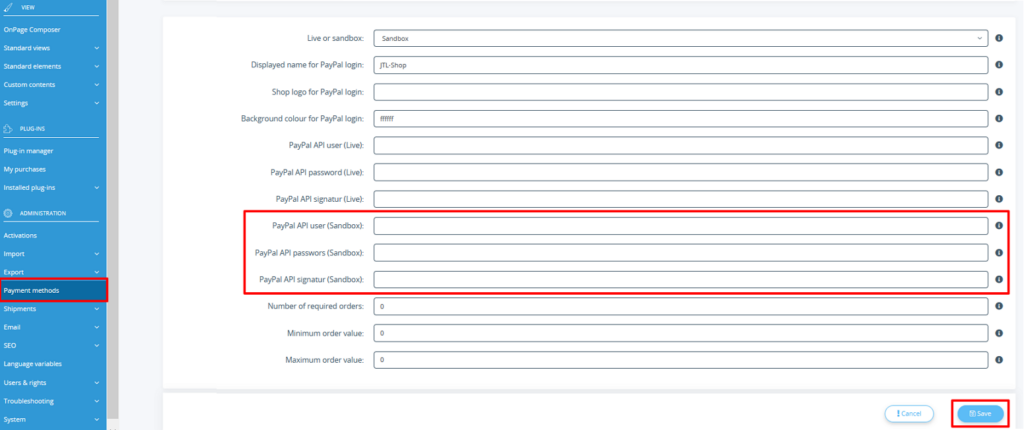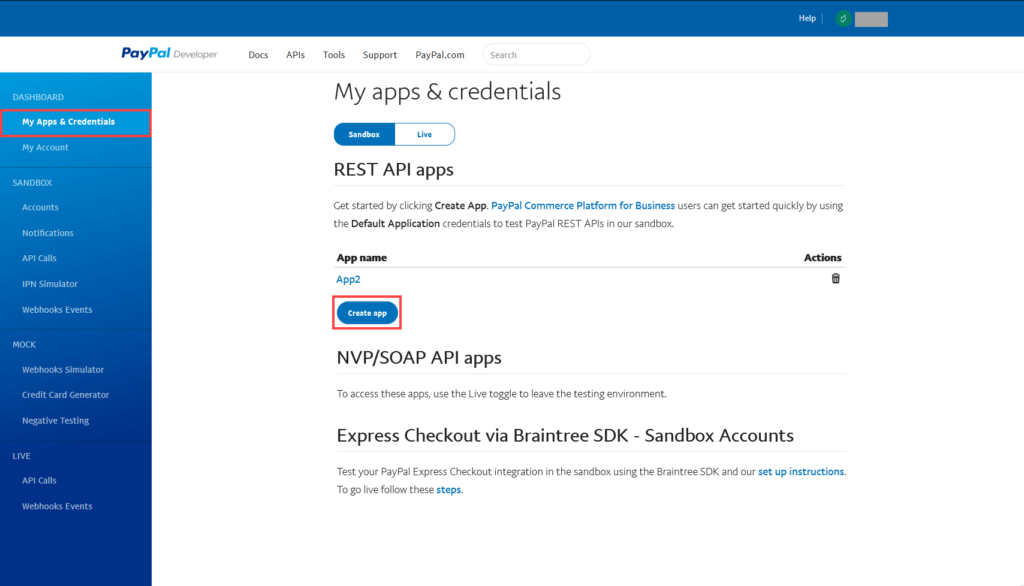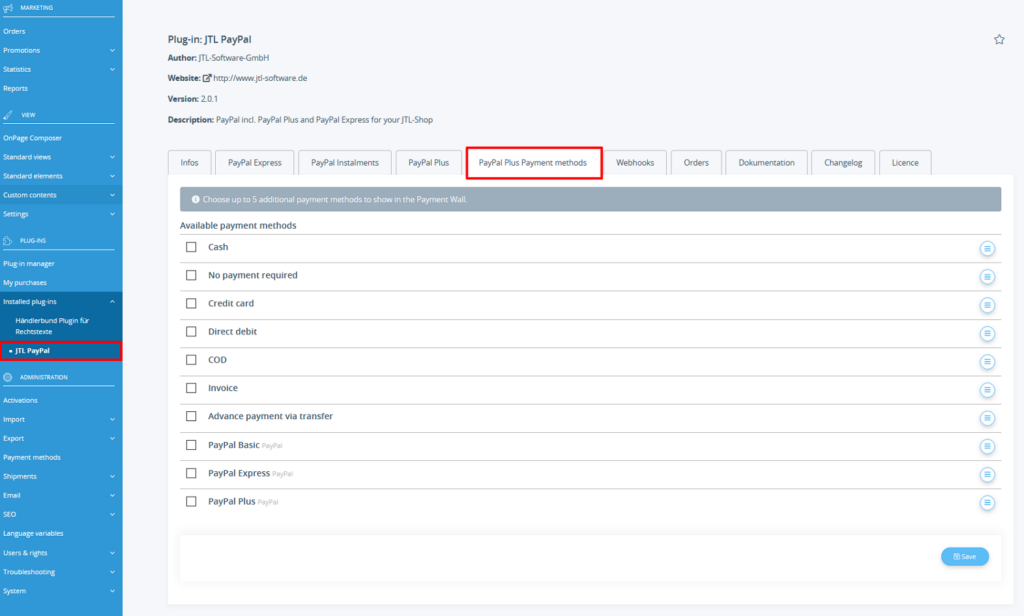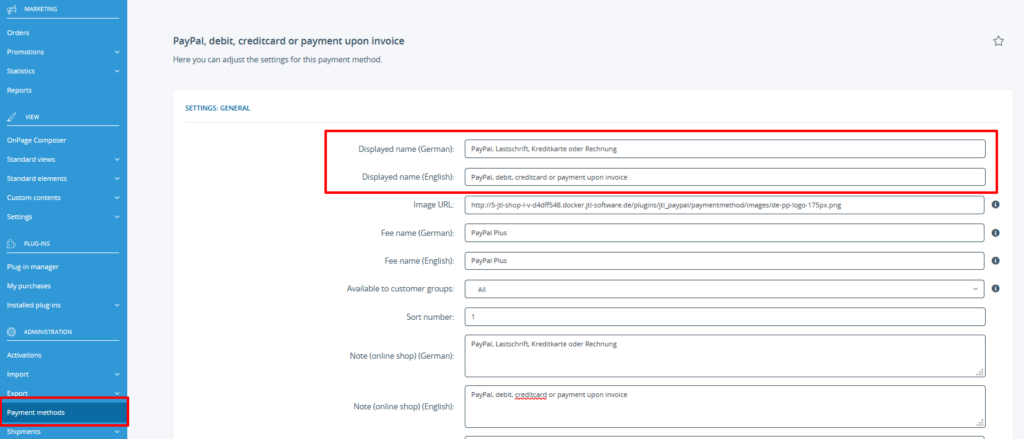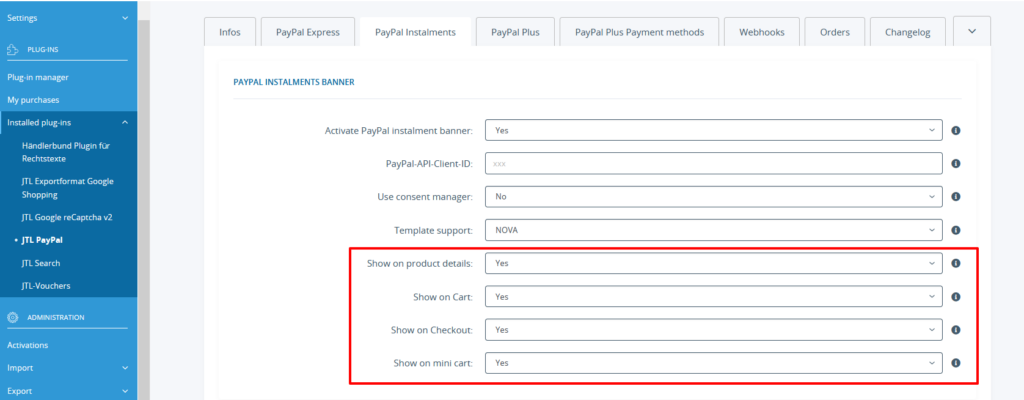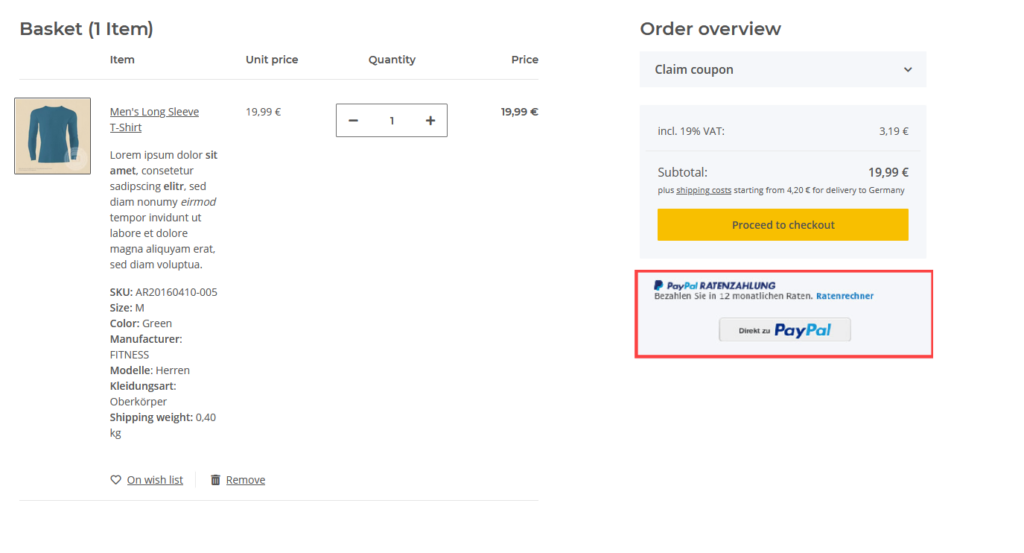We are currently still building up the English documentation; not all sections have been translated yet. Please note that there may still be German screenshots or links to German pages even on pages that have already been translated. This guide mostly addresses English speaking users in Germany.
Installing and configuring the PayPal plug-in
With the complete PayPal Checkout solution, you can offer your customers to pay with PayPal, “Pay later”options or invoice purchase (if available for your company), direct debit, debit and credit cards. PayPal Checkout also offers many other local payment methods for your international sales.
PayPal Checkout (from JTL-Shop 5.1.2)
Your task/initial situation
Requirements
Installation in the shop back end
Plug-ins are obtained in JTL-Shop 5 via the Extension Store. We will describe both the plug-in installation in a new and an existing JTL-Shop.
Installation for new shops
- In the setup wizard at step 4, check the PayPal Checkout box under Our recommendation.
- The plug-in is now installed and can be further configured here: Plug-ins > Installed plug-ins > JTL PayPal Checkout.
Installation for existing shops
- Book the plug-in via the JTL-Extension Store. You can find the instructions for this here: Getting extensions from the JTL-Extension Store.
- Then navigate to Plug-ins > My purchases in the admin back end of JTL-Shop.
- You can find the PayPal plug-in in the list of unbound licenses. Select Bind to this online shop.
- The plug-in now moves to the Bound licenses area. From there, click Install in the Status column.
- The plug-in is now installed and can be further configured here: Plug-ins > Installed plug-ins > JTL PayPal Checkout.
Configuration (old plug-in already installed)
Once the plug-in has been installed, you will now need to connect your PayPal account to JTL-Shop. You can then make all the necessary settings to define the appearance, display locations and available payment methods.
You already use the predecessor of PayPal Checkout. In this case, there are a few things to keep in mind when configuring the new plug-in to ensure a smooth transition.
Step 1: Connecting your PayPal account to JTL-Shop
With the onboarding of PayPal, you can easily and quickly connect JTL-Shop with your PayPal account.
- Navigate to Plug-ins > Installed plug-ins and select JTL PayPal Checkout.
- To use the productive system, disable the test mode and select Connect JTL-Shop and PayPal now.
- In the dialogue box that opens, enter the email address of your merchant account and the country or region. If you do not have an account yet, you can create it at this point.
- Enter the password of your merchant account and select Log in.
- Carry out the necessary authentications and grant the permission to link the account and shop to each other via Agree and connect.
- The page will refresh automatically. This may take a moment.
If you have problems logging in, you also have the option of connecting manually if you know your access data. If you have problems finding this access data, please contact the PayPal Support team.
- Click Enter access data manually.
- Enter Merchant ID, Client ID and Client secret.
- Save your input.
Step 2: Disabling the payment methods in PayPal Checkout
To ensure that your customers do not see PayPal payment methods multiple times in the online shop, first deactivate the payment methods of the new plug-in.
- In the back end of JTL-Shop, navigate to Plug-ins > Installed plug-ins > JTL PayPal Checkout > Settings.
- In the Express Checkout and Instalment banner tabs, disable the two payment methods.
- Save the changes.
Step 3: Adjusting the settings
In the Settings tab, you will find general settings as well as available payment methods and payment type-specific settings.
Now make all necessary configurations in the settings tab. In the following section, you will find a description of all possible options.
General
Enable for Consent manager: If the Consent manager is used, online shoppers must first consent to the display of PayPal content. Otherwise, only a placeholder text will be displayed instead of the PayPal content until the consent is granted. The payment method selection in the checkout is not affected.
Supported template: Specify the template currently used in the shop. Select Custom if you use your own template. The use of a separate template may require adjustments in the Advanced settings of the Express Checkout and Instalment banner tabs.
Payment buttons
Shape: You can choose between a rounded and rectangular design.
Colour scheme: Select the colour of the payment buttons here. You can choose blue, black, white, silver or gold. Please note that not all colours are available for all payment methods. The default colour is used for unavailable colours.
Express Checkout
The payment method Express Checkout offers your customers a shorter and thus more convenient checkout. When clicking on the button, your customers will be forwarded to their PayPal account. If the customer has already registered in the online shop, only the shipping address saved in the PayPal account will be used. In case of an unregistered order, the shipping and billing address saved in the PayPal account will be used. They do not have to be entered again in the online shop. The shipping method will also be selected automatically.
Activate Express Checkout: Here you can specify whether the Express Checkout payment method should be active. This setting will remain disabled until the setup of PayPal Checkout has been completed.
Complete missing address data: Here you can define how to proceed if PayPal does not transmit the full billing address. You can choose from three options.
Display on item detail page: Specify whether to display the Express Checkout button on the item detail page.
Display in basket: Specify whether to display the Express Checkout button in the shipping basket.
Display in order process: Specify whether to display the Express Checkout button during the order process.
Display in mini basket: Specify whether to display the Express Checkout button in the mini basket.
PHPQuery selector: The selector specifies where the Express Checkout button is displayed. You may need to adjust this setting if you have selected the Custom option under General > Supported template. If you use the NOVA template or a slightly modified template based on it, no adjustment of this setting is necessary.
PHPQuery method: The method specifies how the payment button is to be displayed based on the selector. The options are after it, within it at the end (append), before or within at the start (prepend). You may need to adjust this setting if you have selected the Custom option under General > Supported template. If you use the NOVA template or a slightly modified template based on it, no adjustment of this setting is necessary.
Instalment banner
You have the option of integrating advertising banners for PayPal’s Pay Later options into your online shop via your PayPal plug-in. The banners can be displayed in the following areas: Item detail page, Shopping basket, Mini basket and during the Order process.
The PayPal Pay Later options are processed entirely by PayPal and are free of charge. For more information, please see PayPal Pay Later.
Activate Instalment banner: Specify whether to display the Instalment banner in the online shop. This setting will remain disabled until the setup of PayPal Checkout has been completed.
Display on item detail page: Specify whether to display the Instalment banner on the item detail page.
Display in the basket: Specify whether to display the Instalment banner in the basket.
Display in order process: Specify whether to display the Instalment banner during the order process.
Display in mini basket: Specify whether to display the Instalment banner in the mini basket.
Minimum order value: Specify the minimum order value for which the Instalment banner should be displayed.
Banner type: Here you can select whether the banner is to be displayed in the form of a graphic (Responsive banner) or as a text (Text with logo).
Logo type: This setting is available if you select Text with logo under Layout. You can therefore influence how and where the PayPal logo is displayed in the text.
Font size: This setting is available if you select Text with logo under Layout. You can enter a size between 10 and 16px.
Font colour: This setting is available if you select Text with logo under Layout. You can choose between White font and white logo or Black font and coloured logo.
Aspect ratio: This setting is available if you select Responsive banner under Layout. You can therefore influence the aspect ratio in which the banner is displayed.
Banner design: This setting is available if you select Responsive banner under Layout. You can therefore influence the background and font colour of the banner.
PHPQuery selector: The selector specifies the position at which the Instalment banner is displayed. You may need to adjust this setting if you have selected the Custom option under General > Supported template. If you use the NOVA template or a slightly modified template based on it, no adjustment of this setting is necessary.
PHPQuery Method: The method specifies how the Instalment banner is to be displayed based on the selector. The options are after it, within it at the end (append), before or within at the start (prepend). You may need to adjust this setting if you have selected the Custom option under General > Supported template. If you use the NOVA template or a slightly modified template based on it, no adjustment of this setting is necessary.
Activated payment methods
Here you will find an overview of the third-party payment methods, which can be activated and thus displayed in the online shop. However, the payment methods actually displayed in the shop depend on whether they are available in the country of the online shop visitor. You can see which payment method is available in which country in the Supported countries column.
Filters: The sliders above the overview allow you to activate or deactivate several payment methods at the same time. You can activate All or None, only payment methods with Card payment or Pay later or Others that are not included in any of the other categories.
Active: Use this switch to activate or deactivate the respective payment method.
Webhook
The webhook is used to communicate with PayPal. Normally, it is not necessary to adjust these settings.
However, if there are problems with the automatic setting of the payment status for orders processed via the plug-in, it may help to delete the webhook and create it again.
Step 4: Linking to shipping methods in JTL-Shop
After you have made all the settings as desired, you can now add the desired PayPal payment methods to your shipping methods in the shop back end. To do this, go to Administration > Shipments > Shipping methods.
Here you can see an overview of all shipping methods. The Payment Methods column indicates which payment methods are accepted for the respective shipping methods.
PayPal Checkout includes all PayPal standard payment methods, as listed under Settings > Activated payment methods, as well as Express Checkout and Instalment.
With Pay Upon Invoice with Ratepay, you can offer customers to settle their invoices with a single payment by invoice. More information on the cooperation between PayPal and Ratepay as well as some tips and tricks on how to handle Ratepay payments can be found here and here.
- Open the shipping method using the pen icon for editing.
- Under Accepted payment methods, add PayPal Checkout (PayPal) and/or Pay Upon Invoice with Ratepay (PayPal) to the shipping method.
- If applicable, specify a fixed or percentage extra charge or discount for this payment method.
- Save the shipping method.
Step 5: Sending shipping information (optional)
You have the option of offering information on the shipping of orders processed with PayPal to customers. This information includes tracking ID, shipping method and shipping date and is maintained in JTL-Wawi. Your customer can view them in their PayPal account.
In order for the correct information to be sent, you need to match your shipping methods from JTL-Wawi to the PayPal shipping service providers.
- Navigate to the Shipping information tab of your plug-in.
- Activate the option Sending shipping information.
- Under Frequency, specify the intervals at which the shipping data should be sent and specify a start time.
- Under Shipping method in JTL-Wawi select your shipping method and match it to the correct service provider under Shipping service provider at PayPal. Example: DHL package (10 kg) – Deutsche Post Germany.
- If the required service provider is not available in the list of PayPal shipping service providers, select Other.
Step 6: Deactivating the old plug-in
Since all important settings have now been made, you can deactivate the old plug-in.
- In the back end of JTL-Shop, open the overview of your plug-ins via Plug-ins > Plug-in manager.
- Find the old JTL PayPal plug-in in the list and select it by ticking the box before the plug-in name.
- Click Deactivate in the bottom right.
Step 7: Activating the new payment methods
You can now reactivate the previously deactivated new payment methods in PayPal Checkout.
- Navigate to Installed plug-ins > JTL PayPal Checkout > Settings.
- Open the Express Checkout and Instalment banner tabs one after the other and activate all desired payment methods again.
- Save the changes.
Step 8: Uninstalling the old plug-in
Even plug-ins that are no longer used can cause errors. Therefore, you should remove the old PayPal plug-in from JTL-Shop as soon as you are sure that PayPal Checkout works properly.
- In the back end of JTL-Shop, open the overview of your plug-ins via Plug-ins > Plug-in manager.
- Find the old JTL PayPal plug-in in the list and select it by ticking the box before the plug-in name.
- Then click Uninstall at the bottom right.
You have now successfully completed the basic configuration of the plug-in.
Configuration (without old plug-in)
Once the plug-in has been installed, you will now need to connect your PayPal account to JTL-Shop. You can then make all the necessary settings to define the appearance, display locations and available payment methods.
Step 1: Creating a PayPal Business Account and Sandbox Account
You need a PayPal Business Account, which you can create here if you do not already have one: www.paypal.com/bizsignup.
You will also need a PayPal Sandbox Account. Learn how to create one here: Create a Sandbox Account with PayPal.
Step 2: Connecting your PayPal account to JTL-Shop
With the onboarding of PayPal, you can easily and quickly connect JTL-Shop with your PayPal account.
- Navigate to Plug-ins > Installed plug-ins and select JTL PayPal Checkout.
- To use the productive system, disable the test mode and select Connect JTL-Shop and PayPal now.
- In the dialogue box that opens, enter the email address of your merchant account and the country or region. If you do not have an account yet, you can create it at this point.
- Enter the password of your merchant account and select Log in.
- Carry out the necessary authentications and grant the permission to link the account and shop to each other via Agree and connect.
- The page will refresh automatically. This may take a moment.
If you have problems logging in, you also have the option of connecting manually if you know your access data.
- Click Enter access data manually.
- Enter Merchant ID, Client ID and Client secret.
- Save your input.
Step 3: Adjusting the settings
In the Settings tab, you will find general settings as well as available payment methods and payment type-specific settings.
Now make all necessary configurations in the settings tab. In the following section, you will find a description of all possible options.
General
Enable for Consent manager: If the Consent manager is used, online shoppers must first consent to the display of PayPal content. Otherwise, only a placeholder text will be displayed instead of the PayPal content until the consent is granted. The payment method selection in the checkout is not affected.
Supported template: Specify the template currently used in the shop. Select Custom if you use your own template. The use of a separate template may require adjustments in the Advanced settings of the Express Checkout and Instalment banner tabs.
Payment buttons
Shape: You can choose between a rounded and rectangular design.
Colour scheme: Select the colour of the payment buttons here. You can choose blue, black, white, silver or gold. Please note that not all colours are available for all payment methods. The default colour is used for unavailable colours.
Express Checkout
The payment method Express Checkout offers your customers a shorter and thus more convenient checkout. When clicking on the button, your customers will be forwarded to their PayPal account. If the customer has already registered in the online shop, only the shipping address saved in the PayPal account will be used. In case of an unregistered order, the shipping and billing address saved in the PayPal account will be used. They do not have to be entered again in the online shop. The shipping method will also be selected automatically.
Activate Express Checkout: Here you can specify whether the Express Checkout payment method should be active.
Display on item detail page: Specify whether to display the Express Checkout button on the item detail page.
Display in basket: Specify whether to display the Express Checkout button in the shipping basket.
Display in order process: Specify whether to display the Express Checkout button during the order process.
Display in mini basket: Specify whether to display the Express Checkout button in the mini basket.
PHPQuery selector: The selector specifies where the Express Checkout button is displayed. You may need to adjust this setting if you have selected the Custom option under General > Supported template. If you use the NOVA template or a slightly modified template based on it, no adjustment of this setting is necessary.
PHPQuery method: The method specifies how the payment button is to be displayed based on the selector. The options are after it, within it at the end (append), before or within at the start (prepend). You may need to adjust this setting if you have selected the Custom option under General > Supported template. If you use the NOVA template or a slightly modified template based on it, no adjustment of this setting is necessary.
Instalment banner
You have the option of integrating advertising banners for PayPal’s Pay Later options into your online shop via your PayPal plug-in. The banners can be displayed in the following areas: Item detail page, Shopping basket, Mini basket and during the Order process.
The PayPal Pay Later options are processed entirely by PayPal and are free of charge. For more information, please see PayPal Pay Later.
Activate Instalment banner: Specify whether to display the Instalment banner in the online shop.
Display on item detail page: Specify whether to display the Instalment banner on the item detail page.
Display in the basket: Specify whether to display the Instalment banner in the basket.
Display in order process: Specify whether to display the Instalment banner during the order process.
Display in mini basket: Specify whether to display the Instalment banner in the mini basket.
Minimum order value: Specify the minimum order value for which the Instalment banner should be displayed.
Banner type: Here you can select whether the banner is to be displayed in the form of a graphic (Responsive banner) or as a text (Text with logo).
Logo type: This setting is available if you select Text with logo under Layout. You can therefore influence how and where the PayPal logo is displayed in the text.
Font size: This setting is available if you select Text with logo under Layout. You can enter a size between 10 and 16px.
Font colour: This setting is available if you select Text with logo under Layout. You can choose between White font and white logo or Black font and coloured logo.
Aspect ratio: This setting is available if you select Responsive banner under Layout. You can therefore influence the aspect ratio in which the banner is displayed.
Banner design: This setting is available if you select Responsive banner under Layout. You can therefore influence the background and font colour of the banner.
PHPQuery selector: The selector specifies the position at which the Instalment banner is displayed. You may need to adjust this setting if you have selected the Custom option under General > Supported template. If you use the NOVA template or a slightly modified template based on it, no adjustment of this setting is necessary.
PHPQuery Method: The method specifies how the Instalment banner is to be displayed based on the selector. The options are after it, within it at the end (append), before or within at the start (prepend). You may need to adjust this setting if you have selected the Custom option under General > Supported template. If you use the NOVA template or a slightly modified template based on it, no adjustment of this setting is necessary.
Activated payment methods
Here you will find an overview of the third-party payment methods, which can be activated and thus displayed in the online shop. However, the payment methods actually displayed in the shop depend on whether they are available in the country of the online shop visitor. You can see which payment method is available in which country in the Supported countries column.
Filters: The sliders above the overview allow you to activate or deactivate several payment methods at the same time. You can activate All or None, only payment methods with Card payment or Pay later or Others that are not included in any of the other categories.
Active: Use this switch to activate or deactivate the respective payment method.
Webhook
The webhook is used to communicate with PayPal. Normally, it is not necessary to adjust these settings.
However, if there are problems with the automatic setting of the payment status for orders processed via the plug-in, it may help to delete the webhook and create it again.
Step 4: Linking to shipping methods in JTL-Shop
After you have made all the settings as desired, you can now add the desired PayPal payment methods to your shipping methods in the shop back end. To do this, go to Administration > Shipments > Shipping methods.
Here you can see an overview of all shipping methods. The Payment Methods column indicates which payment methods are accepted for the respective shipping methods.
PayPal Checkout includes all PayPal standard payment methods, as listed under Settings > Activated payment methods, as well as Express Checkout and Instalment.
With Pay Upon Invoice with Ratepay, you can offer customers to settle their invoices with a single payment by invoice. More information on the cooperation between PayPal and Ratepay can be found here.
- Open the shipping method using the pen icon for editing.
- If applicable, specify a fixed or percentage extra charge or discount for this payment method.
- Save the shipping method.
Step 5: Sending shipping information (optional)
You have the option of offering information on the shipping of orders processed with PayPal to customers. This information includes tracking ID, shipping method and shipping date and is maintained in JTL-Wawi. Your customer can view them in their PayPal account.
In order for the correct information to be sent, you need to match your shipping methods from JTL-Wawi to the PayPal shipping service providers.
- Navigate to the Shipping information tab of your plug-in.
- Activate the option Sending shipping information.
- Under Frequency, specify the intervals at which the shipping data should be sent and specify a start time.
- Under Shipping method in JTL-Wawi select your shipping method and match it to the correct service provider under Shipping service provider at PayPal. Example: DHL package (10 kg) – Deutsche Post Germany.
- If the required service provider is not available in the list of PayPal shipping service providers, select Other.
General notes
Matching payment methods
When orders are sent to JTL-Wawi, a payment method is used that already exists in JTL-Wawi and that has the same name as the one sent by JTL-Shop. For that reason, the payment methods in JTL-Wawi must be named exactly the same as in Installed plug-ins > JTL PayPal Checkout > Info in the JTL-Wawi Payment Name column.
Go here for more information on how to create and edit payment methods in JTL-Wawi.
Customer form fields for international shipping
If you offer shipping to foreign countries, make sure to display the Country and State fields in your customer forms in the shop. To do this, set the two fields to Yes under View > Standard views > Registration.
The reason is that PayPal expects a state code for various countries in addition to the country code. This is only transmitted if the corresponding customer fields are queried in the form.
Customer form fields for Pay Upon Invoice with Ratepay
If you want to offer Pay Upon Invoice with Ratepay, you need to at least provide the option of completing the address fields Phone number and Date of birth in the form. To do this, go to View > Standard views > Registration and set the two fields to Yes.
PayPal plug-in (predecessor)
Your task/initial situation
Requirements
Installation in the shop back end
Plug-ins are obtained in JTL-Shop 5 via the Extension Store. We will describe both the plug-in installation in a new and an existing JTL-Shop.
- Book the plug-in via the JTL-Extension Store. Read here how to book extensions via the JTL-Extension Store: Booking extensions in the JTL-Extension Store.
- Then navigate to Plug-ins > My purchases in the admin back end of JTL-Shop.
- You can find the PayPal plug-in in the list of unbound licenses. Select Bind to this online shop.
- The plug-in now moves to the Bound licenses area. From there, click Install in the Status column.
- The plug-in is now installed and can be further configured under Plug-ins > Installed Plug-ins > JTL PayPal.
Enabling payment methods
PayPal/PayPal Express
Creating a PayPal Business Account and Sandbox Account
You need a PayPal Business Account, which you can create here if you do not already have one: www.paypal.com/bizsignup.
You will also need a PayPal Sandbox Account. Learn how to create one here (German): https://www.paypalobjects.com/webstatic/de_DE/downloads/erstellen_eines_paypal_sandbox_accounts.pdf
Finding the API access data
You can access the API access data for PayPal and PayPal Express via the following link:
Access data for the live environment
- Click on one of the previously listed links and confirm with Agree and continue.
- Log in with your PayPal Business Account details.
- You will see an overview of all your API signature data. Click on Show to call up the data.
Configuring the shop plug-in
Enter the API access data that you retrieved in the previous step in the back end of JTL-Shop.
- In JTL-Shop, go to Administration > Payment methods > PayPal or PayPal Express.
- Now enter the user name, password, and signature (for live environment or sandbox).
In this area you can make further configurations, e.g. entering the logo URL for the checkout, defining customer groups for the payment, etc.
Checkout settings
Especially for PayPal, you can set the point in the checkout where the PayPal login should take place via Payment before order completion.
For PayPal Express and PayPal Plus, this setting has no effect.
- Then check in the plug-in details in the Info tab whether the stored access data is valid.
PayPal Plus
PayPal Plus Activation
- Activate PayPal Plus for your PayPal account under the following link: www.paypal.de/paypal-plus The activation requires a manual check by PayPal. It can take several days until the activation is complete.
- Next, log on to https://developer.paypal.com.
- You can access your account settings by clicking on Dashboard > My Apps & Credentials in the side menu.
- Click Create app.
- Choose a unique App name, a Sandbox developer Account and create the app by clicking the Create app button.
Finding the API access data
Your API credentials for PayPal Plus can be found in the Dashboard, within your respective App in the REST API apps section.
You can switch between the sandbox and the productive data by clicking on the Sandbox or Live buttons, respectively.
Configuring the shop plug-in
Enter the API access data that you retrieved in the previous step in the back end of JTL-Shop.
- Click on Administration > Payment methods > Edit PayPal Plus payment method.
- Now enter the Client ID and the Secret for the live environment or sandbox.
- Then check in the plug-in details in the Info tab whether the stored access data is valid.
Shop name and logo
On the PayPal login page, you can display your shop name and logo. You can store these under Payment methods in the respective payment method at Displayed name for PayPal login and Shop logo for PayPal login. Your logo must be provided in the size 150 x 65 px.
Adding more payment methods in the Payment Wall
You can activate up to 5 additional payment methods in the PayPal Plus Payment Wall , e.g. prepayment and cash on delivery or third-party payment methods.
- To do this, in the JTL-Shop back end, switch to the Payment methods tab of the plug-in configuration menu and activate up to 5 additional payment methods.
- Confirm the selection by clicking Save.
Showing more payment methods below the Payment Wall
It is also possible to display additional payment methods below the PayPal Payment Wall
You can find the corresponding setting in the PayPal plug-in.
Once you have saved this setting, all additional payment methods will be listed below the Payment Wall.
Linking to shipping methods in JTL-Shop
Add the desired PayPal payment methods to your shipping methods in the shop back end under Administration > Shipments > Shipping methods.
Here you can see all payment methods that will be accepted in combination with the selected shipping method. Now add the desired PayPal product (PayPal/Express/Plus)
Note that the PayPal payment method must be assigned to each available shipping method.
General notes
Matching payment methods
When orders are picked up, a payment method is searched for in JTL-Wawi that has the same name as the transmitted (shop) payment method.
If such a payment method does not yet exist in JTL-Wawi, then a search is carried out for suitable word components in the existing payment methods and the first payment method found is linked to the partial word match. For example, an incorrect match can occur if Pay upon Invoice has been used but no payment method with the exact same name is found in JTL-Wawi during the order import. There might however be the payment methods PayPal, direct debit, credit card or invoice (the displayed name of PayPal Plus), which would then be matched.
Make sure to use the same designations for your payment methods in JTL-Shop and JTL-Wawi to avoid incorrect matches during the order import.
On the shop side, the field displayed name is used for the payment method matching in JTL-Wawi.
In particular after renaming a payment method in JTL-Shop, check whether the corresponding payment method in JTL-Wawi has the same name. If necessary, rename it in JTL-Wawi.
How to edit payment methods in JTL-Wawi: Creating payment methods in JTL-Wawi
Customer form fields for international shipping
If you offer shipping to foreign countries, make sure to display the Country and State fields in your customer forms in the shop.
The reason is that PayPal expects a state code for various countries in addition to the country code. This is only transmitted if the corresponding customer fields are queried in the form.
Testing in maintenance mode
If JTL-Shop is in maintenance mode, payment notifications from PayPal to the shop are not possible.
It is also not possible to test PayPal Plus in maintenance mode.
PayPal Instalment banner
You have the option of integrating advertising banners for PayPal’s Pay Later options into your online shop via your PayPal plug-in.
The banners can be displayed in the following areas: Item detail page, Shopping basket, Mini basket and during the Order process .
The PayPal Pay Later options are processed entirely by PayPal and are free of charge. For more information, please see PayPal Pay Later.
We explain here by way of example how you can integrate the banner in your Shopping basket.
- If you have already installed the PayPal plug-in, you need to perform an update. If not, follow the installation instructions on this page under Installation.
- Log in to your shop backend.
- In the area Plug-ins, open the menu item JTL PayPal and there the tab PayPal instalment payment.
- Choose Yes for the option Display in the basket.
- Then Save the settings. The banner is displayed in the corresponding places in the shop front end.