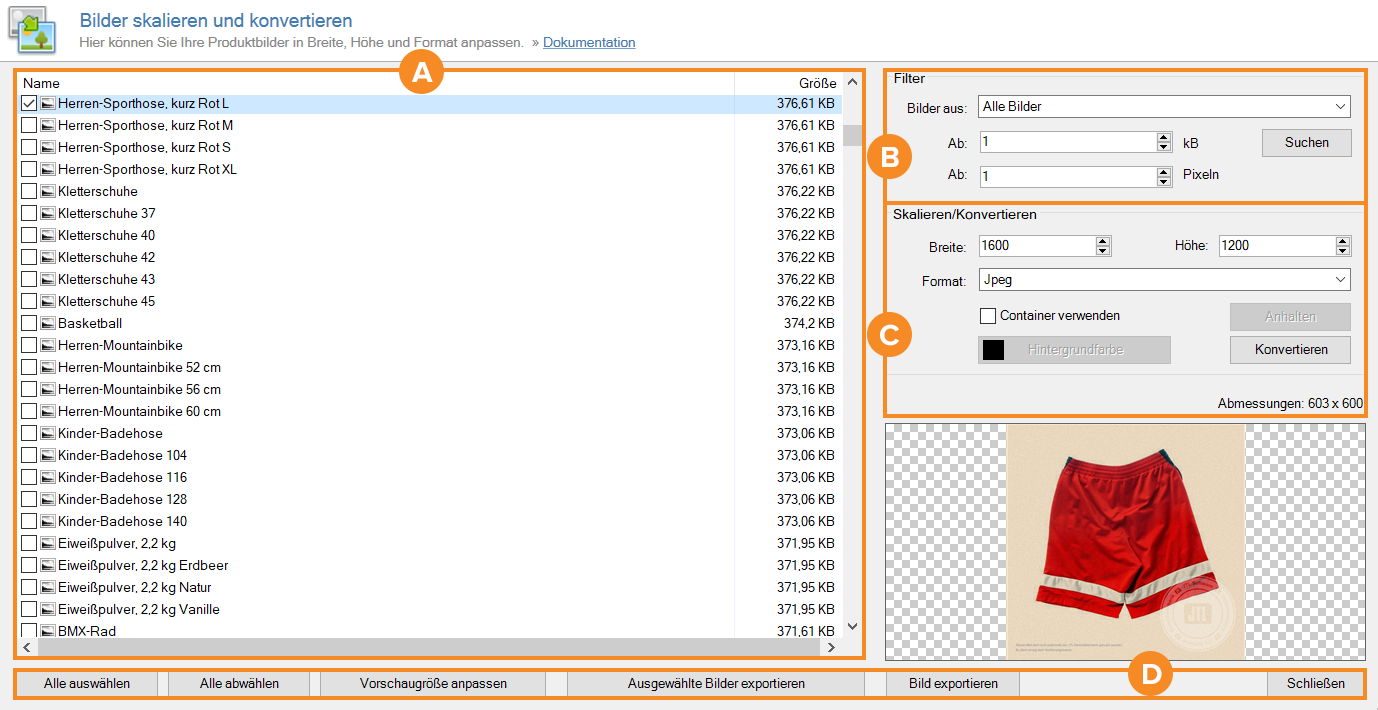We are currently still building up the English documentation; not all sections have been translated yet. Please note that there may still be German screenshots or links to German pages even on pages that have already been translated. This guide mostly addresses English speaking users in Germany.
Scaling and converting images
On this page you will find a detailed description of all options in the Scaling and converting images dialogue box. Go here for more information on how to edit image sizes in JTL-Wawi.
Go to the menu Items > Image sizes to open the Scaling and converting images dialogue box. In this dialogue box, you can convert all images from JTL-Wawi in batches. This allows you to significantly reduce the amount of storage space the images occupy in the JTL-Wawi database, for example.
A: Image overview
In the overview, you can see all images that match the search criteria you have entered. To do this, you must click Find at least once in the Filters area.
B: Filters
Specify which images are to be displayed in the image overview in the Filters area.
Images from: Use this drop-down menu to determine whether you want to see All images or only images from a specific area such as Items or Manufacturers.
From (x) kB: In this field, specify the minimum size of an image so that it is displayed in the overview.
From (x) pixels: In this field, specify the minimum number of pixels an image must have so that it is displayed in the overview.
Search: Click on this button to apply the set filters and to see the corresponding images in the overview.
C: Scale/Convert
Width/Height: In these fields, specify the number of pixels for the respective sides. The original aspect ratio of your images is retained. If you want to convert your images for JTL-Shop, the shortest side should have at least 800 pixels. Some platforms, such as Amazon, offer a zoom function for product images. If you want to use this function, you need to make sure that one side of your product images has a length of about 1600 pixels.
Format: Use this drop-down menu to select the format to which your images are to be converted. We recommend JPEG or PNG for photos. PNG is non-destructive but can lead to much larger images than JPEG. Most customers will see no difference between PNG and JPEG.
Use container: If you activate this check box, the format specified under Width/Height will always be used. The resulting margins are then filled with the colour defined via the Background colour button. This is useful, for example, if you need square images and your product photos have a monochrome background.
Convert: Click this button to start the conversion for all selected images.
Stop: Click this button if you want to stop the conversion process.
Image preview: At the bottom of the dialogue box, you will find the preview of the selected image.
D: Buttons
Select all: Click this button to select all images in the overview.
Deselect all: Click this button to deselect all images.
Adjust thumbnail size: Click this button to adjust the size of the thumbnails.
Export selected images: Click this button to export all selected images. You can then specify where you want to store the images.
Export image: Click this button to export the image that is displayed in the preview area.
Close: Click this button to close the dialogue box. All search results will be lost. Already converted images keep their new file size.
Related topics