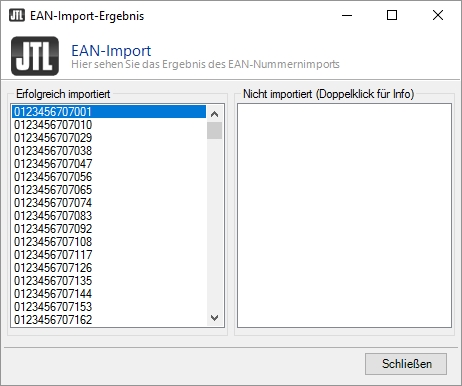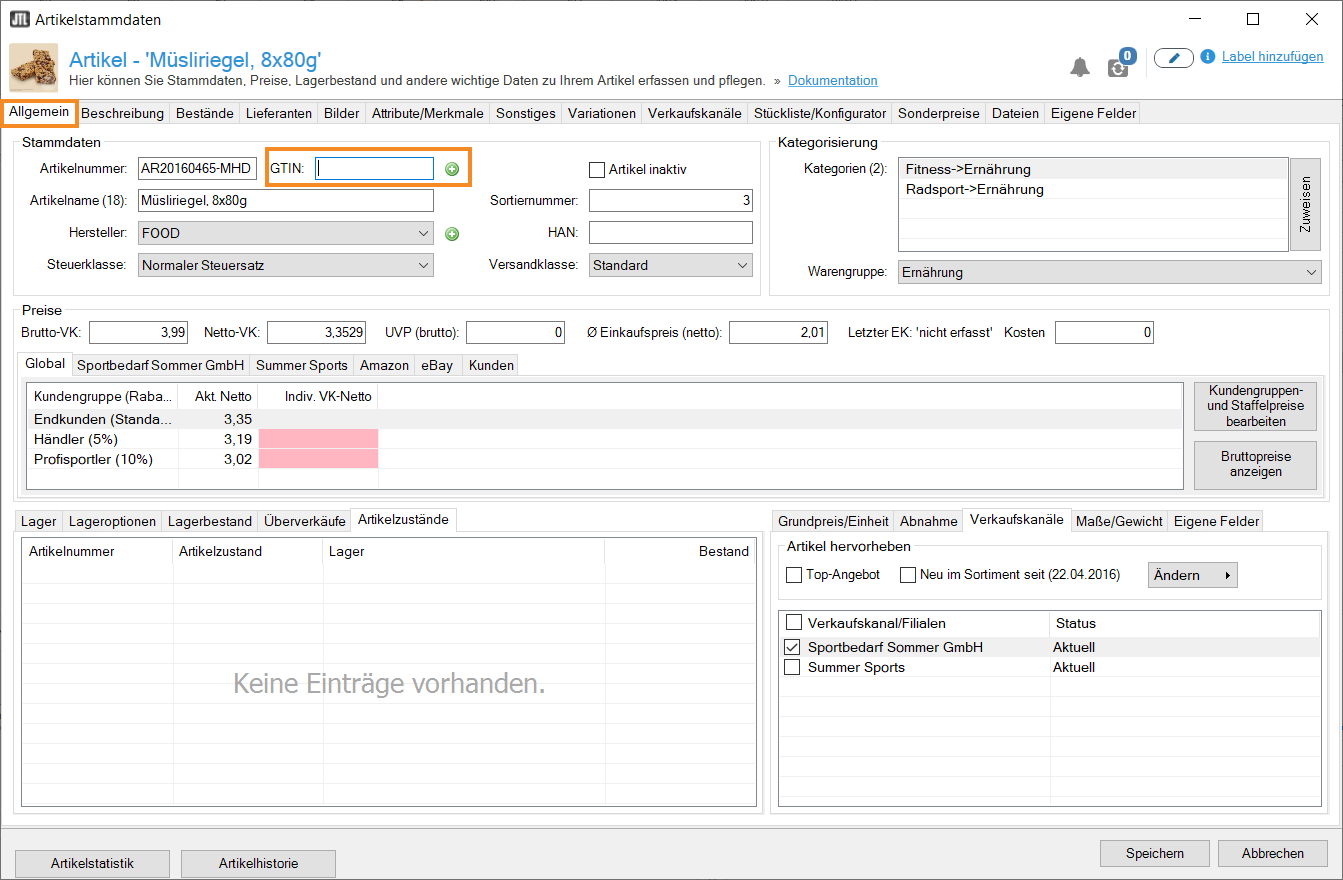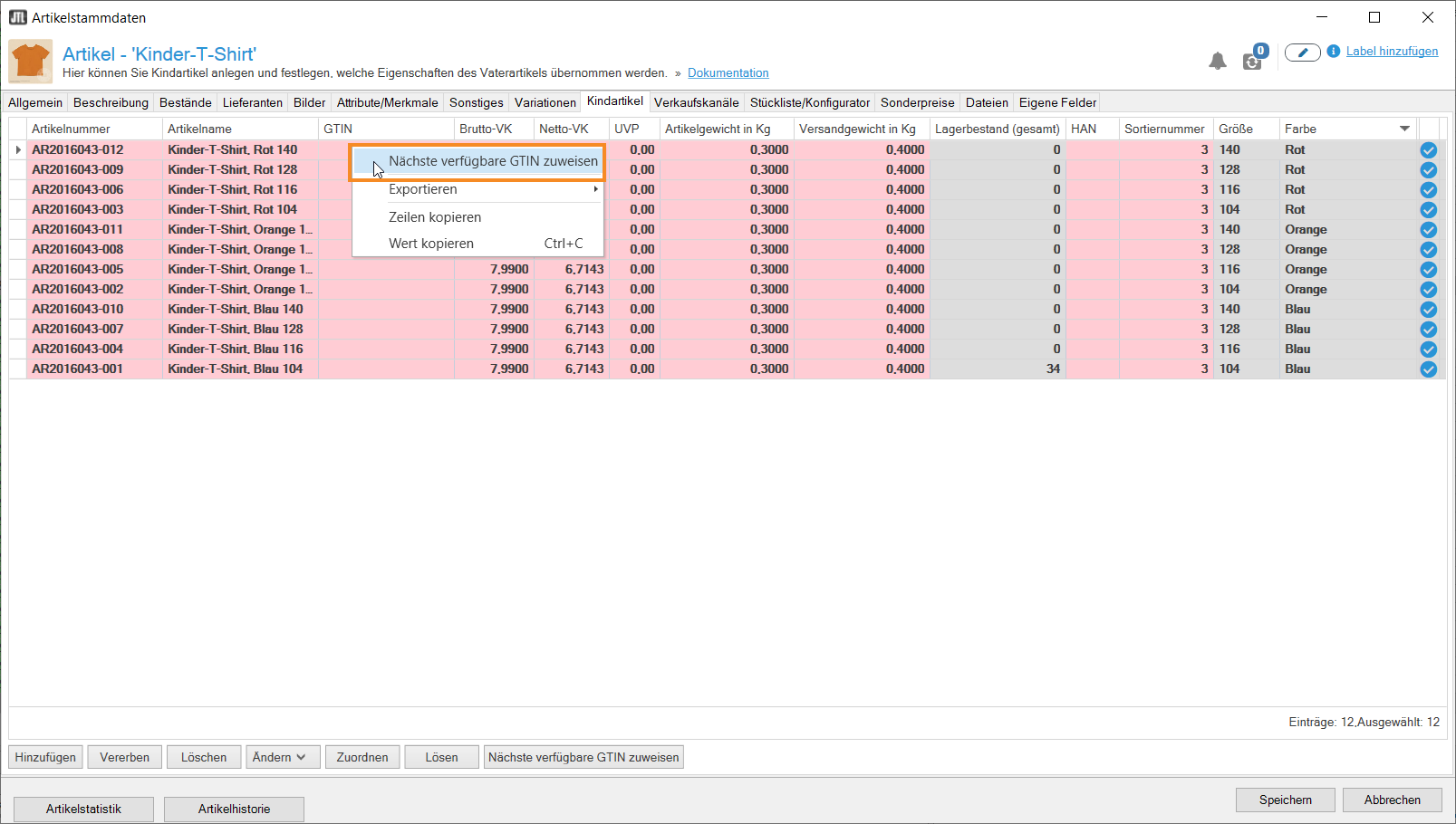Thank you for using the English version of the JTL-Guide!
We are currently still building up the English documentation; not all sections have been translated yet. Please note that there may still be German screenshots or links to German pages even on pages that have already been translated. This guide mostly addresses English speaking users in Germany.
We are currently still building up the English documentation; not all sections have been translated yet. Please note that there may still be German screenshots or links to German pages even on pages that have already been translated. This guide mostly addresses English speaking users in Germany.
Importing EANs/GTINs
Your task/initial situation
You are producing your own items or importing items that do not yet have any EANs/GTINs assigned by the manufacturer. Since you do this regularly, you have purchased a list of EANs/GTINs that you want to assign each time you create an item.
Requirements/Restrictions
Importing EANs/GTINs
To import EANs/GTINs into JTL-Wawi, you need a CSV file containing the numbers. The file can easily contain all EANs/GTINs underneath each other in the first column.
Example:
123456707001
123456707010
123456707029
123456707038
123456707047
123456707056
123456707065
123456707074
...- Go to the menu Items > EAN and open the dialogue box Importing European Article Numbers (EAN).
Please note: If your CSV file contains multiple EANs/GTINs in one row, enter under Separator, which character separates the EANs/GTINs from another. The separator can also simply be a space.
- Click Import and select the CSV file that contains your EANs/GTINs.
- The EANs/GTINs are now being imported. Once the import is complete, a note will be displayed, allowing you to choose whether to view the import result. Click Yes to open the EAN import dialogue.
In this dialogue box, you will see a summary of the import. If problems occurred, you can double-click on an EAN/GTIN in the Not imported column to find out why it was not imported.
Assigning imported EANs/GTINs
You can assign one of the saved EANs/GTIN to items that do not yet have an EAN/GTIN.
- To do this, open the item master data of the item.
- Click on the green plus icon next to the GTIN field to assign the next free EAN/GTIN to the item.
Assigning EANs/GTINs in newly created child items
Child items represent a special case in terms of assignment. Here you do not have to open the item master data for each child item and enter an EAN/GTIN. You can already assign the next free EANs/GTINs in the parent item.
- To do this, open the item master data of the parent item and switch to the tab Child items.
- In the dialogue box, select all child items (Ctrl + A) and then right-click on one of the child items. In the context menu, select Assign next available GTIN. EANs/GTINs are automatically assigned to all combinations.
Please note: In this dialogue box, it is also possible to assign an EAN/GTIN to individual child items only. To do this, click directly on the desired child item and select the option Assign next available GTIN.
Related topics