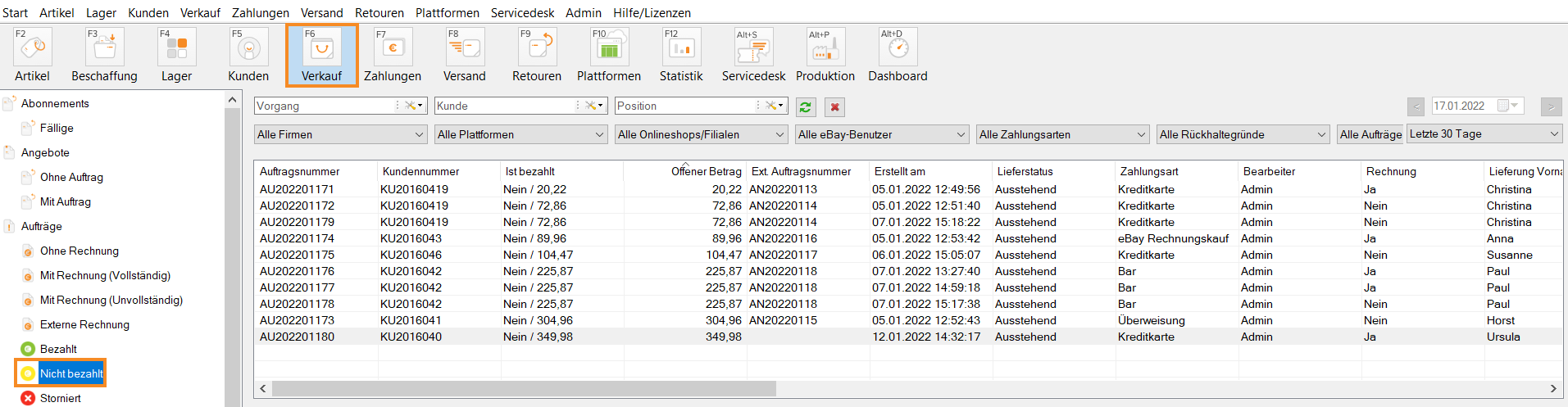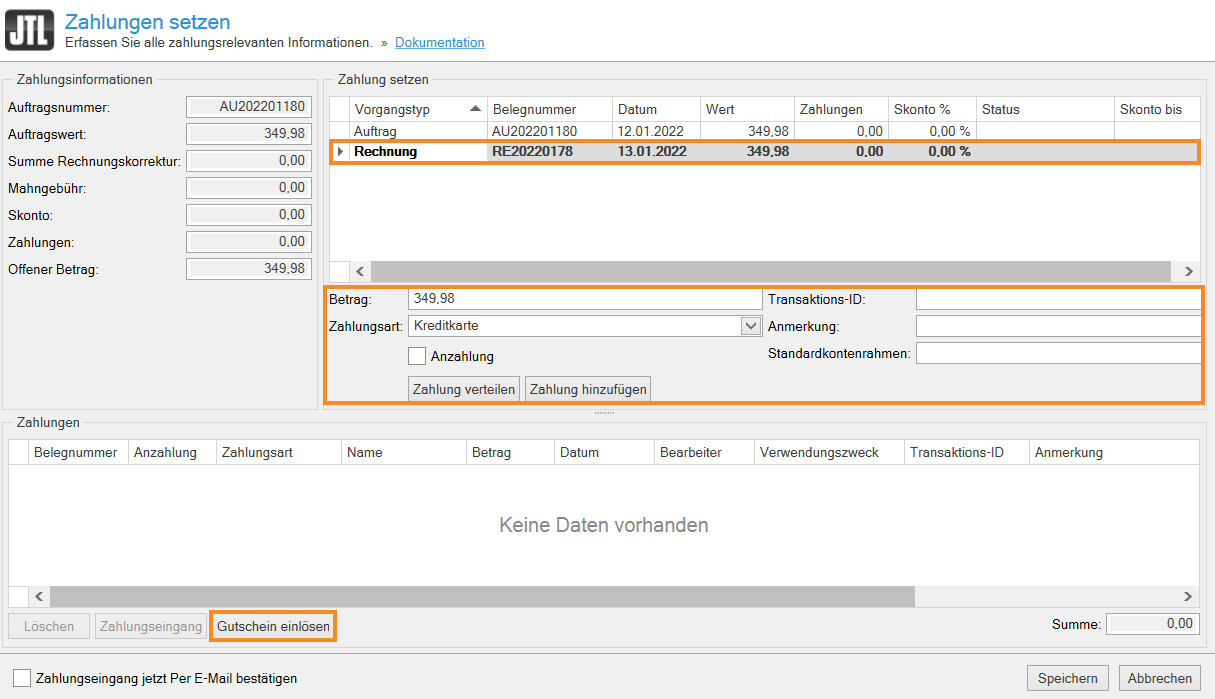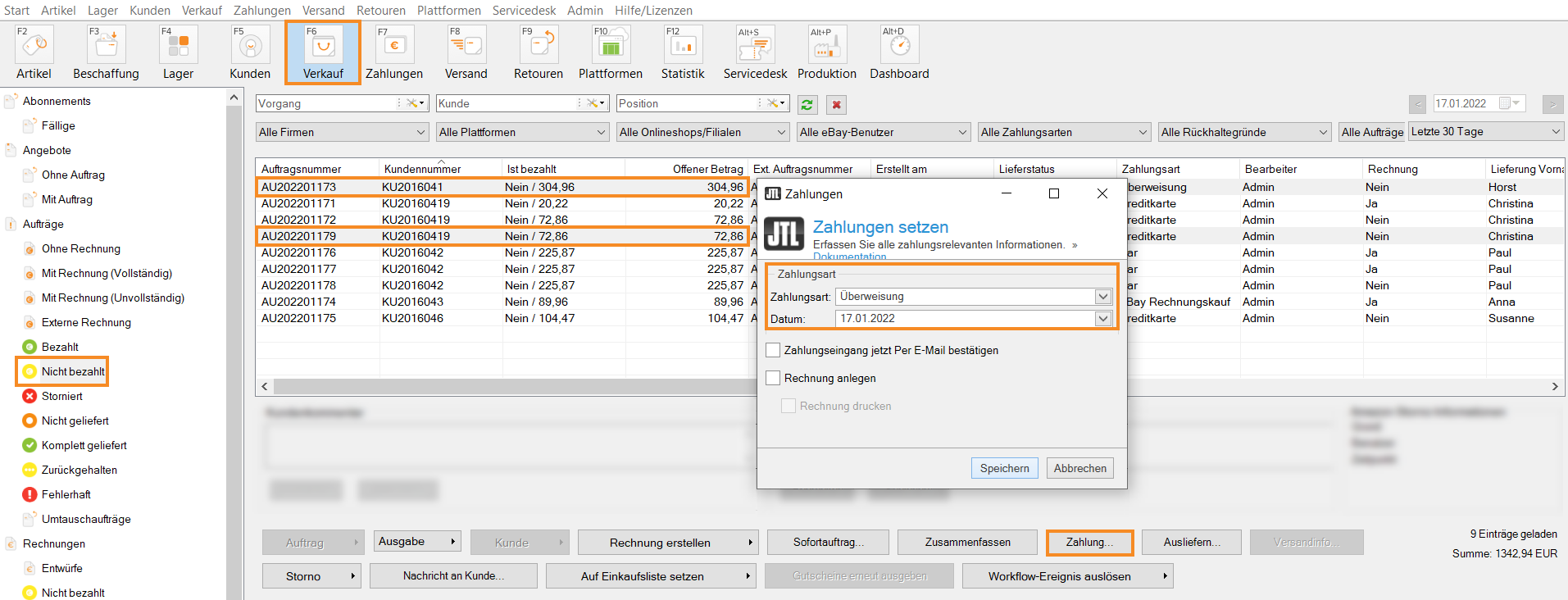We are currently still building up the English documentation; not all sections have been translated yet. Please note that there may still be German screenshots or links to German pages even on pages that have already been translated. This guide mostly addresses English speaking users in Germany.
Marking sales orders as paid
Your task/initial situation
Requirements/Restrictions
Listing unpaid sales orders
- Click on the Sales icon to go to the sales management in JTL-Wawi.
- Select the category Sales orders > Unpaid.
You will now see all sales orders that have not yet been paid in full.
Setting payments for individual sales orders
- Select a sales order for which you want to set a payment and click Payment in the toolbar. The Setting payments dialogue box opens.
- In the Set payment area, select whether you want to set the payment for the Sales order or the Invoice.
- The Payment method is taken from the sales order. However, you can change it via the drop-down menu.
Optional: Specify Transaction ID and Standard accounting plan and/or add a Comment. Activate the Down payment check box if it is a down payment.
- Click Divide payment to divide the payment between all outstanding invoices, taking into account cash discount and dunning fees. Click Add payment to post the payment to the selected transaction without taking into account any cash discount and dunning fees.
- Click Redeem voucher if your customer paid for the sales order with a voucher. Read more on the topic here.
- Close the dialogue box with Save.
If you set the full amount as payment, the sales order is moved to the Sales orders > Paid category.
Setting payments for multiple sales orders
You can also mark multiple sales orders as paid at the same time. However, in this case, you cannot add a transaction ID or a note. You also do not have the option to mark the payment as a down payment.
- Select the sales orders that you want to mark as paid.
- Click Payment in the toolbar. The Setting payments dialogue box opens.
- In the drop-down menu, select the Payment method and, if required, a Date.
Confirm receipt of payment now via email: Activate this check box to automatically send the customer an email with the payment confirmation.
Create invoice: Activate this check box to create an invoice if one does not already exist.
- Close the dialogue box with Save.
The sales orders have now been moved to the Sales orders > Paid category.