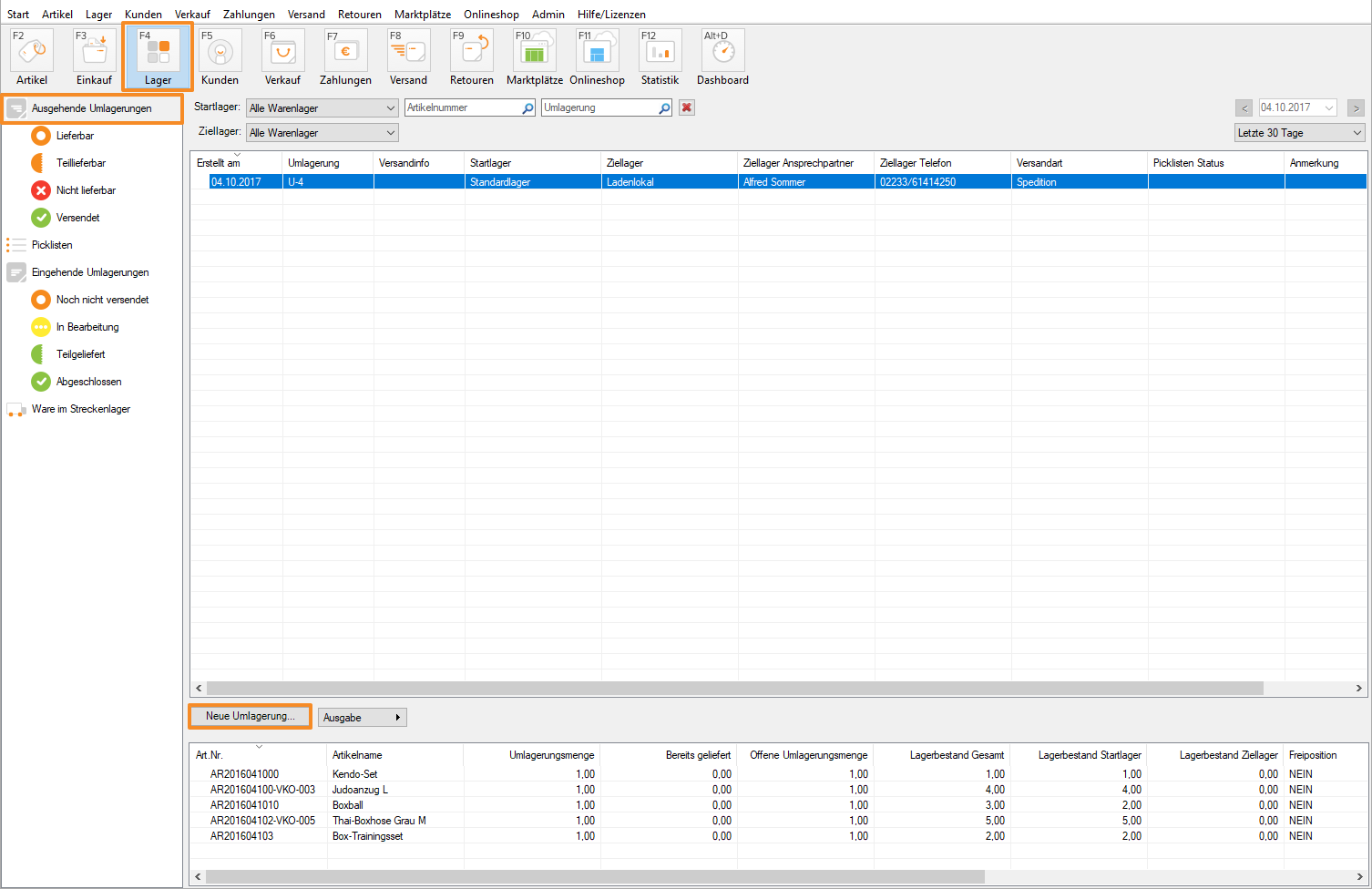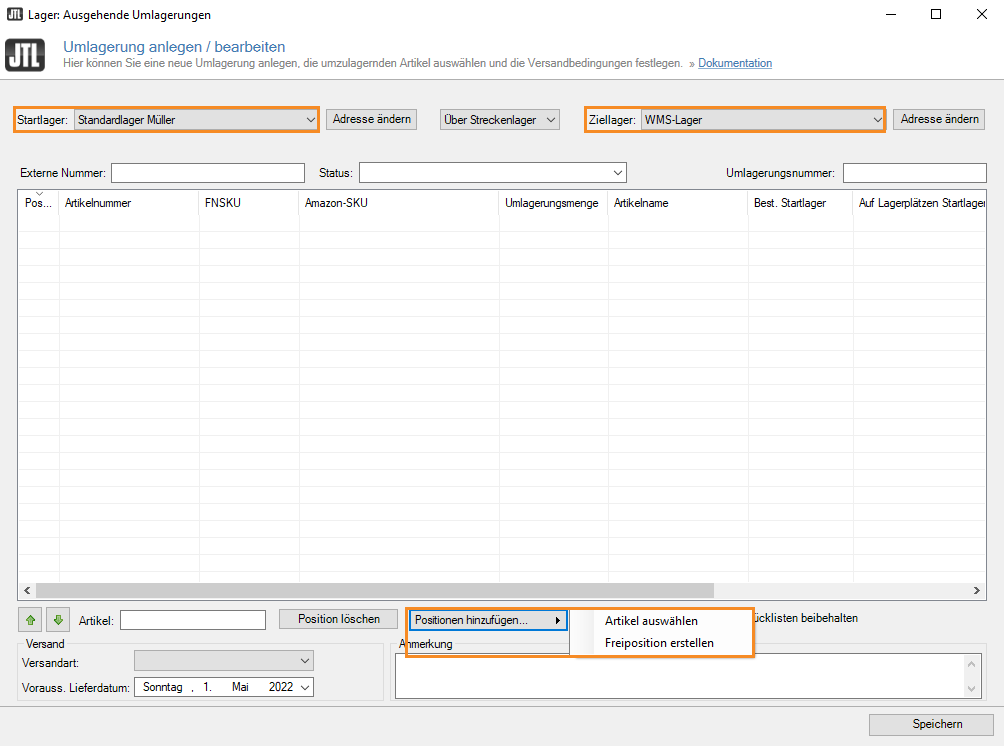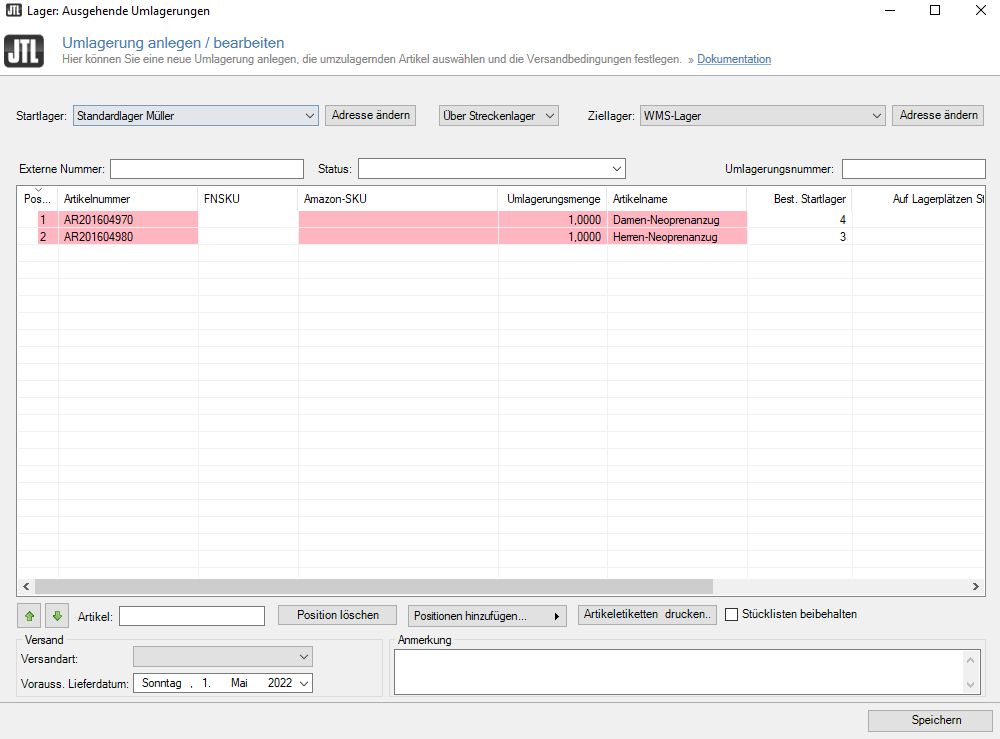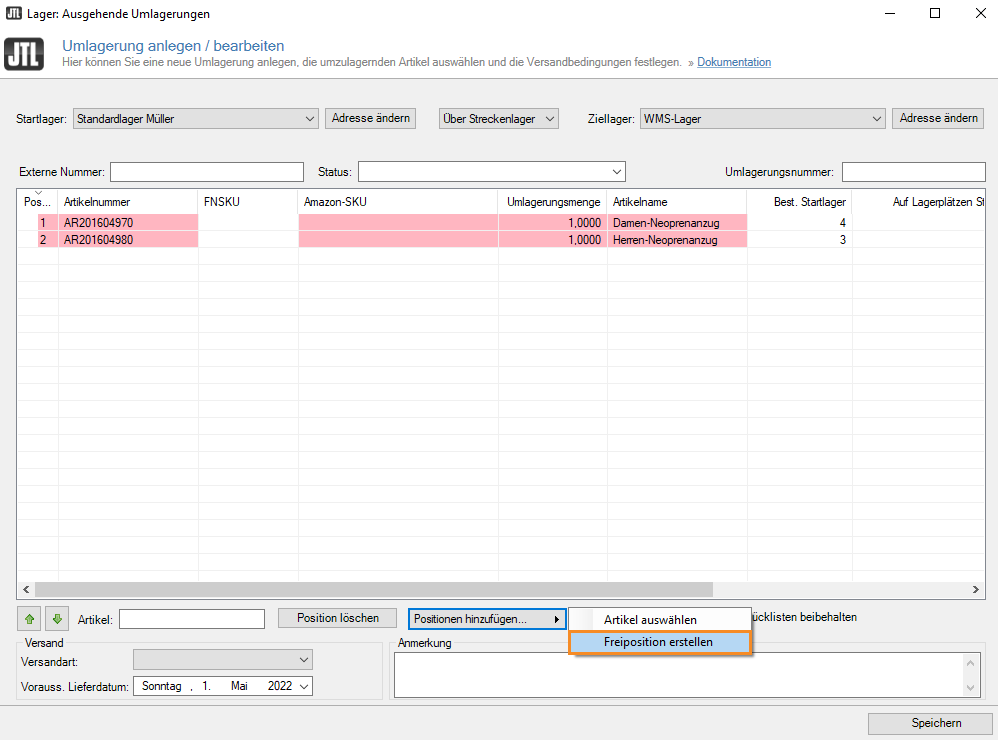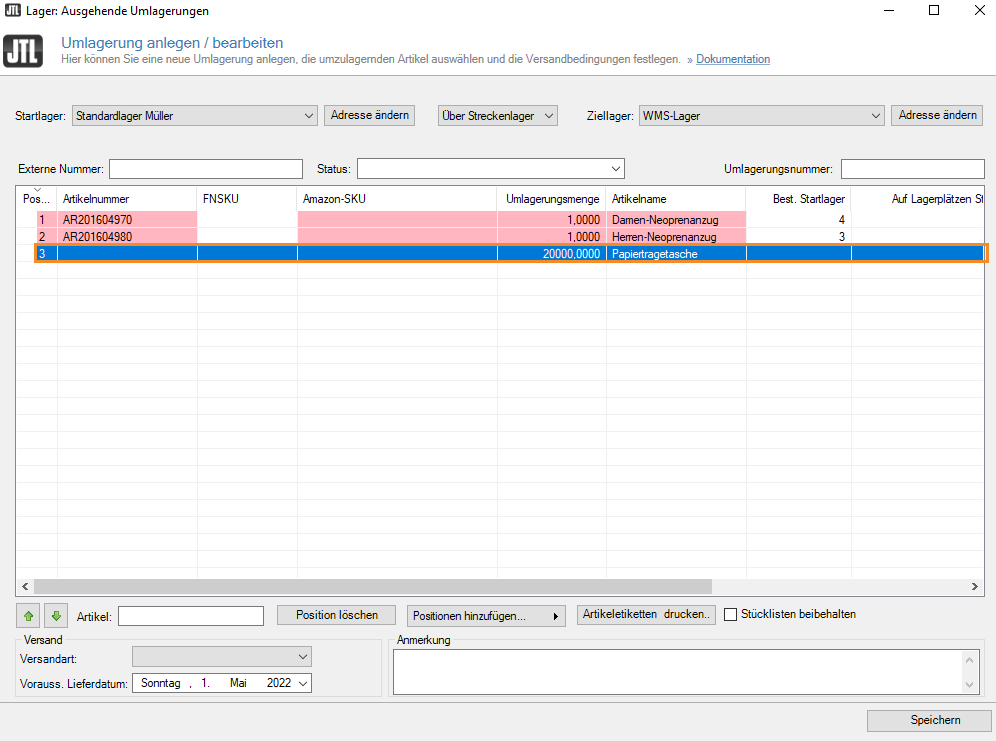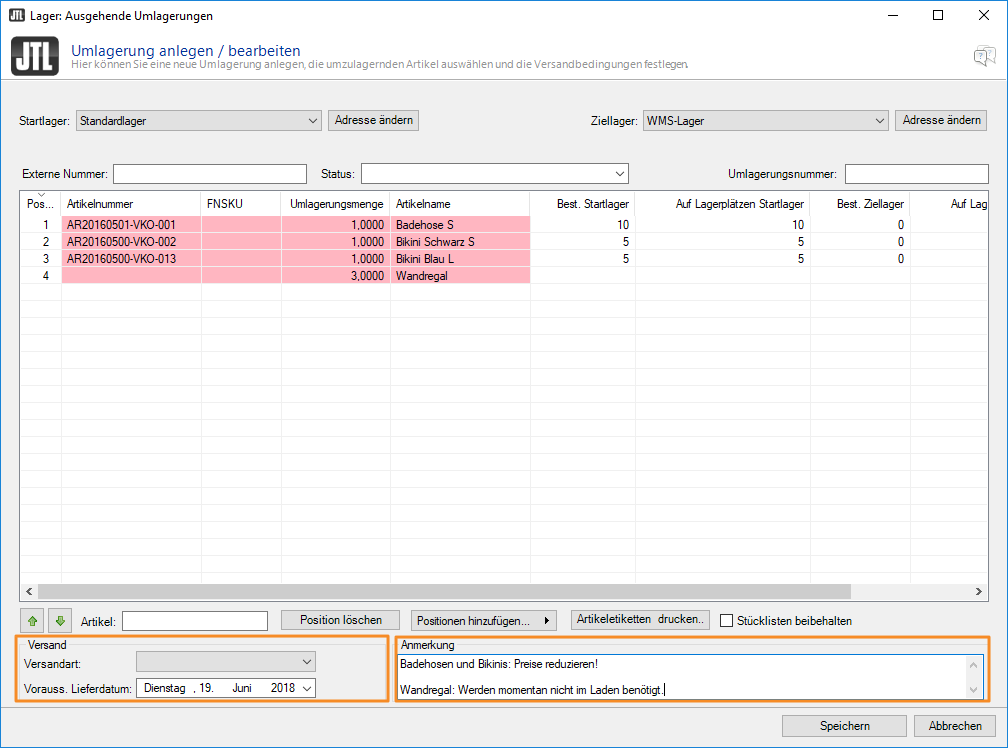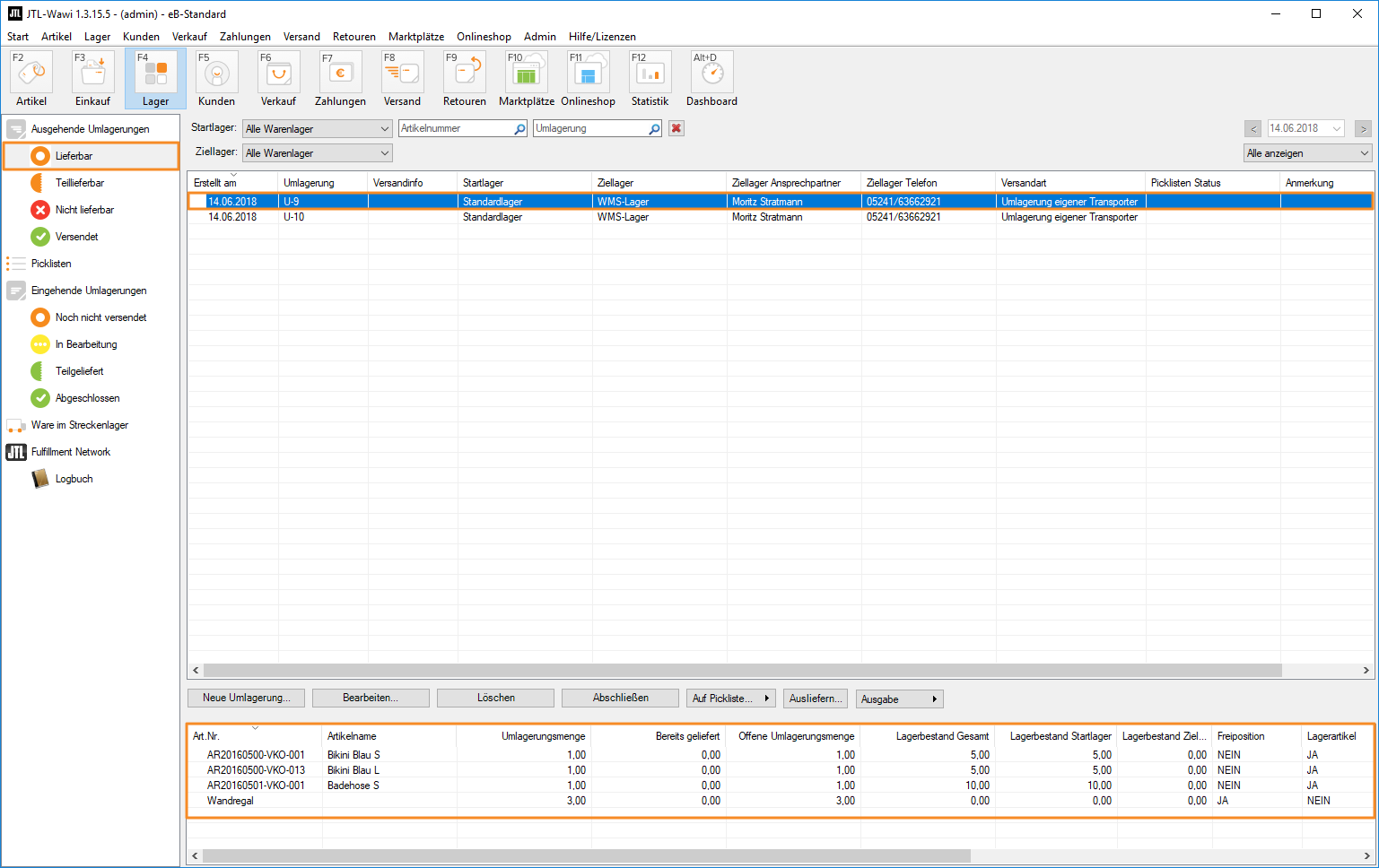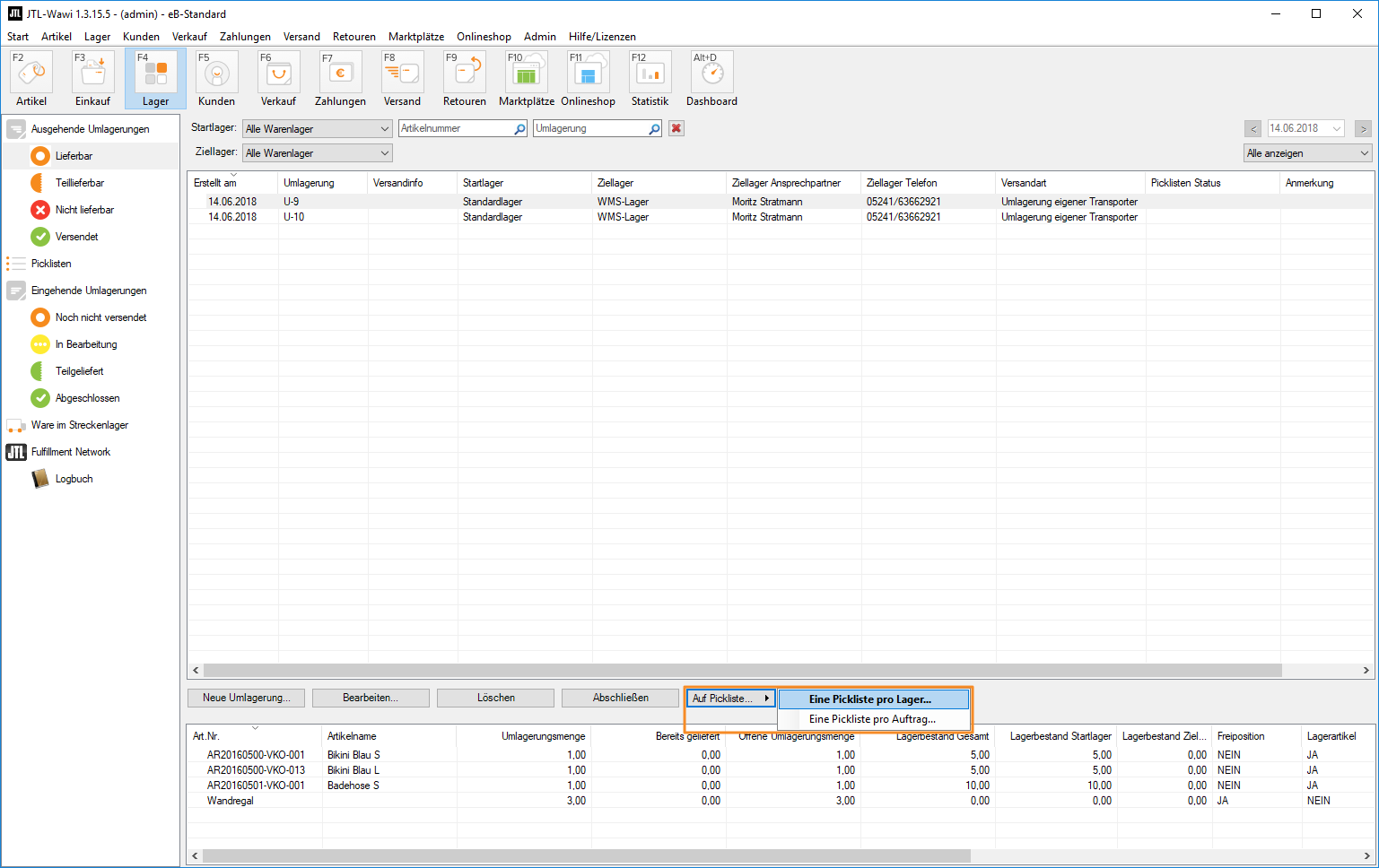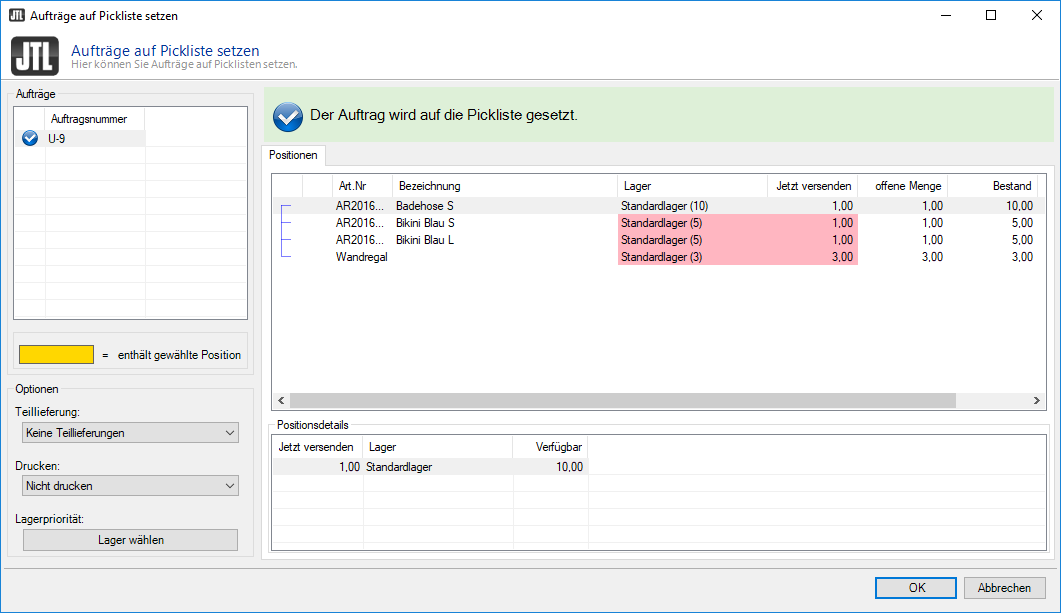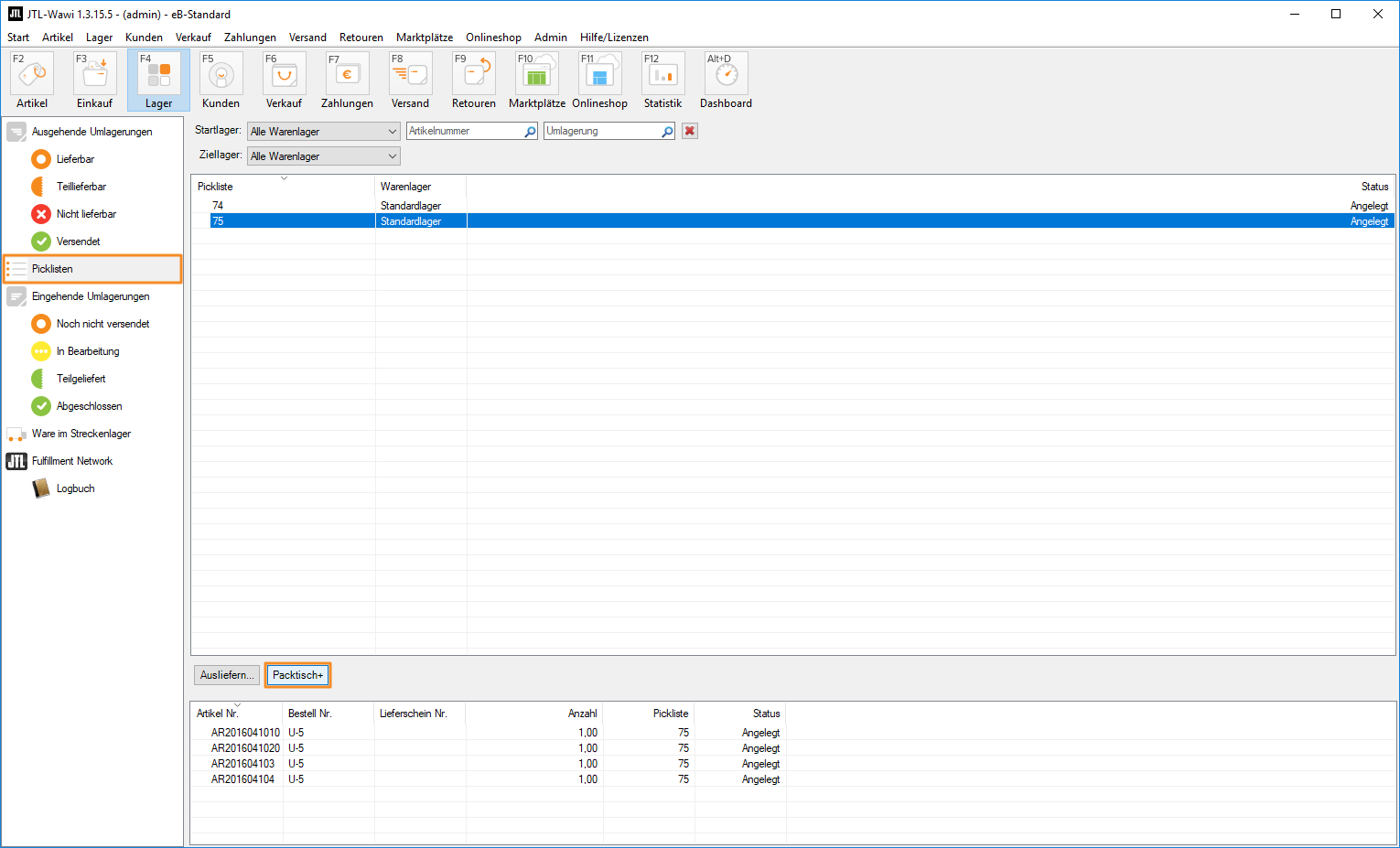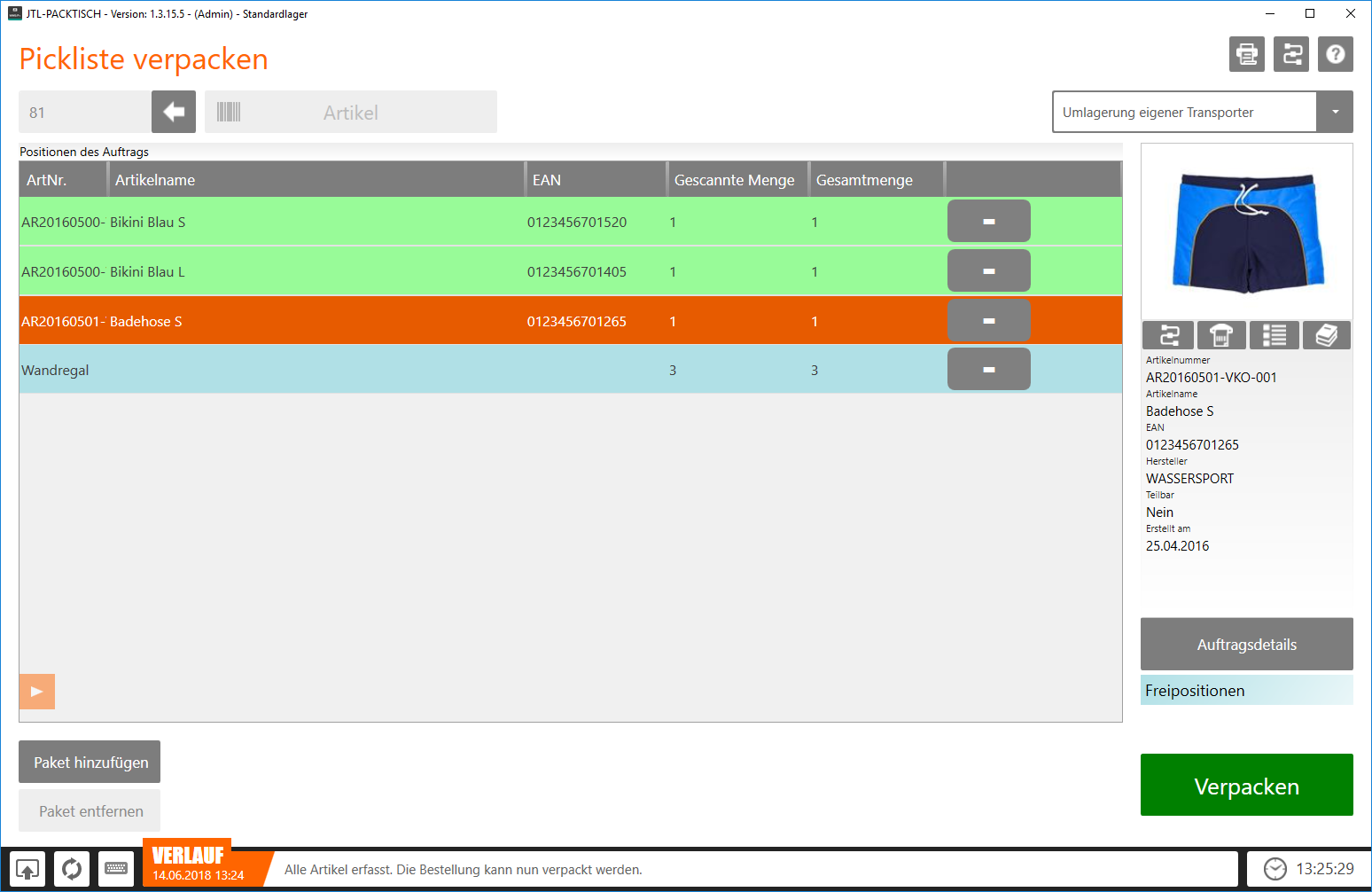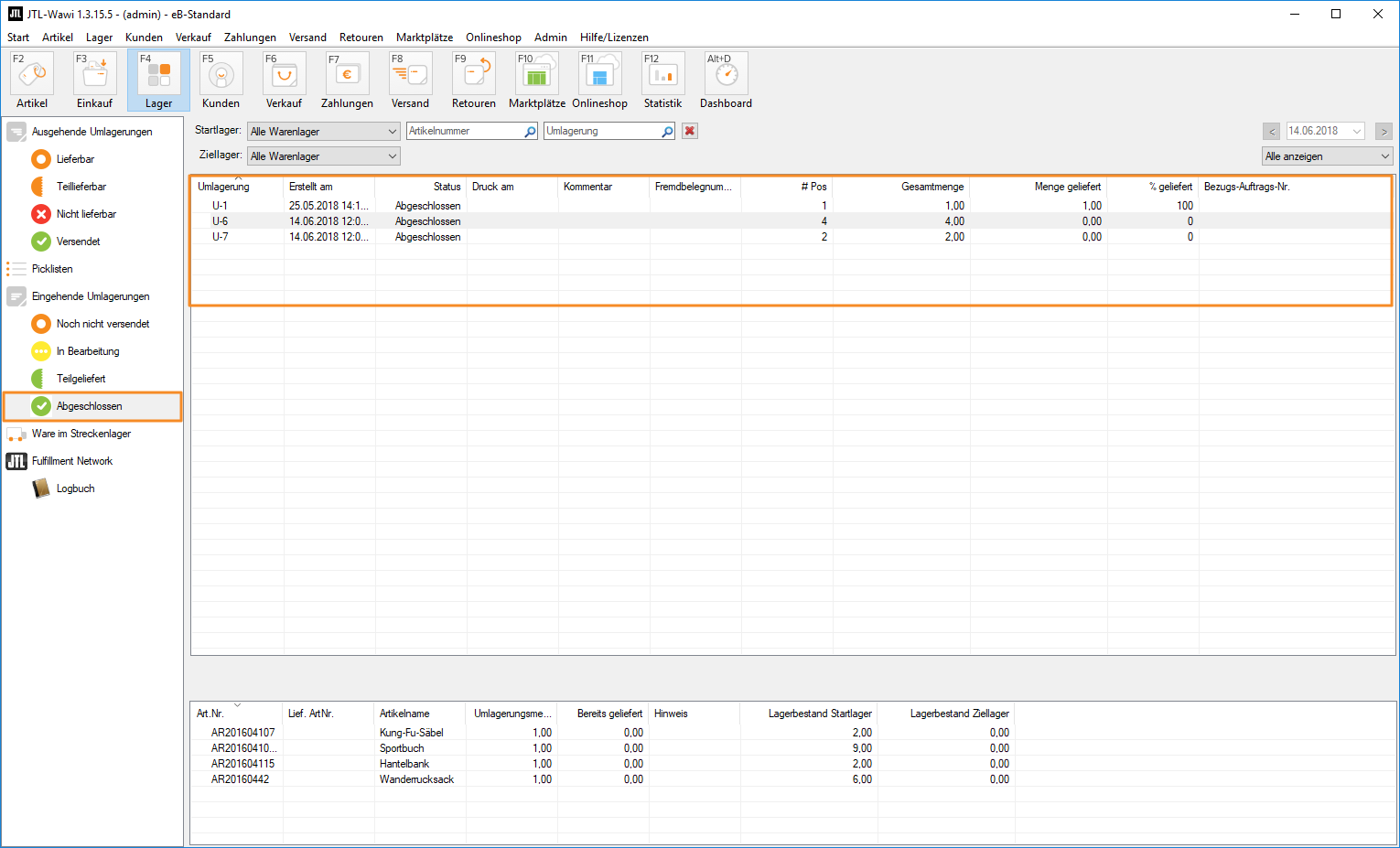We are currently still building up the English documentation; not all sections have been translated yet. Please note that there may still be German screenshots or links to German pages even on pages that have already been translated. This guide mostly addresses English speaking users in Germany.
Transferring items from default warehouses to WMS warehouses
Your task/initial situation
Procedure
A stock transfer from a default warehouse (in our example the local shop) to a WMS warehouse consists of 3 steps:
Step 1: You or your employees in your local shop, create the stock transfer in JTL-Wawi. Specify which items are to be transferred from your local shop to your WMS warehouse.
Step 2: The goods leave your default warehouse via your specified default goods issue processes that you have defined for this warehouse and are posted to intermediate storage.
Step 3: Your goods will be received from intermediate storage in your WMS warehouse and posted to your warehouse via the goods receipt in JTL-WMS.
Step 1: Stock transfer
- Click on the Warehouse icon to open the Warehouse area.
- In the Outbound stock transfers category, click New stock transfer. The Creating and editing stock transfers dialogue box opens.
- Select a source warehouse and a destination warehouse. In this example, you would select a default warehouse (your local shop) as the source warehouse and a JTL-WMS warehouse as the destination warehouse.
- Click Add line items. The dialogue box Searching for items opens.
The list view shows all of your items. You can double-click on an item in this list to add it to the selection. On the left, you can narrow the items that appear in the list by categories.
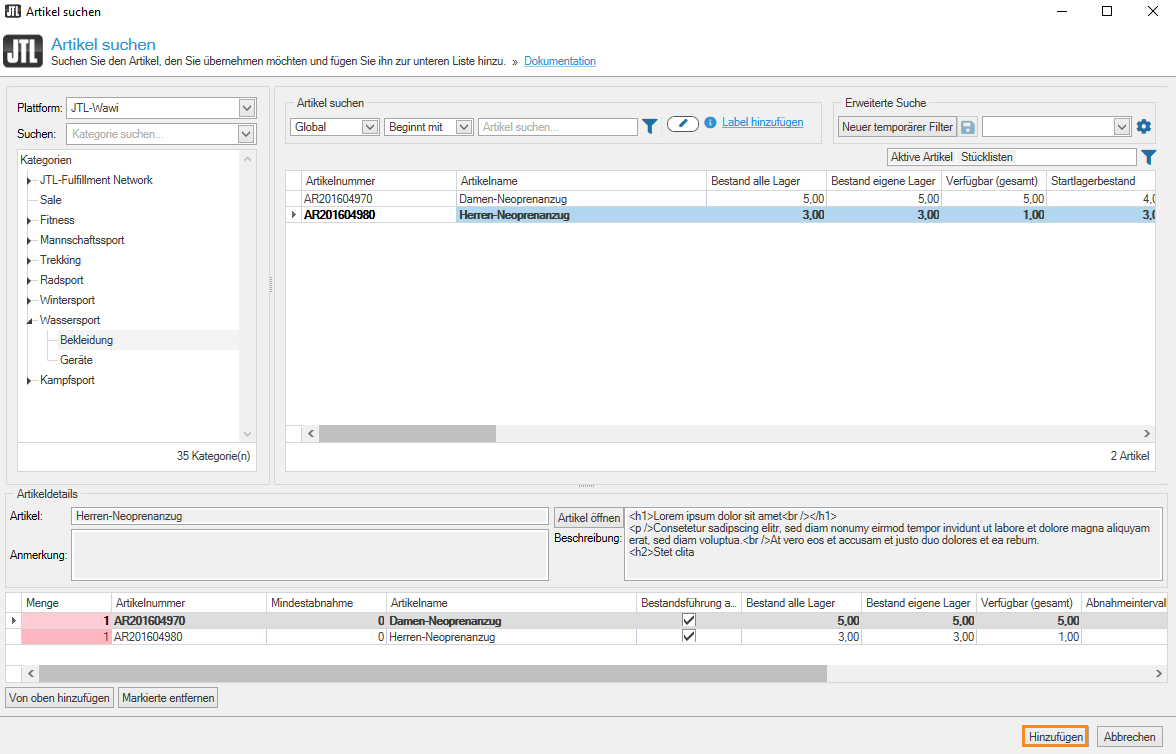
- Double-click on all the items in selection suggestions that you want to transfer. Then click Add. You are now back in the Creating and editing stock transfers dialogue box. Here you can now see the item(s) you selected and specify the stock transfer quantity.
Delete line items: If you want to delete a line item, select it and click Delete line item.
- Option: You can add a custom line item to your stock transfer, for example, a paper bag for your local shop, which you store in large quantities in your warehouse. Click on the small black arrow in the Add line items button and select the option Create custom line item. Enter a name for the custom line item and the stock transfer quantity.
- Select a shipping method and add an estimated delivery date.
- If necessary, add a note to your stock transfer and then click Save.
- If you want to add more items to your stock transfer, you can double-click on the stock transfer or click on the Edit button.
Step 2: Preparing for shipping
- In the list view, select one or more stock transfers that you want to ship.
- If you are working with JTL-PackingBench, click on the small black arrow on the On pick list button and select the desired option. The Adding sales orders to pick list dialogue box opens.
- Check the pick list and confirm the information by clicking OK.
- In the Pick list category, select a pick list you want to edit and click PackingBench. The application JTL-PackingBench opens.
- Pick the items that are on the pick list.
- Pack the items and prepare the shipment.
As soon as the stock transfer items are cleared from the source warehouse during the shipping process, they are automatically posted to intermediate storage. As long as the items are in intermediate storage, they can be viewed in the intermediate storage overview and are in the stock overview of the corresponding intermediate storage. For each combination of two warehouses, an intermediate storage is created, so that it is always possible to see exactly which items are being transferred between which warehouses.
Step 3: Posting goods to the destination warehouse
Your transferred goods have now arrived at your destination warehouse, which is a WMS warehouse.
- To post the goods to your destination warehouse, perform the goods receipt in JTL-WMS as usual.
- Once you have posted all your goods to your WMS warehouse, the stock transfer process is complete.
Related topics