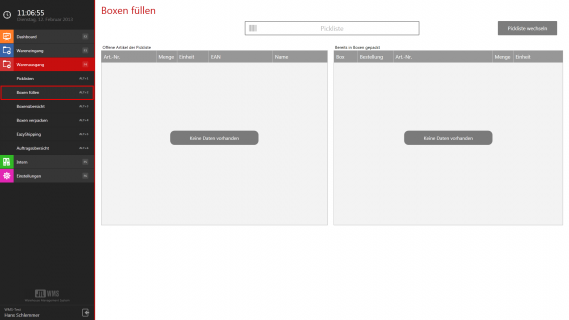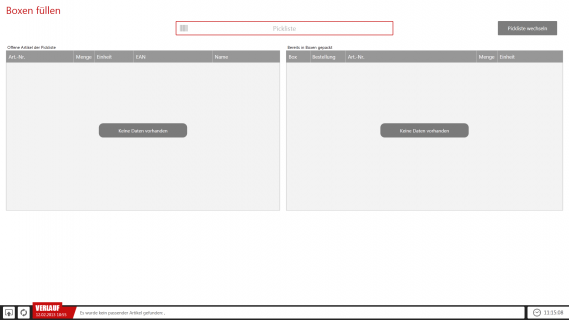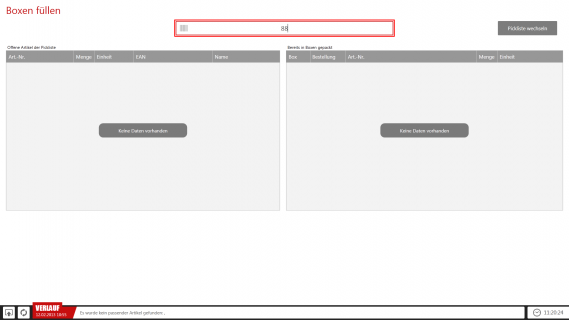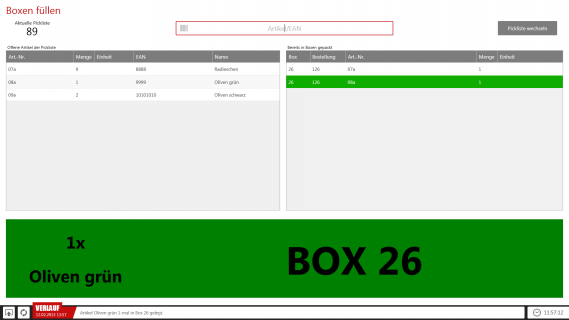We are currently still building up the English documentation; not all sections have been translated yet. Please note that there may still be German screenshots or links to German pages even on pages that have already been translated. This guide mostly addresses English speaking users in Germany.
Dialogue box: Fill boxes
The Fill boxes dialogue is used in the Shipping Boxes process to repack the goods retrieved with collective picking into shipping boxes. Each shipping box only contains items for one order. Once all items of the sales order are in the box, the invoice is printed and the corresponding sales order can be packed using the Pack boxes dialogue. The print can also be triggered manually if part of a sales order is to be shipped as a partial quantity.
To transfer items into boxes, a pick list is needed. This pick list must be created and picked either with JTL-WMS Mobile using the collective picking process or without a system. All items of the pick list are now on a picking trolley and the status of the individual pick list line items is either Created (picking process without JTL-WMS Mobile) or Picked (picking process with JTL-WMS Mobile).
Under the menu item Goods issue > Fill boxes, the pick lists are repacked into shipping boxes.
Description of the dialogue box
Central scanning field: There is a central scanning field via which all entries are made. Here, depending on the process step, the pick list, the SKU, the batch, the SLED or the quantity is entered or scanned.
Switch pick list (button): Use this button to switch to another pick list. All displays are cleared and a new pick list must be scanned.
Open items of pick list (list view on the left): Here you can see all the items that are on the pick list and have not yet been repacked into a box. All items on this list can still be scanned and repacked.
Already packed in shipping boxes (list view on the right): Here all items are displayed which have been repacked from the pick list into the shipping boxes. It is possible to see exactly which items have ended up in which box. The box into which an item was last packed is marked green.
Display field (bottom): This field is only displayed if an item has been scanned. The corresponding box, the item and the quantity are displayed in green. In case of an error, a red error message appears.
Process steps
To repack the items from the picking trolley into the shipping boxes, the pick list must first be identified. Then the individual items are scanned and put into the shipping boxes.
Identifying the pick list
First of all, the pick list must be identified. For this purpose, the pick list number is entered into the central scan field “Pick list”. This can also be done by scanning the pick list.
If this pick list meets the following requirements, you can continue with scanning items:
Scanning the items
After the pick list has been identified, you can start scanning items. The current pick list is displayed in the upper left of the dialogue box. The user now scans each item on the picking trolley one by one and repacks it into the displayed box. When the user scans an item, JTL-WMS checks to which box the item belongs and displays the box, highlighted in green, in the dialogue box. The item must be placed in this box. While the text disappears after a few seconds, the last displayed box is still marked green in the list to the right. In addition, the last box can be identified by the History in the lower taskbar.
Normally it is sufficient to scan only the items. There are some special cases, which are described in the following, in which the user has to make other entries.
Whenever a box and therefore the corresponding order is completed by an item, an invoice is printed.
Items with SLED
If the use of SLEDs is activated for the warehouse and a SLED item is scanned, the SLED must also be entered or scanned. In JTL-WMS, all SLEDs from the pick list are displayed in a list. The correct SLED can also be selected from this list. This is useful when the SLED is not available on the item label as a bar code.
Batch items
If the use of batch items is activated for the warehouse and a batch item is scanned, the batch must also be entered or scanned. In JTL-WMS, all batches from the pick list are displayed in a list. The correct batch can also be selected from this list. This can be used if the batch is not available on the item label as a bar code.