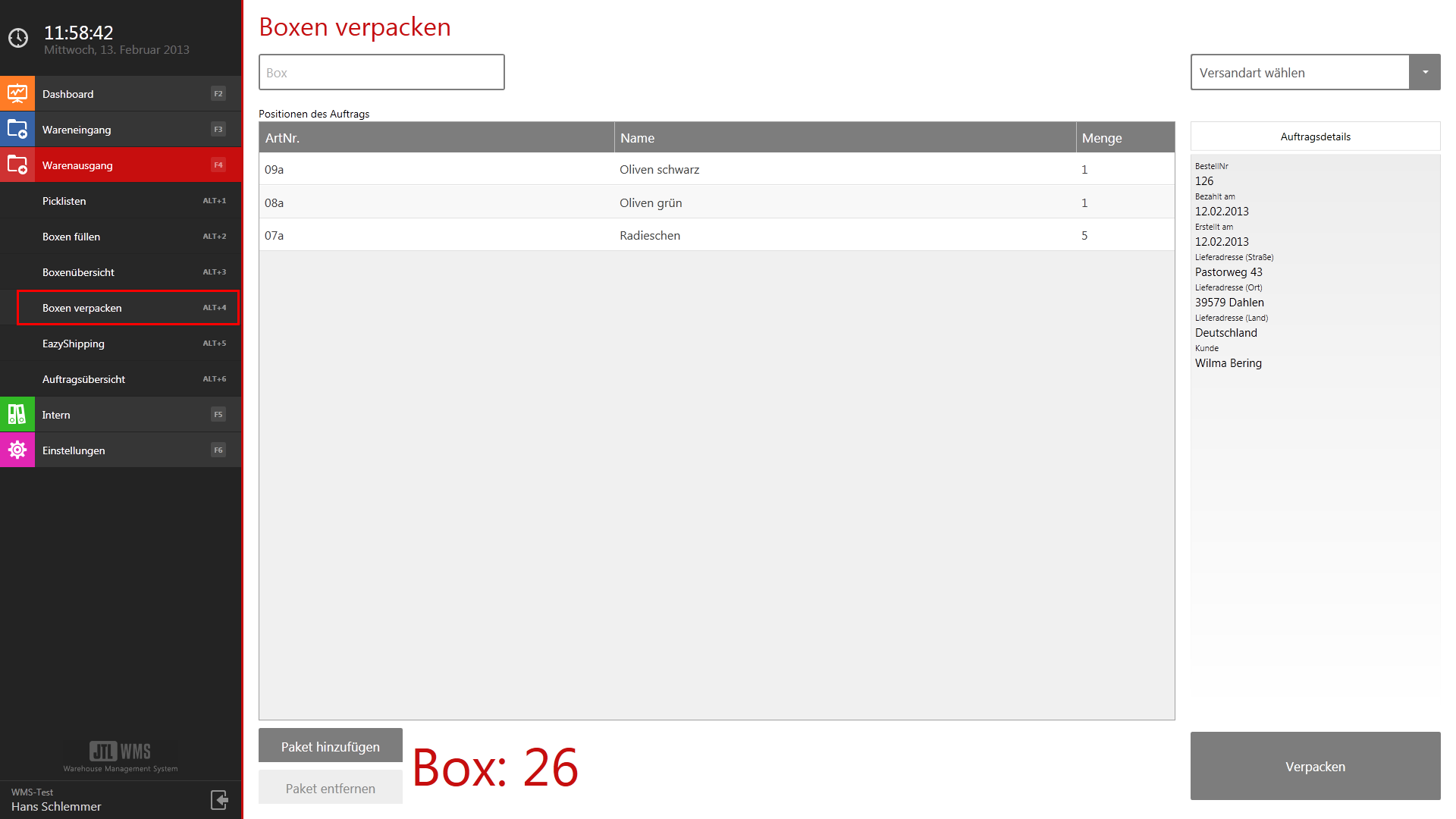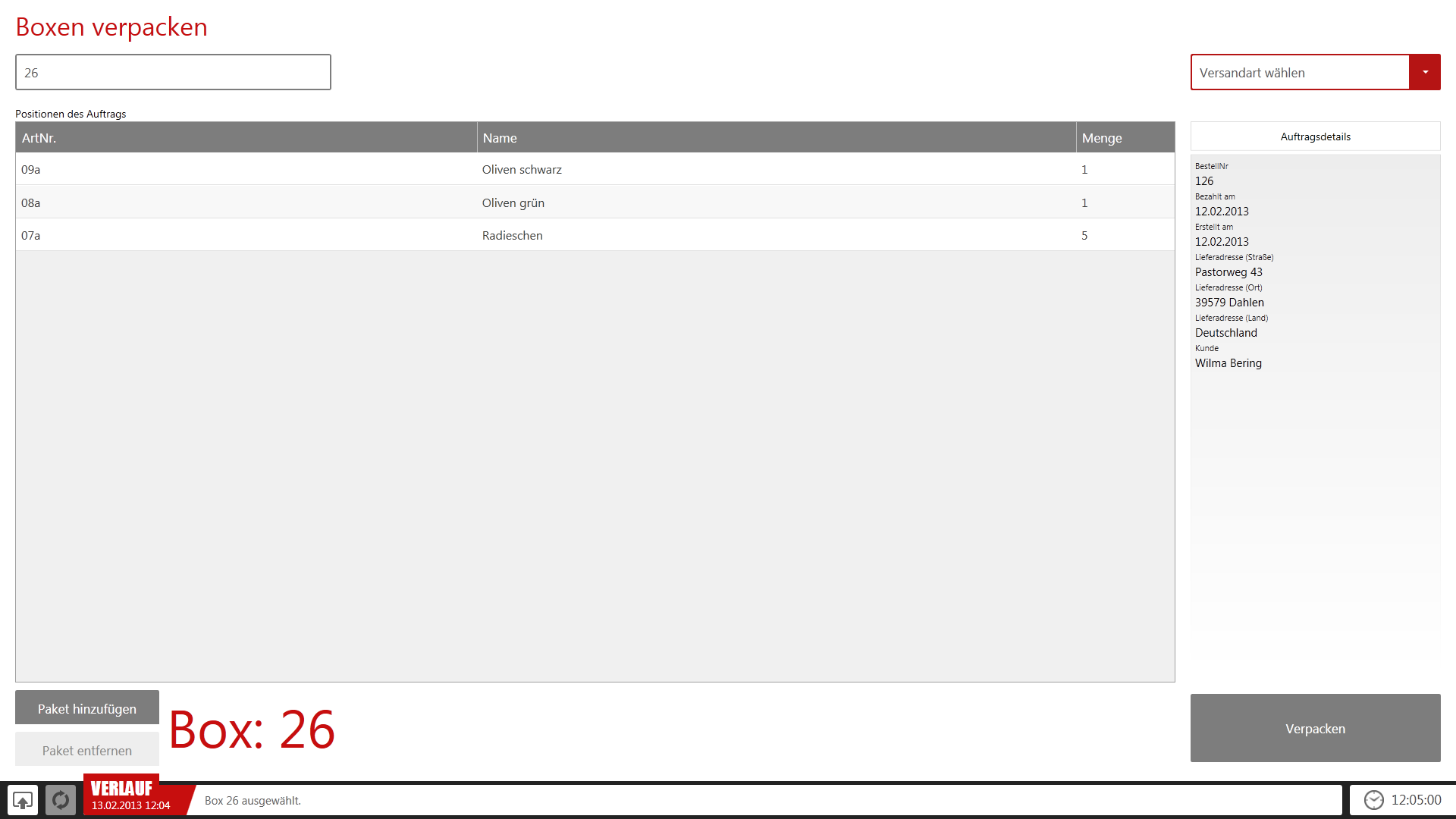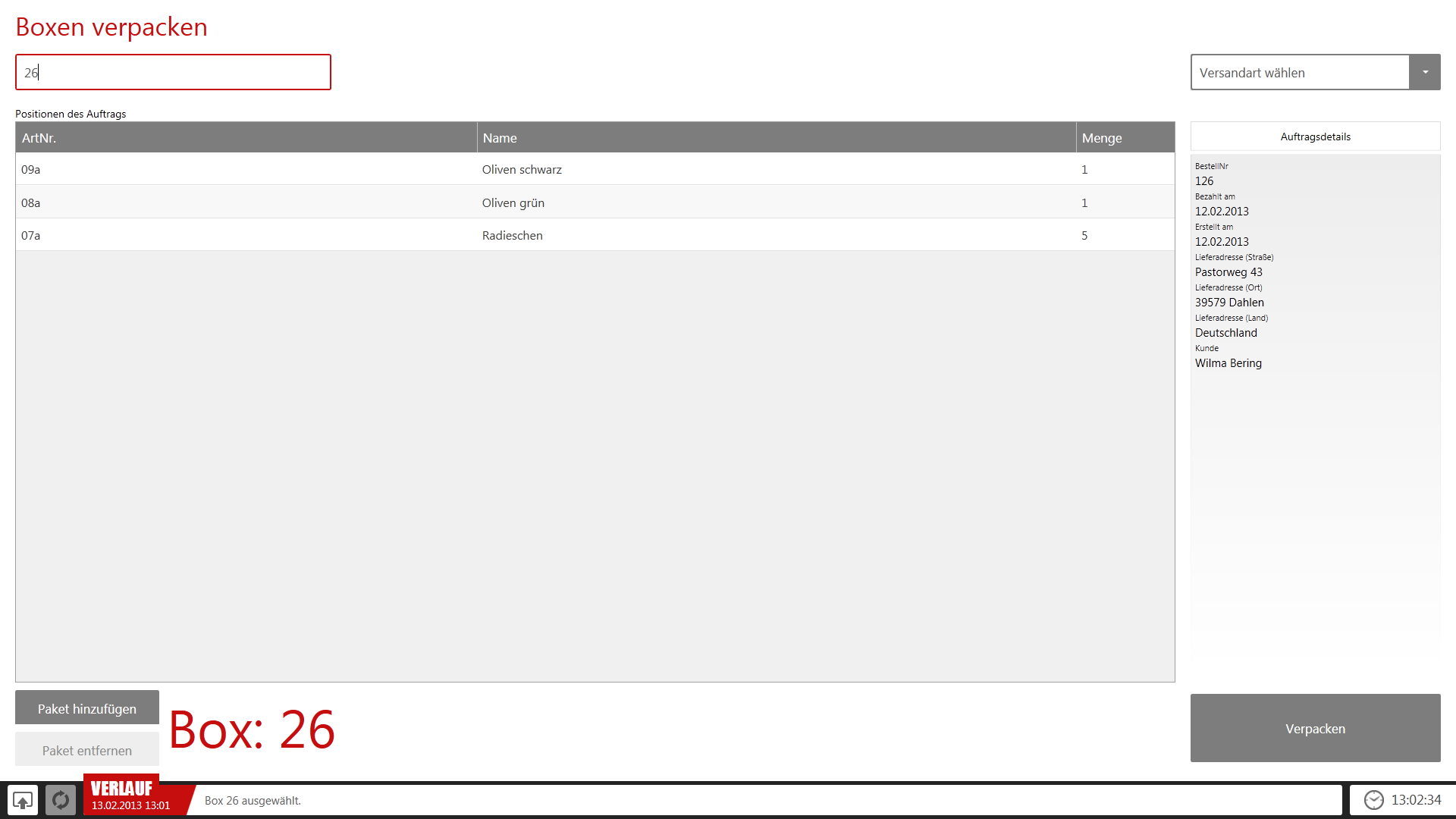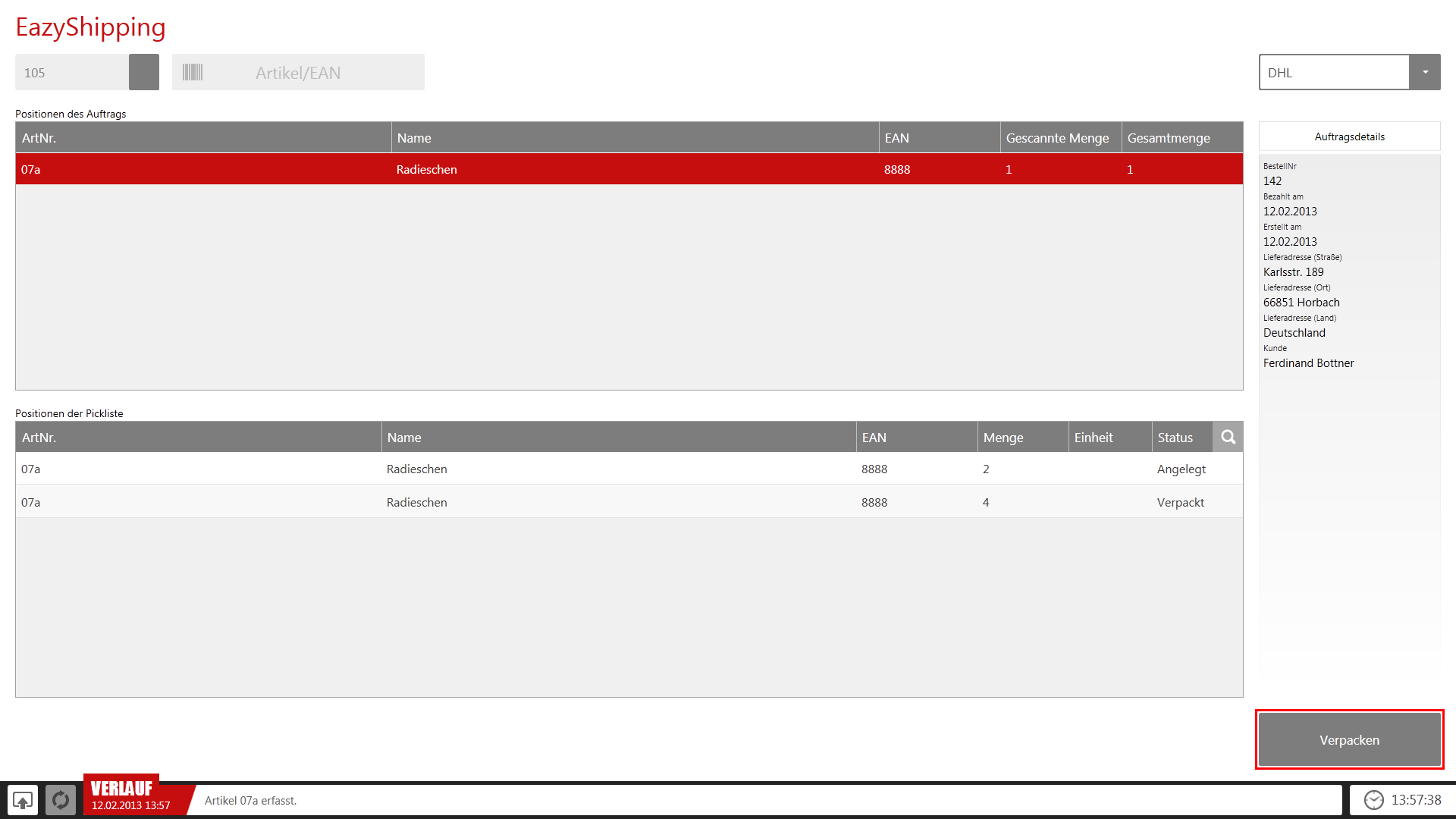We are currently still building up the English documentation; not all sections have been translated yet. Please note that there may still be German screenshots or links to German pages even on pages that have already been translated. This guide mostly addresses English speaking users in Germany.
Dialogue box: Pack boxes
The Pack boxes dialogue is used to pack the completely filled shipping boxes. In addition, the boxes of Pick-to-box can be packed. The packing process includes outbound postings for the items, the printing of the shipping documents including shipping labels and the sending of the confirmation of shipments via email.
The Pack boxes dialogue is available under Goods Issue >Pack boxes.
Dialogue structure
The Pack boxes dialogue is structured as follows:
Box: The box number is entered in the entry field in the upper left corner manually or by scanning.
Select shipping method and weight: The shipping method saved in the order is displayed in the upper right-hand corner. It can still be changed by the user. If a shipping method with “mandatory weighing” is selected, the weight must also be entered.
Notes: Under the box number, additional information about the sales order is displayed. If nothing is specified in the order, the fields are not displayed. These fields can be used for notes for the packer.
List “Sales order line items”: This list shows all items of the order that are in the box. The real contents of the box should be compared with this list. Custom line items and line items with variations are not processed with JTL-WMS. However, they are still displayed in this list with an orange background so that they can be included in the package if necessary. Sales order details: Here you can see the details of the sales order.
Add/Remove package (button): This button can be used to add additional packages if the sales order is to be packed into more than one package. For each package, the shipping method and, if necessary, the shipping weight must be entered.
Pack (button): This button confirms the packing of the sales order. An outbound posting is done for the items and the sales order is marked as “shipped”.
Process steps
To pack a shipping box, it must first be identified and checked. Afterwards the sales order can be shipped by confirming the packing.
Step 1: Identifying the shipping box
The first step is to identify the box. There are two possible options:
The associated box must have the status Printed in order to be packed. Please note: With Pick-to-box, the boxes receive the status Printed as soon as all items of the sales order are in the box. However, in this case no invoice is actually printed; the status only indicates that the box can be packed.
If an incorrect box was scanned, an error message is displayed, and nothing can be packed.
Step 2: Check shipping box
The employee must now check the box. To do this, the following steps are necessary:
Step 3: Packing the shipping box
By clicking on the button Pack, an outbound posting is performed for the goods, the required forms are printed and, if necessary, a shipping data export or an email notification is initiated.
After packing a box, the screen is cleared and you can continue with the next box.
Special case: Missing quantity for Pick-to-box
A special case can come up in the case of the process Pick-to-box when the complete quantity cannot be picked for a sales order. This occurs, for example, if the item cannot be found at the storage location to which it has been posted in JTL-WMS. At some time during stock movements, an employee must have put the item in the wrong place.
If this box is now scanned during packing, a message will appear indicating that certain items are missing. The missing items are displayed and there are two options.
- Pack partial delivery: The contents of the box should be packed as a partial delivery. A partial delivery is created from the items in the box, which can then be packed using this dialogue.
- Empty box: This button corresponds to the Empty box button in the box overview. The contents of the box are cleared from the system and the pick list line items are deleted. This button can be used to reset a sales order that is not completely available. Afterwards the items must be removed from the box and posted to the warehouse again via an inbound posting or a free goods receipt. As soon as the order is completely available, it is automatically put on the next suitable pick list.
In contrast to the normal shipping box process, it is not possible to add the missing item to the shipping box using another pick list. One reason is that it would be very difficult to combine 2 boxes on different picking trolleys during ongoing operations with many different employees working in parallel. Therefore, it is easier to empty the box and pick the complete sales order with a new pick list.