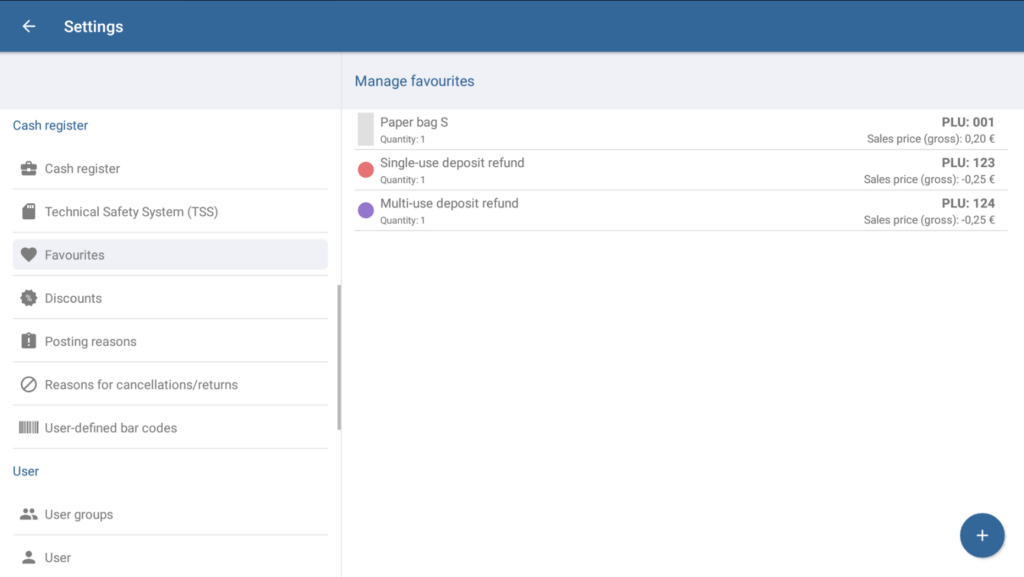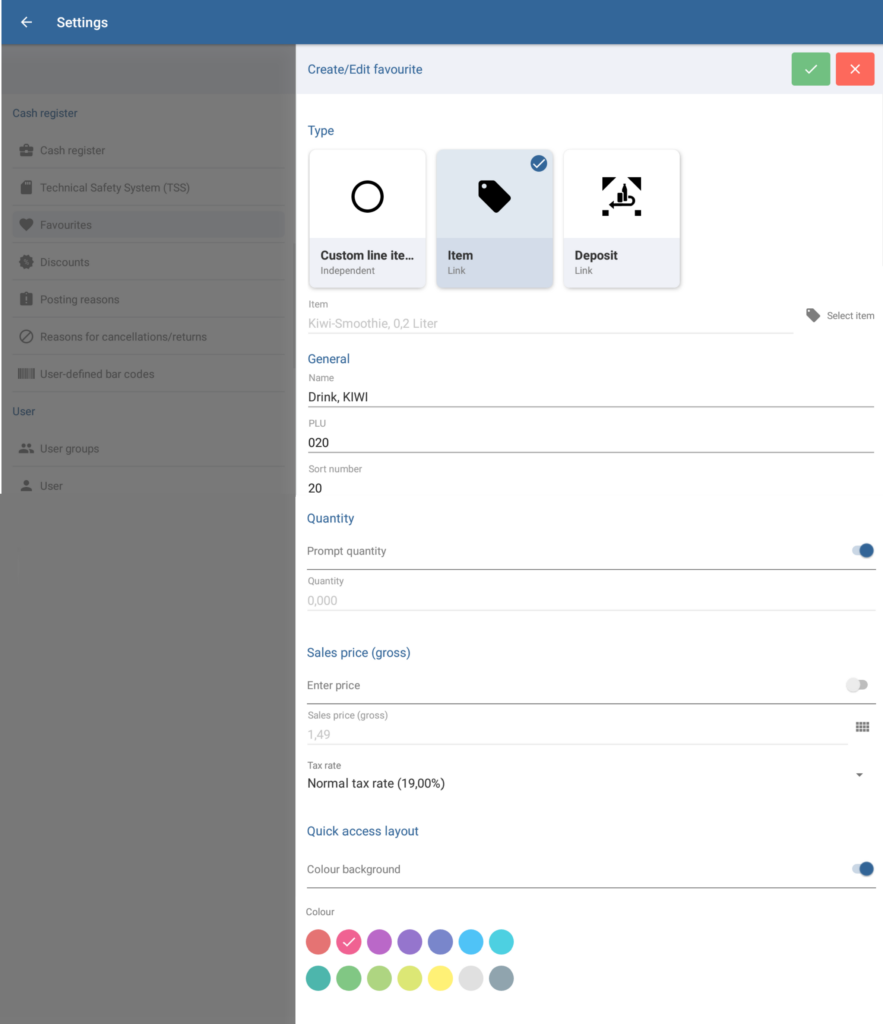We are currently still building up the English documentation; not all sections have been translated yet. Please note that there may still be German screenshots or links to German pages even on pages that have already been translated. This guide mostly addresses English speaking users in Germany.
Dialogue box: Manage favourites
The Manage favourites dialogue box can be reached via the menu item Settings > Favourites. Here, you can view a list of all the favourites you have created. You can create new favourites and edit or delete existing ones.
In the cashier view of JTL-POS you can use the quick access function to view your favourites. All favourites are displayed in this dialogue box. You can then add them to the current receipt with a single tap.
Managing favourites
List of favourites: Here, you can see all the favourites you have created.
Edit favourite: Tap on the favourites you would like to edit. The Create/Edit favourite dialogue box will open in which you can edit the selected favourite.
Delete favourite: To delete a favourite, hold your finger down on it until a confirmation request opens. Confirm with Yes.
“Create” button (plus icon): Opens the Create/Edit favourite dialogue box.
Dialogue box: Create/Edit favourite
In the Create/Edit favourite dialogue box, you can create a new favourite or edit existing ones.
Type
Here, you can specify the type of favourite.
Custom line item (independent): Custom line item (independent): This favourite is an independent line item that only consists of the data entered into the Create/Edit favourite dialogue box. A custom line item is not linked with any existing items or deposit types that are currently in JTL-POS.
Item (Link): You can link the favourite to an existing item in JTL-POS. To do this, select the favourite type Item, tap on Select item, and search for the item you want to link to the favourite.
Deposit (Link): You can also link the favourite to a deposit type. To do this, tap on the deposit tile and under Deposit type, select one of the deposit types you have created in JTL-POS. Further reading: Setting up favourites for deposit refunds.
General information
Name: Name of the favourite displayed in the user interface.
PLU: Price lookup code; short code for items. In JTL-POS, you can save a unique PLU for every item. In the Quick access area of the cashier view, it is possible to add an item to a receipt or start a price query by entering the PLU.
Sort number: Use the sort number to specify the order in which the different Favourites are displayed in lists in JTL-POS (1 = first at the top). By default—or in the event that no sort number is specified or the same sort number was entered more than once—the favourites are listed alphabetically.
Quantity
Prompt quantity: Specify whether the quantity is to be prompted after selecting the favourite. With this option enabled, the Quantity option below can no longer be edited.
Quantity: Specify in which quantity the favourite is to be added to receipts. This option is only available when the Prompt quantity option is disabled.
Sales price (gross)
Enter price: Specify whether the price for a favourite is to be entered manually when it is added to a receipt. This option is only available if the item is not linked to another item or a deposit type.
Sales prices: Enter the price of the favourite. This option can only be edited when the favourite is not linked to another item or deposit type and the option Enter price is deactivated.
Tax rate: The tax rate of the favourite. The tax rate is applied only if the favourite is a custom line item.
Layout (Quick access)
Colour background: Specify whether there should be a different colour behind the text of the favourite in the Quick access area.
Colour: Specify the colour of the background.
Related topics