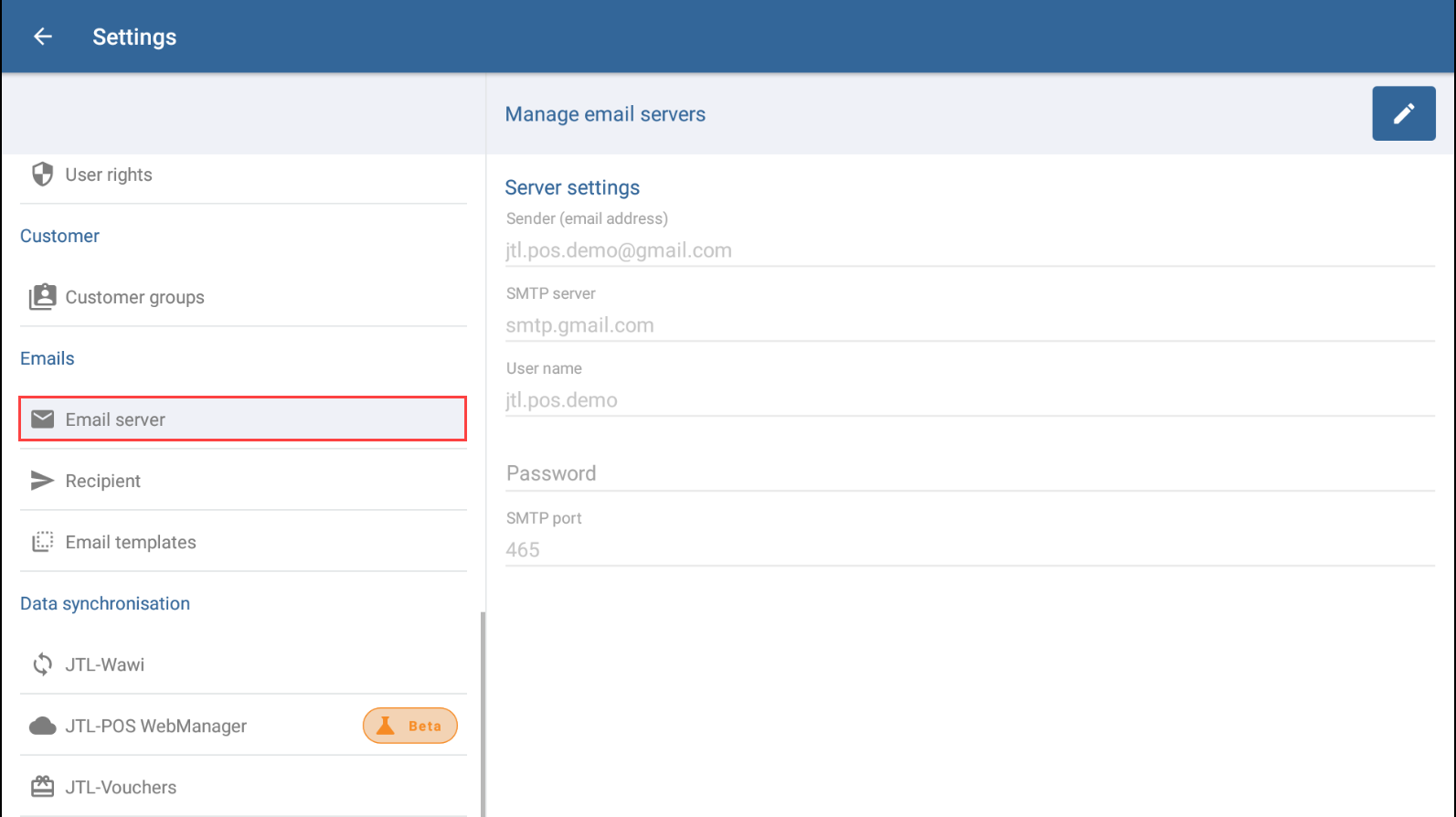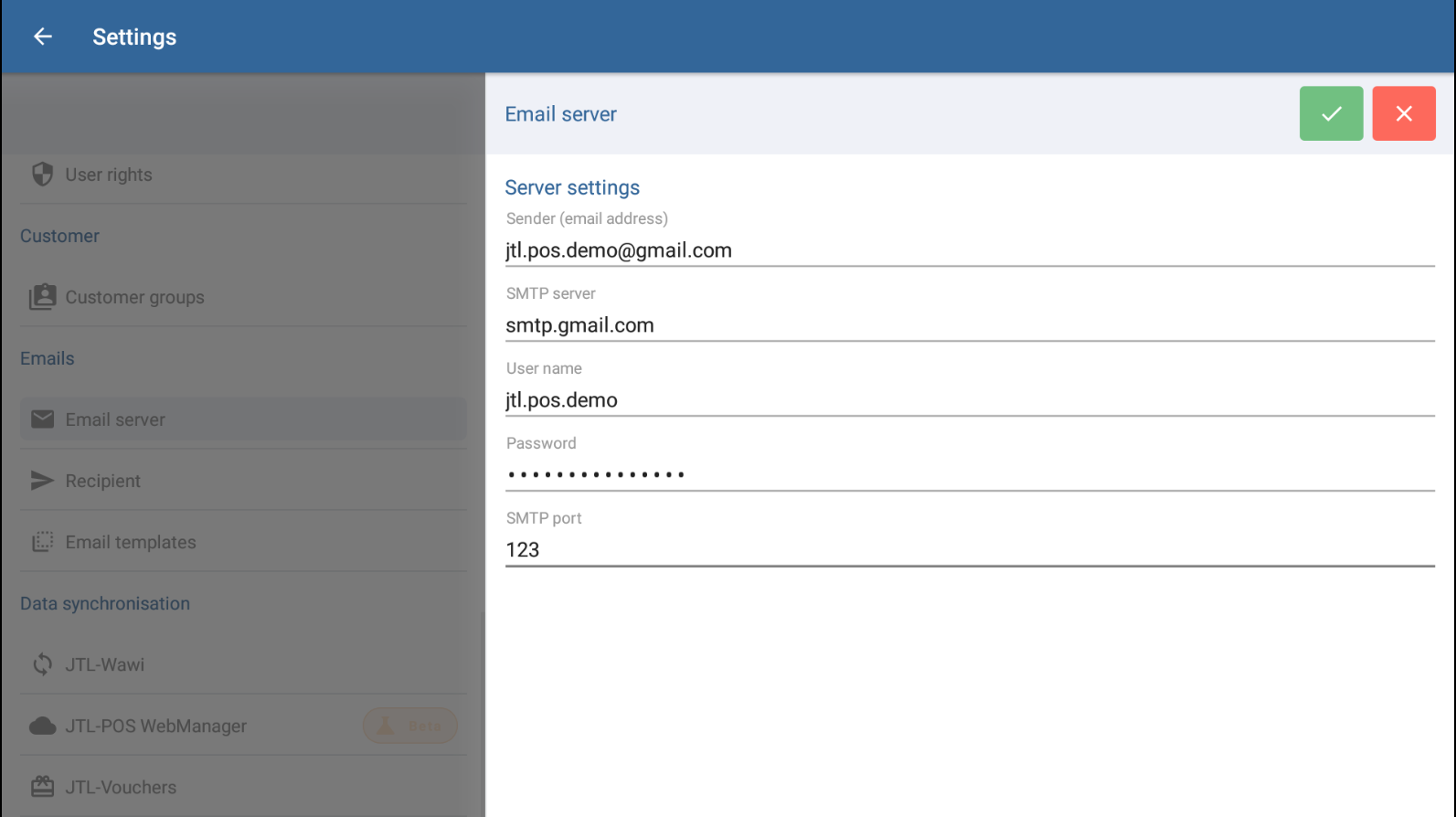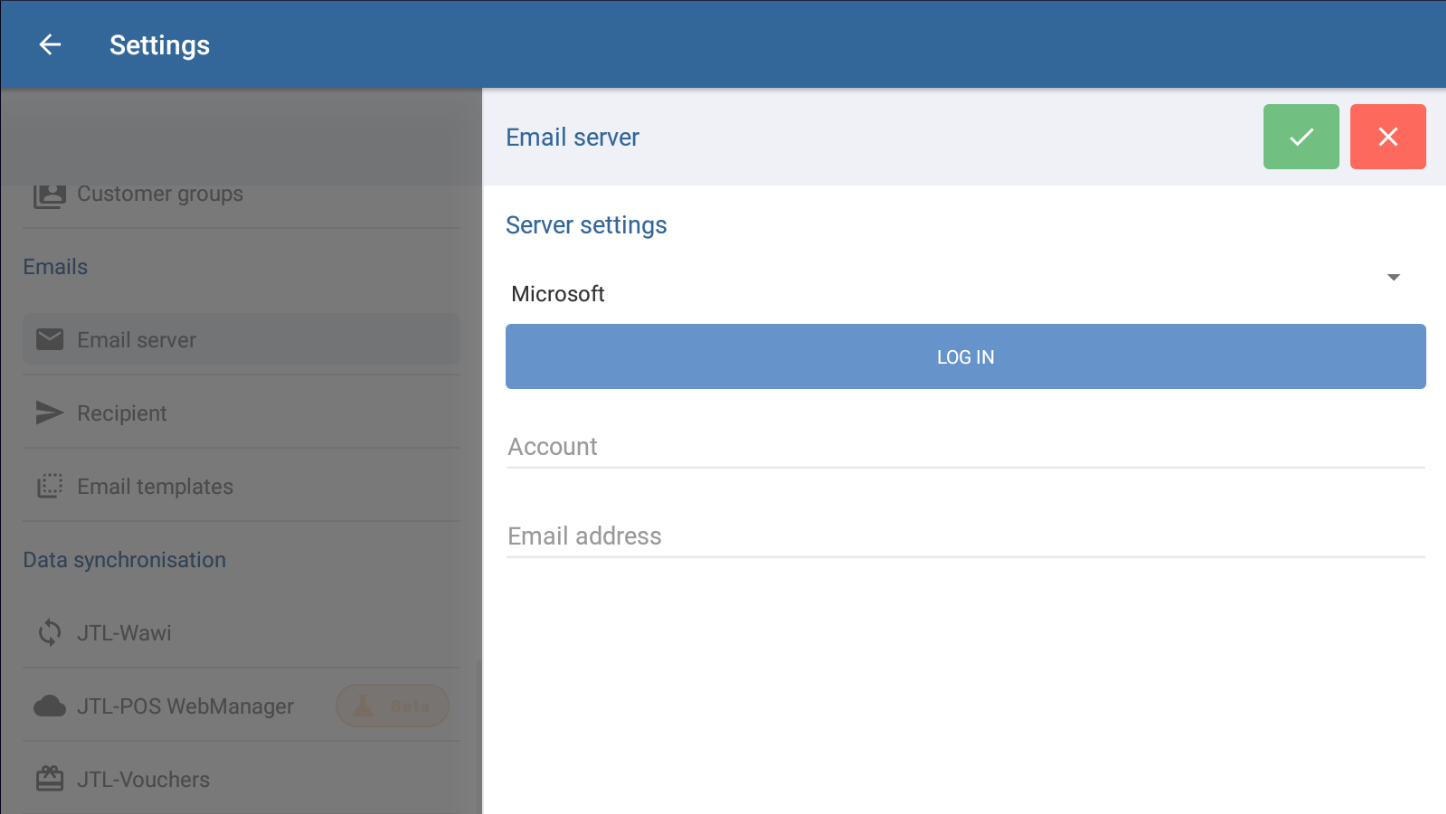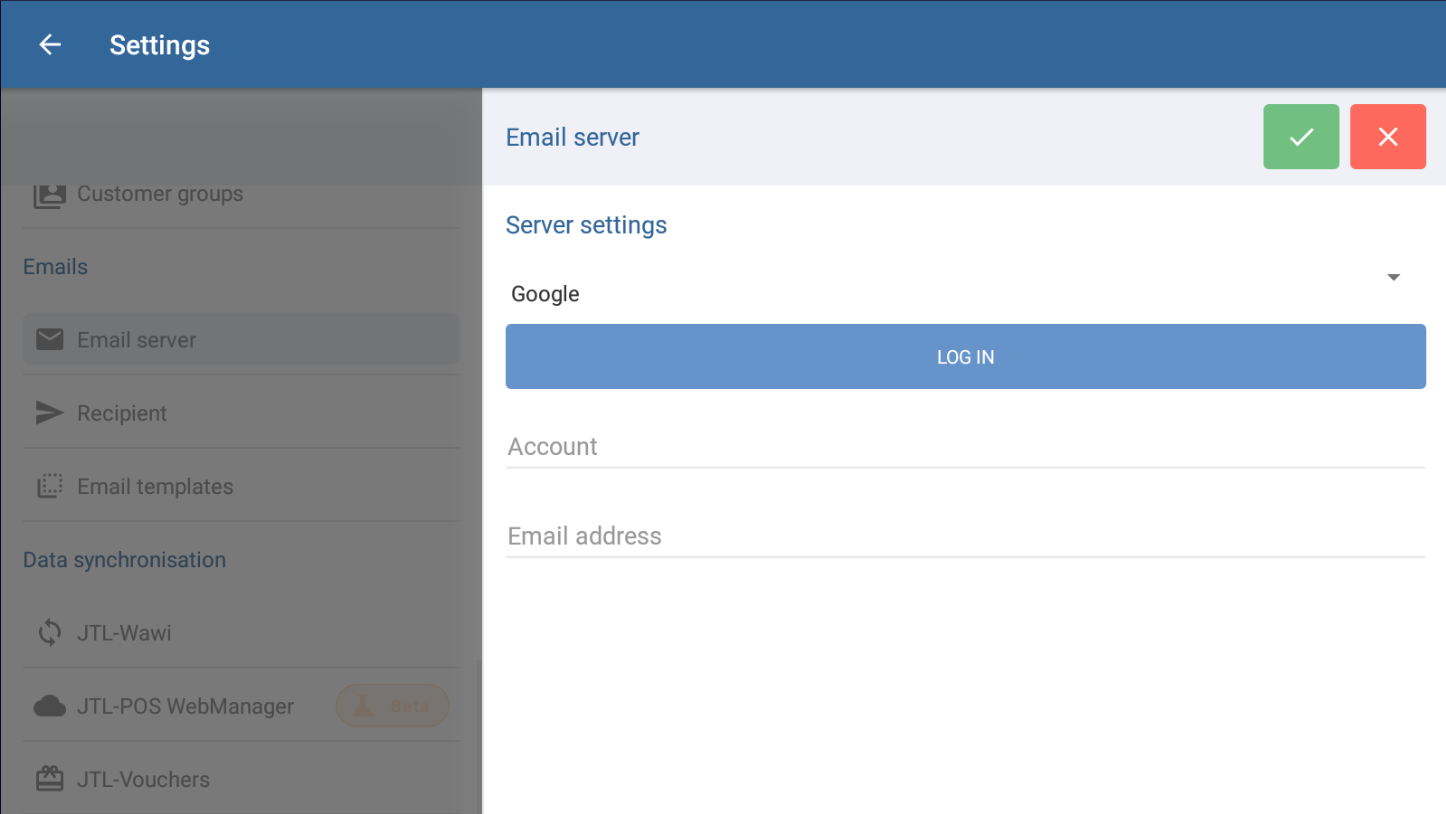We are currently still building up the English documentation; not all sections have been translated yet. Please note that there may still be German screenshots or links to German pages even on pages that have already been translated. This guide mostly addresses English speaking users in Germany.
Detailed description: Managing email servers
On this page, you will find a detailed description of the functions in the Manage email server area. The Email settings dialogue box can be reached via the menu item Settings > Email server. Here, you can adjust the server settings for emails sent to external parties and customers, like digital receipts, for example.
Toolbar
Edit: Tap on the pen icon to enter into Edit mode. Once you are in Edit mode, the buttons in the toolbar will change.
Save: The check mark symbol is only visible in Edit mode. Saves all entered data/changes and exits Edit mode.
Cancel: The cross icon is only visible in Edit mode. This discards the entered data, resets the edited data to its original value and exits Edit mode.
Server settings
You need to configure the SMTP settings to be able to send emails with JTL-POS. SMTP stands for the “Simple Mail Transfer Protocol” for sending emails in an IP network. The SMTP settings are usually provided by your email service provider.
Tap Standard authorisation to specify which type of authorisation is used for your email provider. You can choose between the options Standard authorisation, Microsoft and Google. Depending on your selection, you can do a variety of things:
Standard authorisation
Sender (email address): The email address indicated as the sender address in emails to external parties and from which outbound messages are sent by default.
SMTP server: Enter the email server IP address.
User name: Enter the user name used for accessing your email server.
Password: Enter the password used for accessing your email server.
SMTP port: Email server port used for sending emails.
Microsoft
Log in: Tap on this button to log in with your Microsoft account.
Account: Your Microsoft account will appear in this field after successful login.
Email address: Your email address will appear in this field after successful login.
Log in: Tap on this button to log in with your Google account.
Account: Your Google account will appear in this field after successful login.
Email address: Your email address will appear in this field after successful login.
Things to consider when using Gmail
Related topics