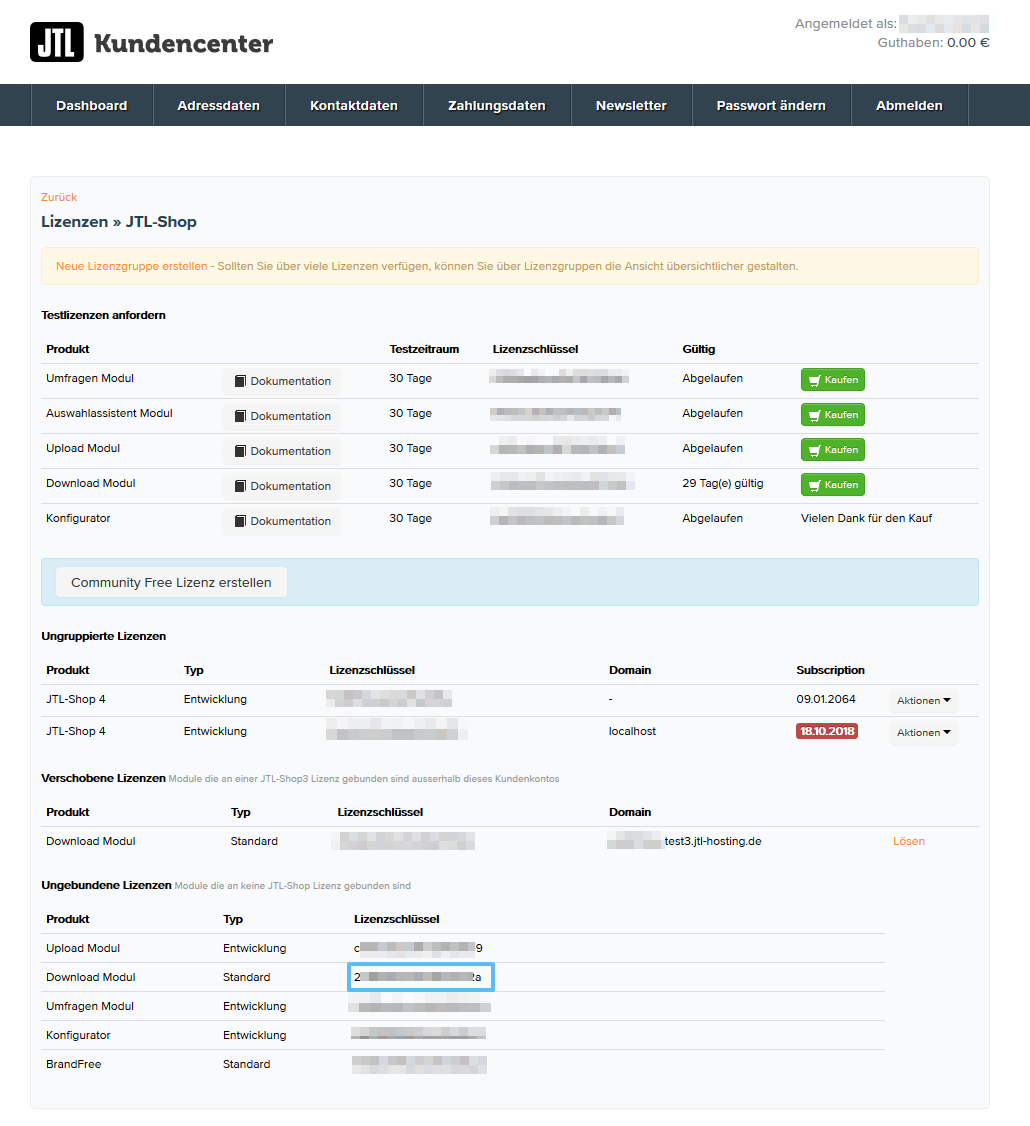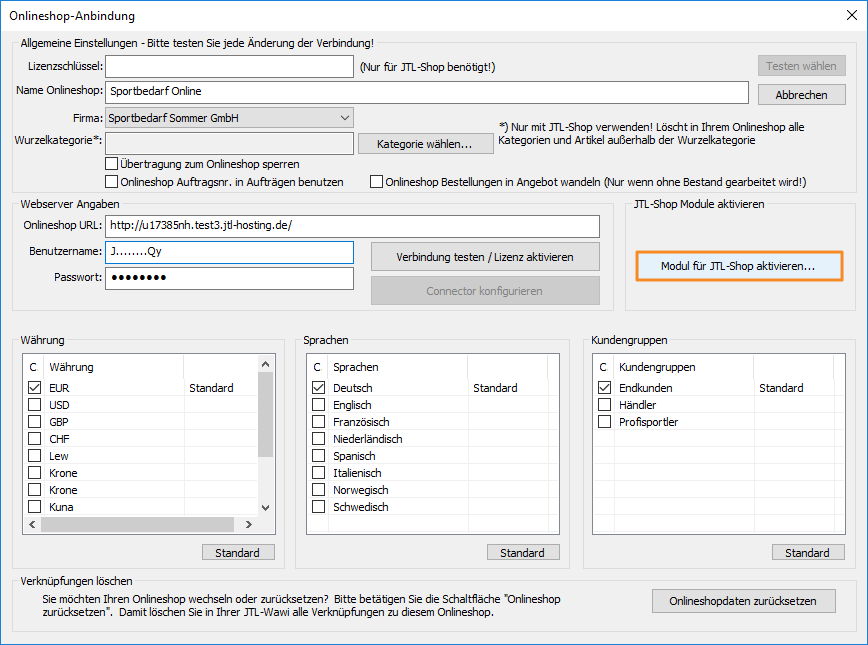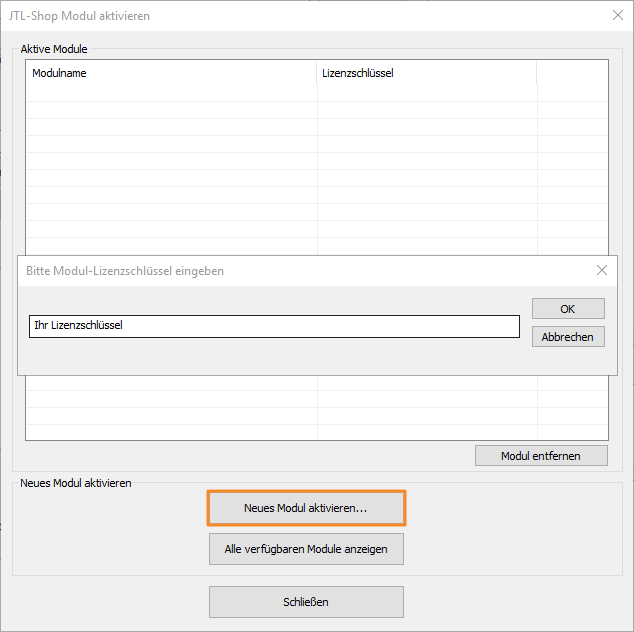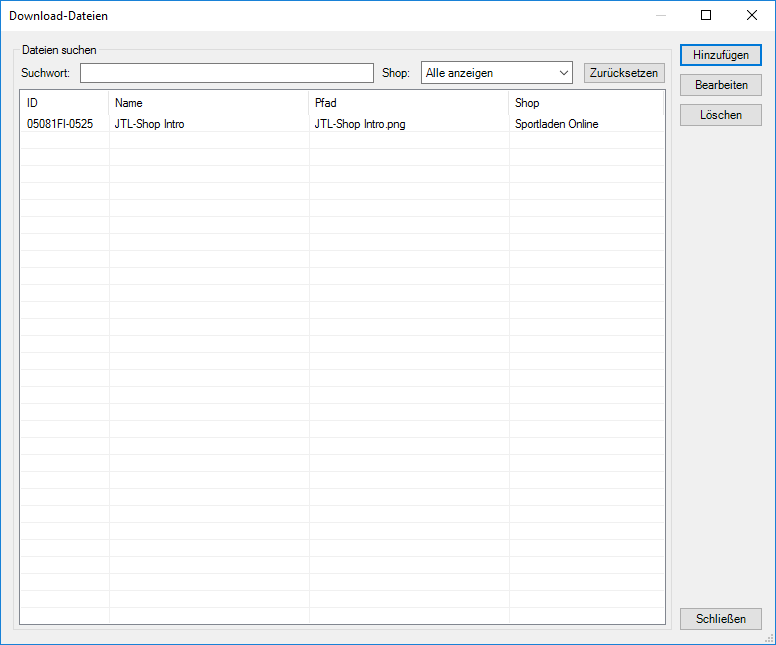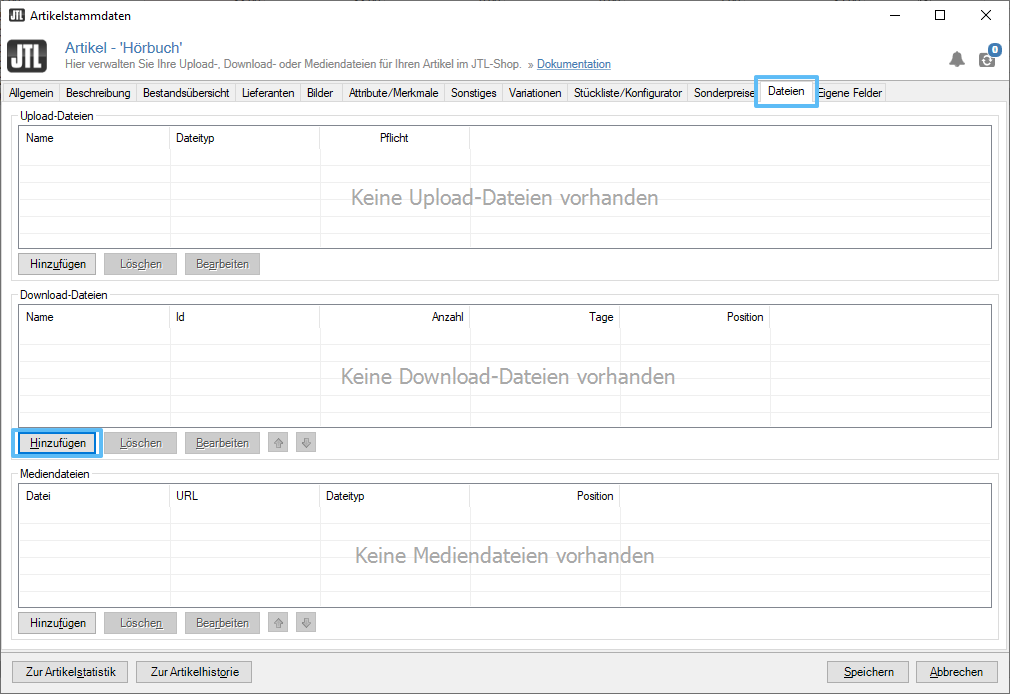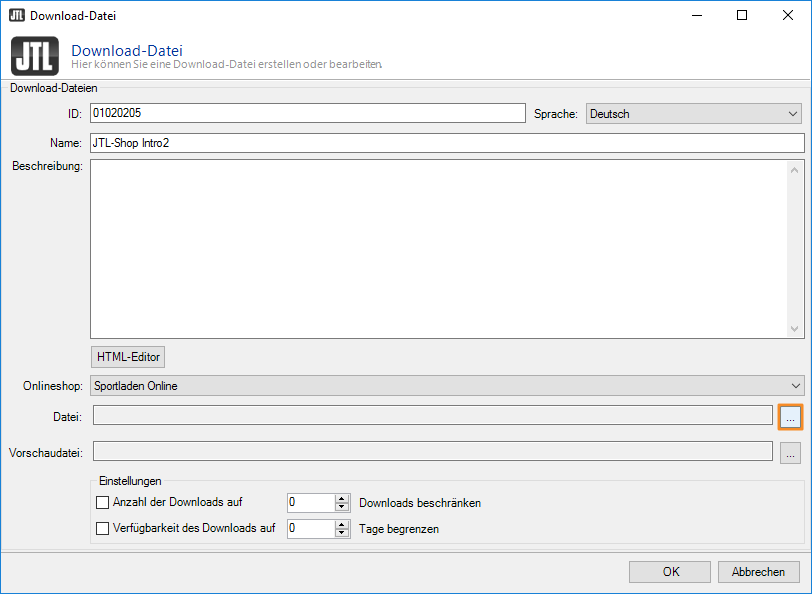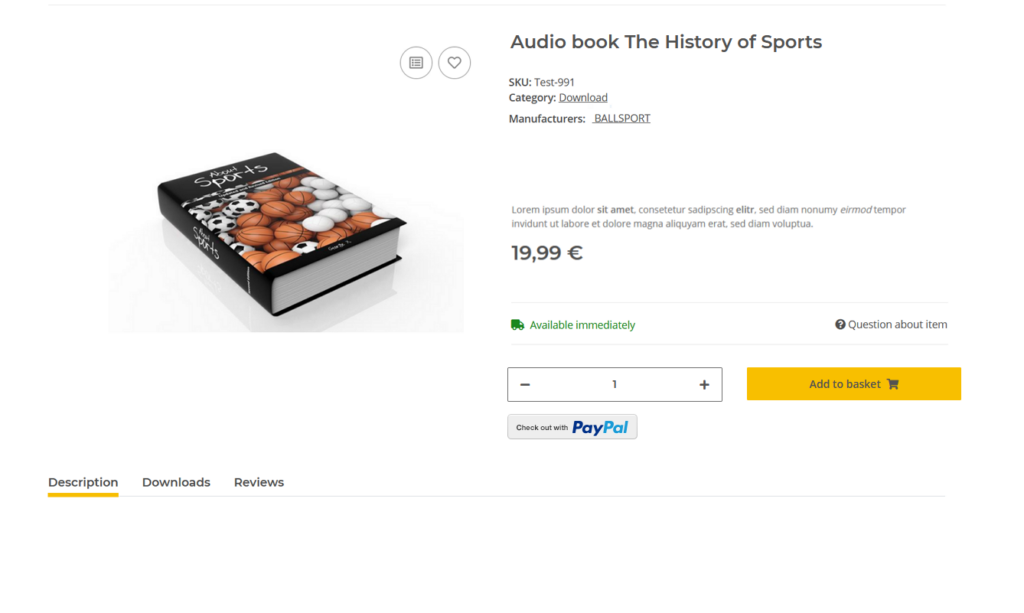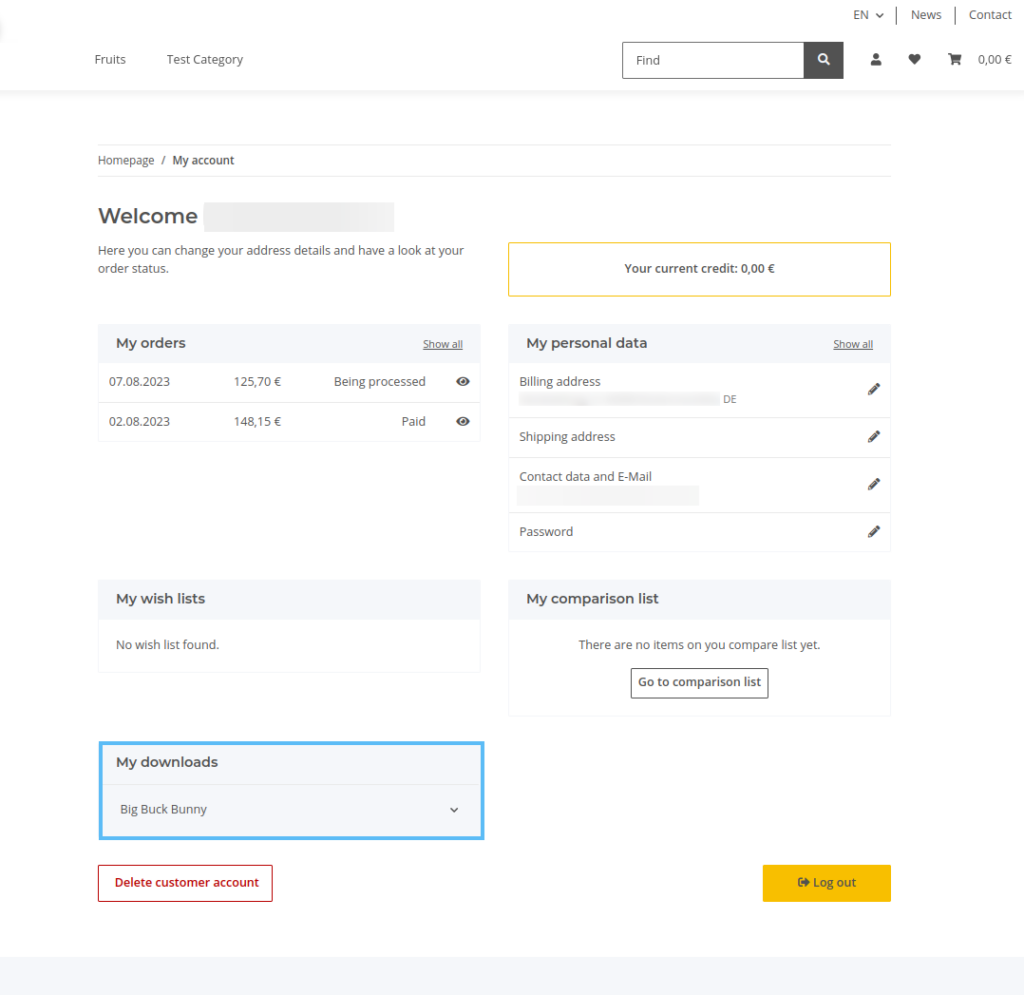We are currently still building up the English documentation; not all sections have been translated yet. Please note that there may still be German screenshots or links to German pages even on pages that have already been translated. This guide mostly addresses English speaking users in Germany.
Video
Download Module
In this video we explain how to offer download items in JTL-Shop.
Offering download items with the Download Module
Your task/initial situation
Please note: Maximum file size per download file
There is no general maximum size for download files. However, there is a theoretical one, depending on the download speed of your customers and the maximum PHP execution time of the server on which the JTL-Shop is operated. The default maximum PHP execution time of 120 seconds (see System requirements) results in the following file size limits:
To solve that problem, you can split larger files into several smaller ones via archives. This means that the file is split into several smaller .zip or .rar files with smaller file sizes per download. For more information, please visit: http://www.winzip.de/help/HELP_SPLITDLG.htm
Step 1: Purchasing a licence for the Download Module
The Download Module is a fee-based extension for JTL-Shop. A licence key is required to unlock the module.
- Go to this page of the JTL-Store.
- Carry out the purchase process. If you already have a customer account with JTL, log in with the corresponding access data for the purchase.
- After purchase, you will receive an email with the licence key for the Download Module.
Step 2: Setting up the Download Module in JTL-Wawi
In order to be able to use the Download Module in JTL-Wawi and then offer files in JTL-Shop, you must first enter the licence key for your JTL-Shop in JTL-Wawi.
- Open the dialogue Overview of your online shops via the menu Online shop > Online shop connection. Then double-click on the online shop for which you want to use the Download Module. The dialogue Online shop connection opens.
- Click on the Activate module for JTL-Shop button. The dialogue Activation of JTL-Shop modules opens.
- Click on the Activate new module button. The dialogue Please enter the module licence key opens. Enter your licence key here and click OK.
The Download Module is now active and visible in the window under Active modules.
Step 3: Uploading files to the web server
In order to be offer files for download, you must first upload them to the web server on which your JTL-Shop is running.
- Connect to your web server with an FTP programme.
- Upload all download files to the downloads directory in the root directory of JTL-Shop.
- Load any existing preview files into the subfolder downloads/preview. If necessary, you can also create other subfolders.
All files located in the downloads folder can be viewed in JTL-Wawi via the menu Online shop > Download files.
Step 4: Creating download items
Once you have uploaded a download file to your server, you can add it to an item. This automatically turns the item into a download item.
- In JTL-Wawi, open the item master data for the item to which you want to add the download file and switch to the Files tab.
- Click the Add button in the download files section. The Download file dialogue opens.
ID: Give the download file a unique identification number. This is important for the internal searches in JTL-Wawi.
Name: Give the download file a name. Your customers will find this file under this name in the online shop.
Description: Here you can enter a description for the file. It will be displayed in the online shop.
File/Preview file: You can navigate to the uploaded files on your web server via the … button at the end of the line.
Limit the number of downloads: Here you can specify how often your customers can download a file. 0 means that there is no restriction.
Restrict download availability: Here you can specify how long your customers can download the file. 0 means that there is no restriction.
Download Module in JTL-Shop
No settings are necessary in the back end of JTL-Shop. Simply open the item detail page of the download item to see the download file.
In the Downloads tab, your customers will find the files that belong to the item.
After ordering, your customers will find the new area My downloads in their customer account in JTL-Shop. Once the associated order has been paid, customers can download the file here.
Video
Download Module
In this video we explain how to offer download items in JTL-Shop.
Related topics