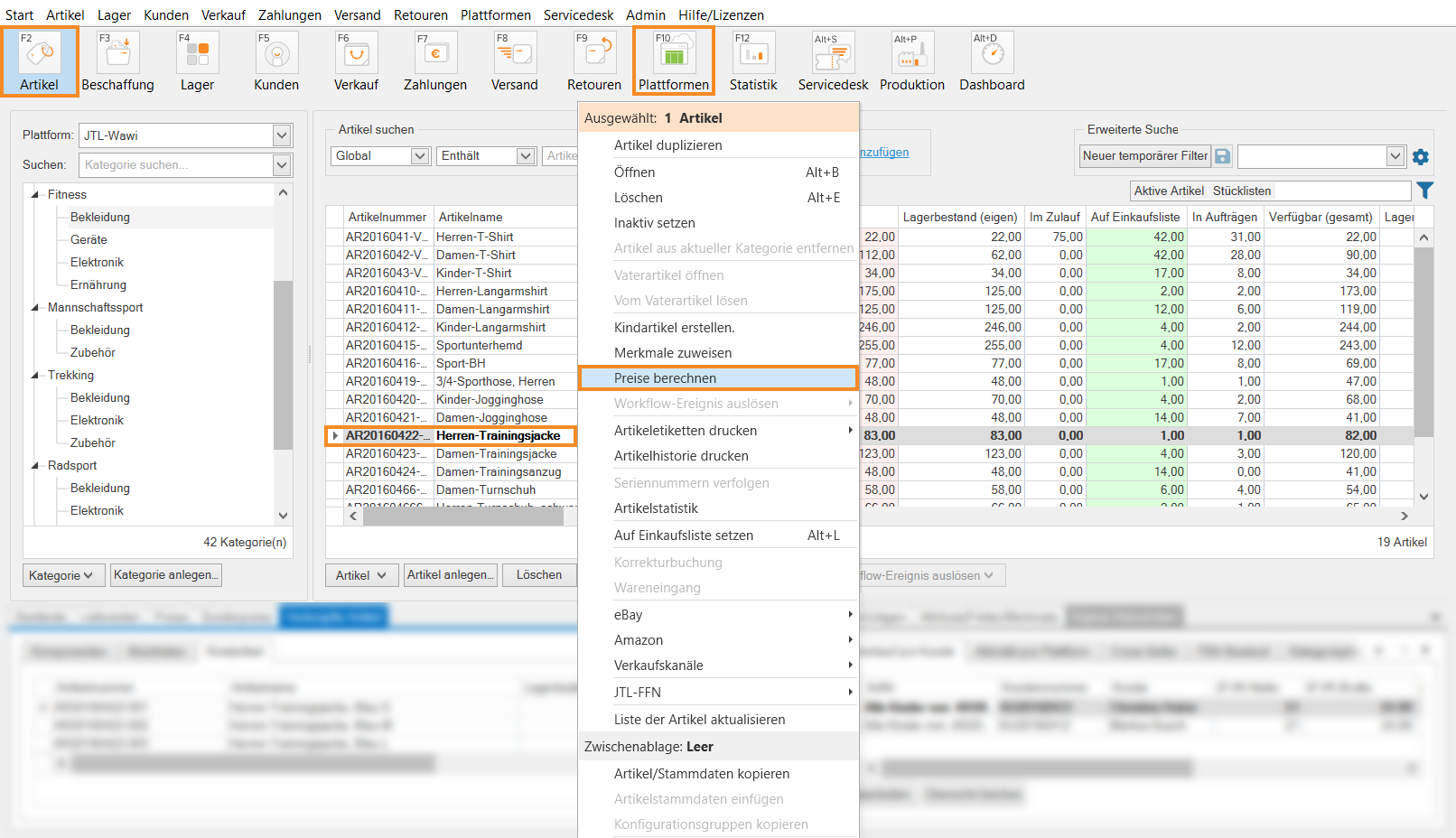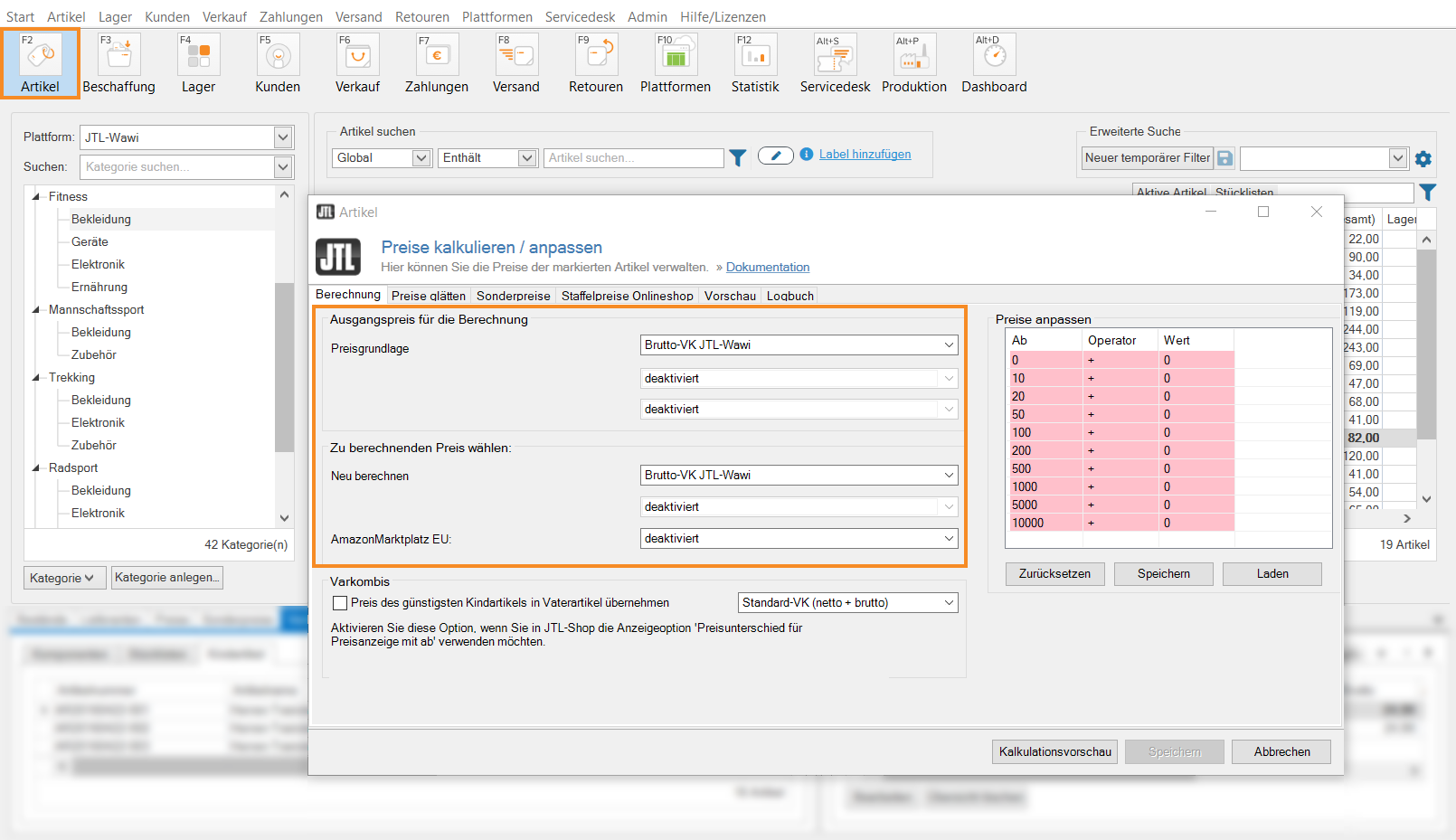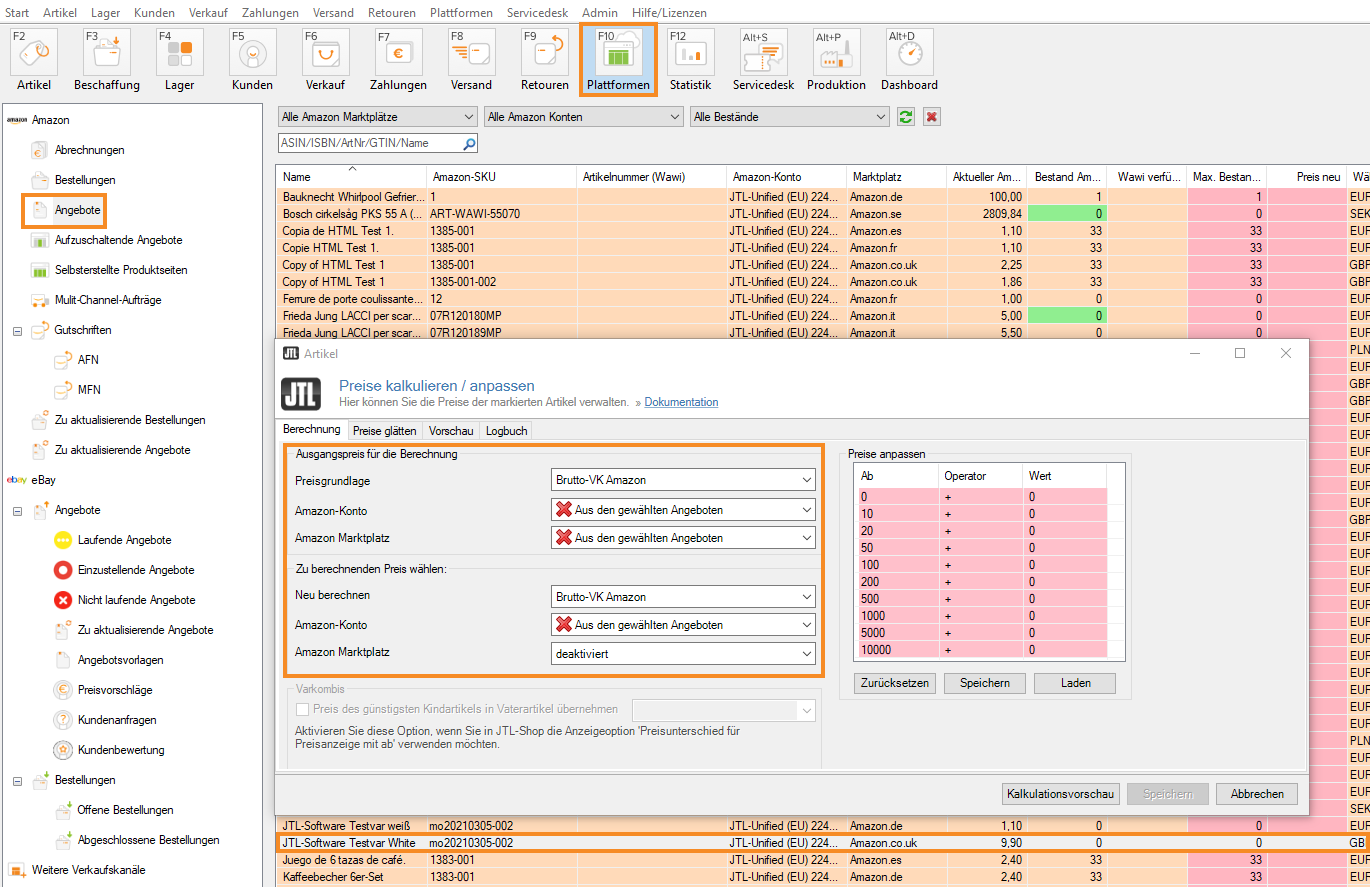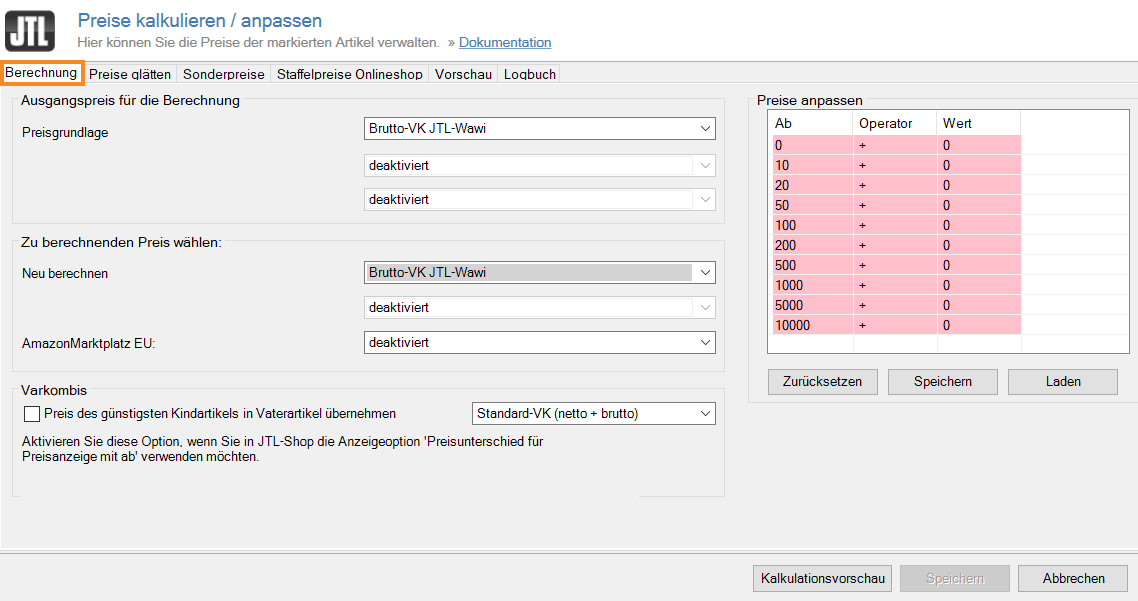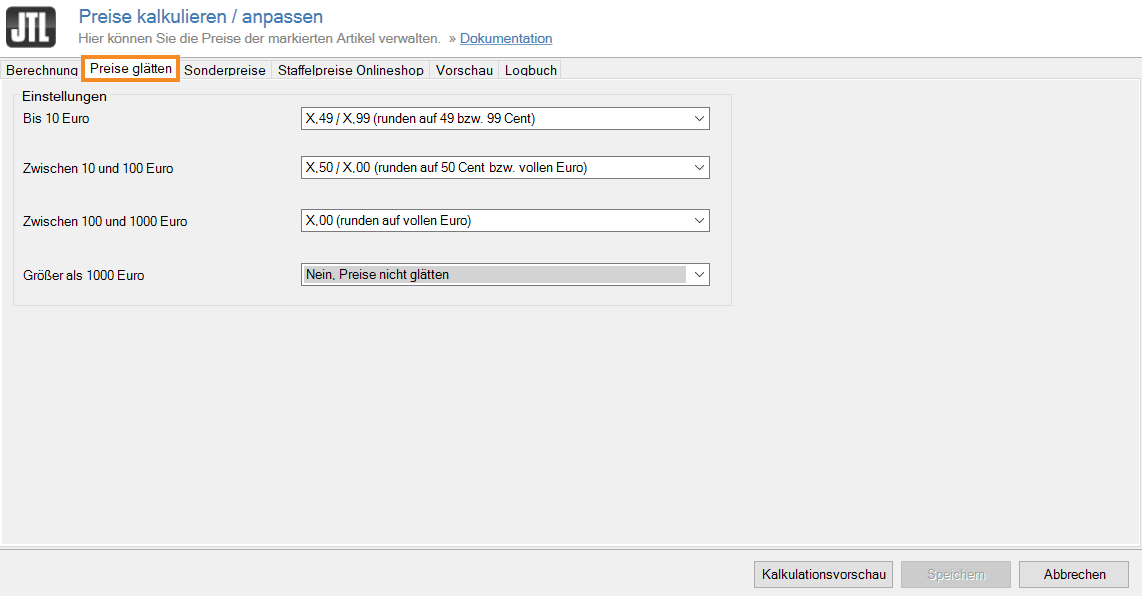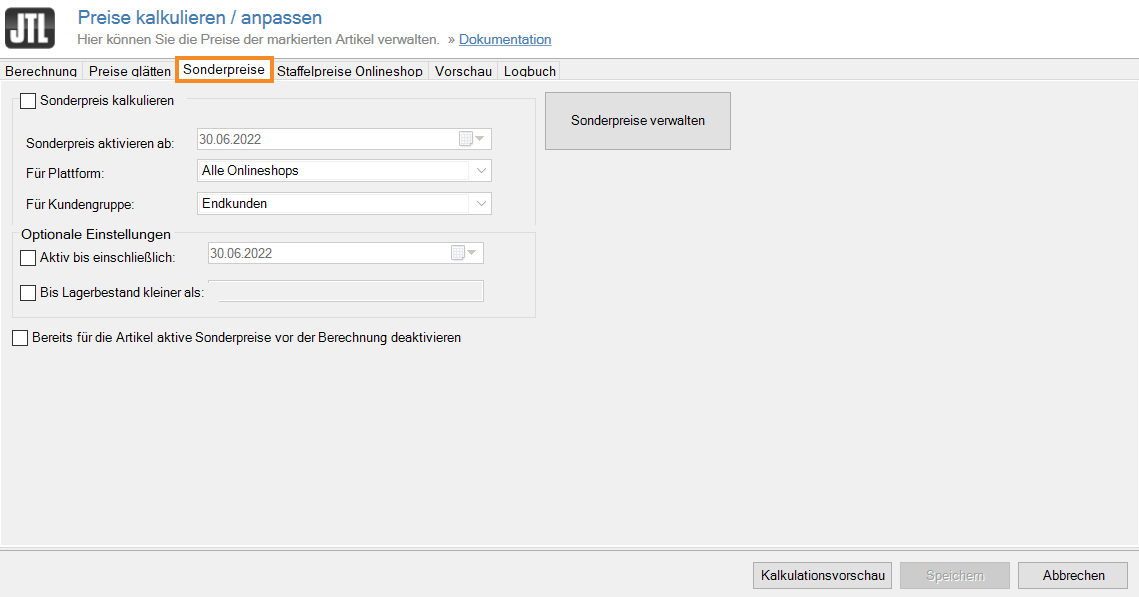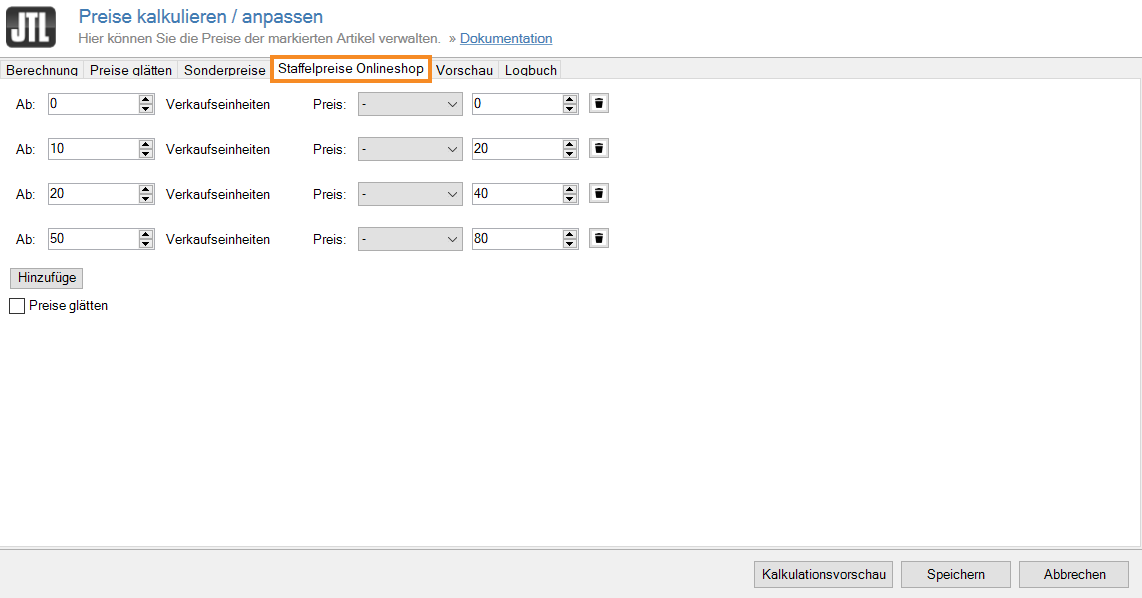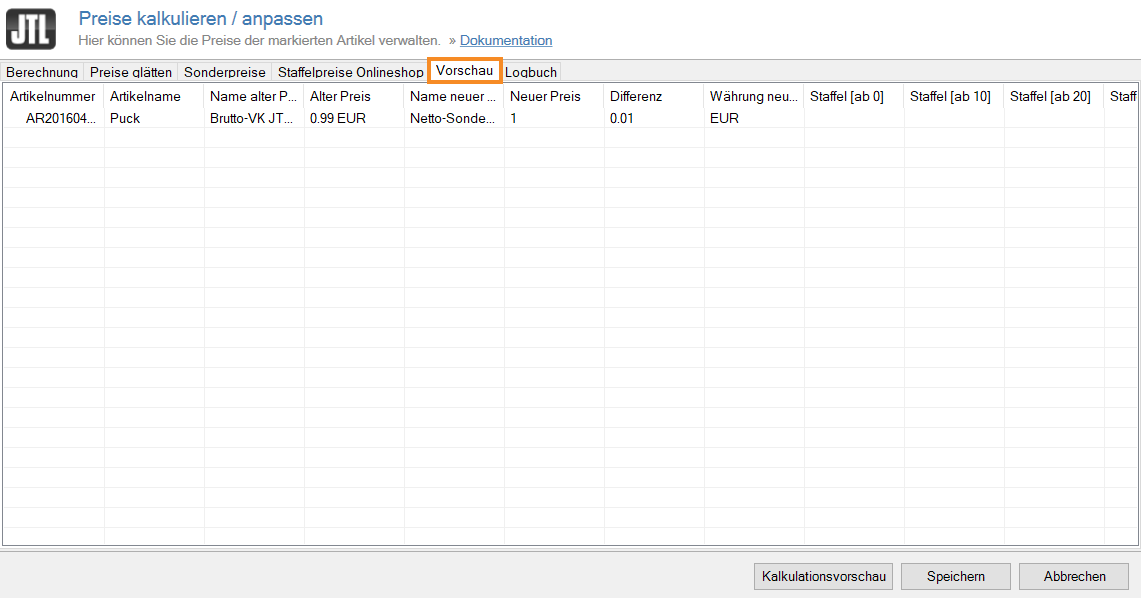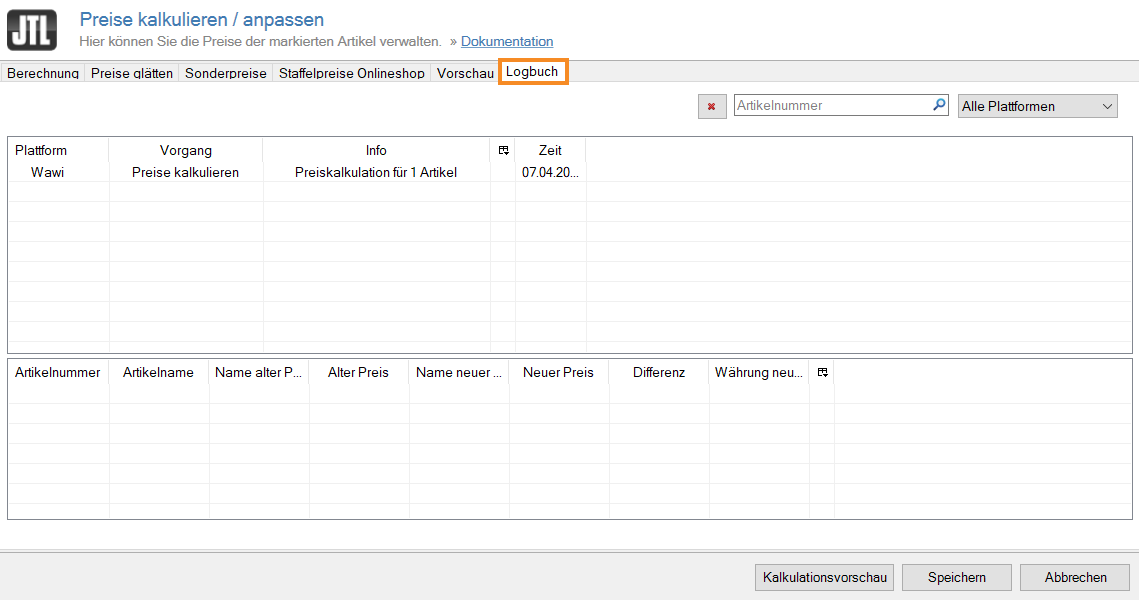We are currently still building up the English documentation; not all sections have been translated yet. Please note that there may still be German screenshots or links to German pages even on pages that have already been translated. This guide mostly addresses English speaking users in Germany.
Calculating prices in JTL-Wawi
General information on price calculation
You can access the price calculation in JTL-Wawi via both the item management and the Amazon listing management.
- Click on the Item or Platform button.
- Right-click on the desired item and select the option Price calculation in the context menu.
You have several options, depending on via which area you are accessing the price calculation.
Via item management in JTL-Wawi
Section: Base price for calculation
Price basis
Section: Select price to be calculated
Recalculate:
Via Amazon listing management in JTL-Wawi
Section: Base price for calculation
Price basis
Section: Select price to be calculated
Recalculate:
Purpose of the price calculation
With the price calculation you can change the prices for several items, set special prices, etc. In addition, the smart rounding function for prices from JTL-DataTransfer has been integrated, so that you can make your prices visually appealing.
If you specify an Amazon price as the price basis, JTL-Wawi checks whether the item is listed on Amazon in the current listings. If the item is found there, a new Amazon price will be calculated. If the item is not found in the current listings, the data record is not stored.
You can use both net and gross prices as a price basis. Pay attention to which basis you choose and how much you want to surcharge.
Detailed description of the tabs
Calculation tab
Base price for calculation
In this pane, you enter the price basis for the price calculation. Depending on the selected price basis, further setting options are available so that you can determine exactly which price is used as the base.
Select price to be calculated
In this area, you specify what type of price is to be calculated during the price calculation. Depending on the selection, further setting options are available, so that you can determine exactly as what type of price the result is stored.
Adjust prices
In this section, you can see the list of modifiers. Here you determine how JTL-Wawi calculates from certain prices.
Calculation preview: Click on this button to see the preview of the calculated result. You will automatically switch to the Preview tab.
The different columns:
From column
Specify the price from which a row is valid. In this column, only integer values are allowed. The default values are only a recommendation, you can adjust them according to your requirements.
Operator column
In this column, you specify which operator is applied to the prices in this row. Operators are +, –, X,/, +%, -% and =.
Functionality of the operators
For the +, –, X and / operators, the price you selected as the price base is changed with the value from the Value column. Example: If you enter 10 in the From column, the Operator is + and the Value is 2.5, a value of 2.5 is added to all prices from €10, so that the new price is €12.5.
Operator =
If you select the = operator, the price you specified as the price basis is added to the value from the Value column.
Example:
If you enter From 10 in the column, the Operator is = and the Value is 55, all prices from €10 are set to €55.
Operators +% and -%
If you select the +% or -% operators, a percentage value is added or subtracted from the price you specified as the price basis.
Example:
If you enter 10 in the From column, the Operator is +% and the Value is 19, then 19% is added to the price of the price basis.
Buttons
Save: Use this button to save all the settings you have made in the individual tabs. When you click Save, a query appears in which you must name the data set. If a data set with this name already exists in the database, you will be asked whether you want to overwrite it or select a different name.
Reset: The Reset button resets the list of modifiers to the default settings.
Load: Use this button to load the saved settings. Only the settings for the current mode are displayed. For example, if the price calculation has been called up via Amazon, only settings that you have saved in this mode are available to you. If the price calculation has been called up via the item management, only saved settings for this mode are available to you.
Smart rounding tab
In this tab you can make the settings for the smart rounding of prices. Use the drop-down menus to determine whether and how prices are rounded in the corresponding price range.
Special prices tab
In this tab you can set how you want to calculate special prices. Please note that you can only activate the Calculating special prices check box if you have selected a special price in the Calculation tab, in the Select price to be calculated area, in the Recalculate drop-down menu.
Special price valid from: This field is a mandatory field. Specify from when the special price applies.
For platform: This field is a mandatory field. Specify the platform for which the special price applies.
For customer group: This field is a mandatory field. Enter the customer group to which the special price applies.
Active until (inclusive): In this field, you can specify starting from when the special price no longer applies.
Until stock level is below: Enter a stock level in this field, where the special price ends. You can specify only integer values.
Deactivate special prices already active for the items before calculation: You can always activate this check box, no matter if a special price is calculated or not. If you activate this function, all special prices of the items that are included in the calculation are deactivated. Regardless of whether a special price is active or not, it is deactivated.
Online shop scale prices tab
In this tab you can determine the online shop scale prices.
Add: Click this button to create a new scale price. Define the conditions in the From sales units and Price fields.
Calculation preview: Click on this button to see the preview of the calculated result. You will automatically switch to the Preview tab.
Preview tab
Here you can see the result of the price calculation. Check the result of the price calculation. Please note that when you click Save, the calculated prices are written in the database as shown in the preview. Checking the results is therefore very important.
Log tab
In the Log tab, you can view all price calculations you have made.
SKU: Enter the SKU in this field to check the price calculation for a specific item.
Platforms drop-down menu: Limit the displayed price calculations based on the platform.
Related topics