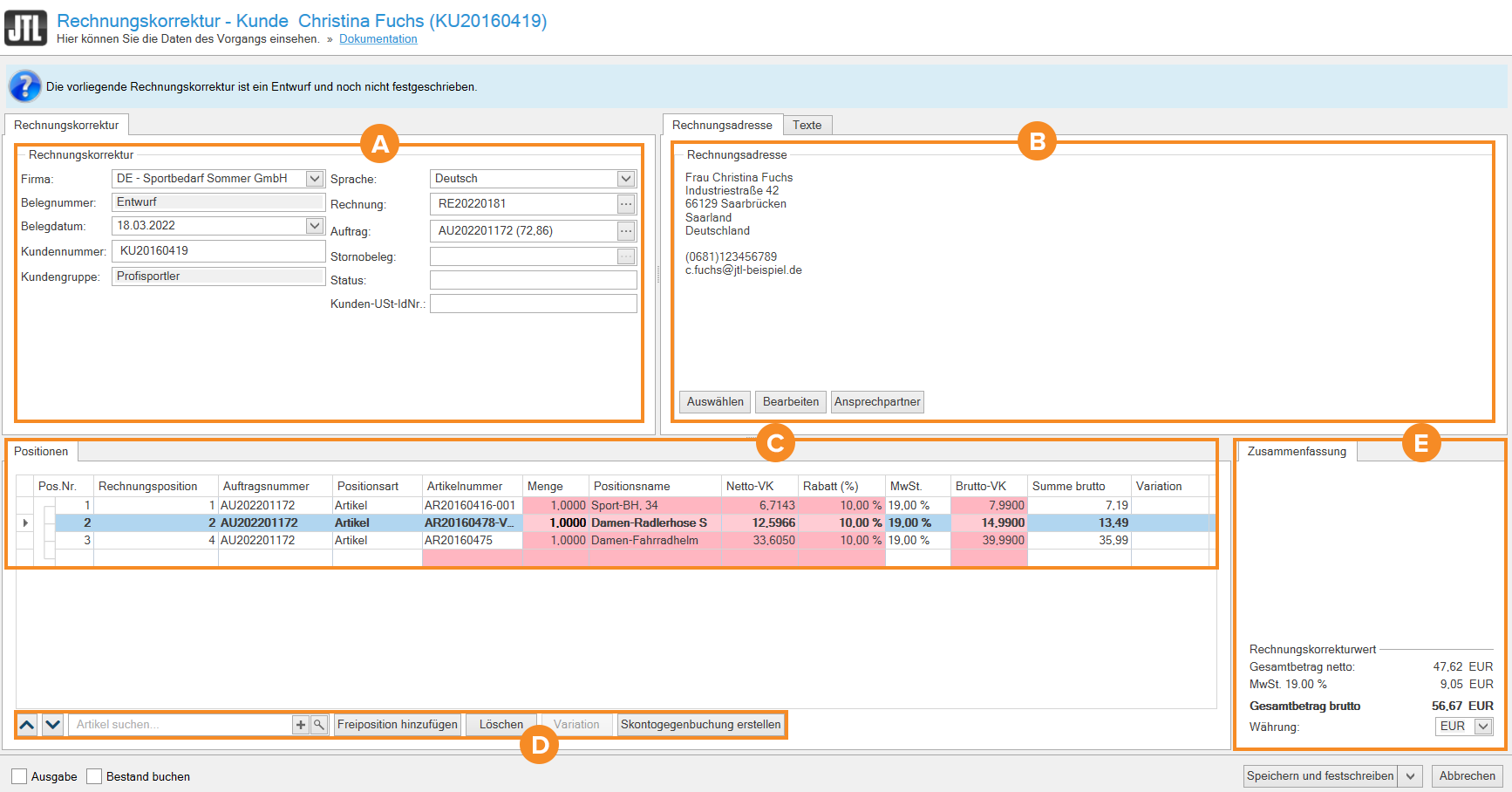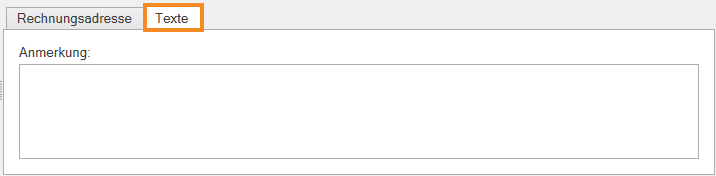We are currently still building up the English documentation; not all sections have been translated yet. Please note that there may still be German screenshots or links to German pages even on pages that have already been translated. This guide mostly addresses English speaking users in Germany.
Detailed description: Invoice correction details
Pane A: Invoice correction tab
Invoice correction
Company: In this field, you can use the drop-down menu to select the company for which the invoice correction should be issued.
Document number: After you finalise the invoice correction, the document number for the invoice correction automatically appears in this field.
Document date: This field is filled in automatically when the invoice correction is created and displays the document date. However, you can also specify the document date using the drop-down menu.
Customer ID: This field shows you the customer ID of the customer for whom the invoice correction is created.
Customer group: If you have saved a customer group in the customer master data, this field is automatically filled in accordingly.
Pane B: Billing address tab
In the Billing address pane, you can see the predefined address. You can use the following buttons to change the address of the invoice correction:
Select: Use this button to open the Selecting an address dialogue box. If you have entered several addresses for a customer, you can select a different address in this dialogue box.
Edit: Use this button to open the Edit the billing address dialogue box. In this dialogue you can edit the billing address.
Contact: Use this button to open the Selecting a contact person dialogue box. If you have stored one or more contact persons, you can select them here.
Pane B: Texts tab
Note: You can fill this text field with any content. During shipping via JTL-PackingBench or JTL-WMS, you can access the information entered here or use the content in the templates.
Pane C: Line items
All items of the original sales order of the invoice correction are listed in the overview with data such as Line item number, Invoice line item, Sales order ID, Line item type, SKU, Quantity, Line item name, Net sales price, Discount (%), VAT, Gross sales price, Total gross and Variation. Right-click on a column header to configure the line item list.
Pane D: Toolbar
Search for items: Click on the button with the magnifying glass to search for the item you want to add to the line item list of the invoice correction. The item then appears in the line item list.
Add a custom line item: Click on this button to add an item or service to the line item list that does not exist in the warehouse management and therefore does not have any stock.
Delete: Select a line item in the list and click this button to delete the line item.
Variation: Click on this button if you have previously added a variation item to the line item list and now want to select the desired variation.
Create cash discount offsetting entry: Use this button to create a cash discount offsetting entry.
Pane E: Summary
Invoice correction value: In this section, you can see the summary of the details of the invoice correction value. You will see the Total net amount, VAT, Total gross amount and Currency. You can adjust the currency via the drop-down menu.