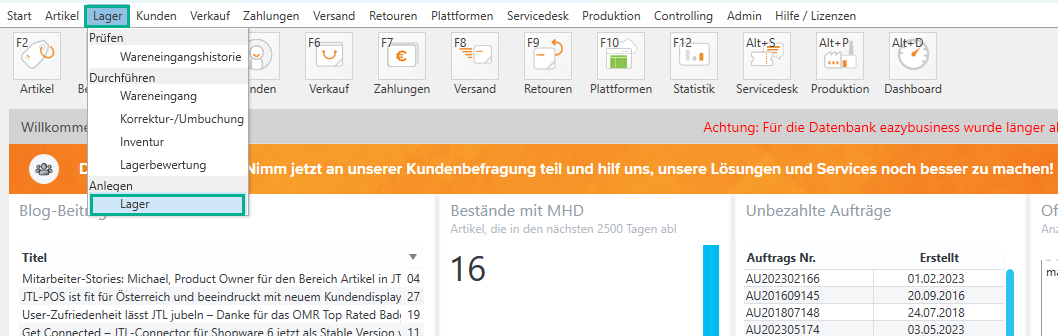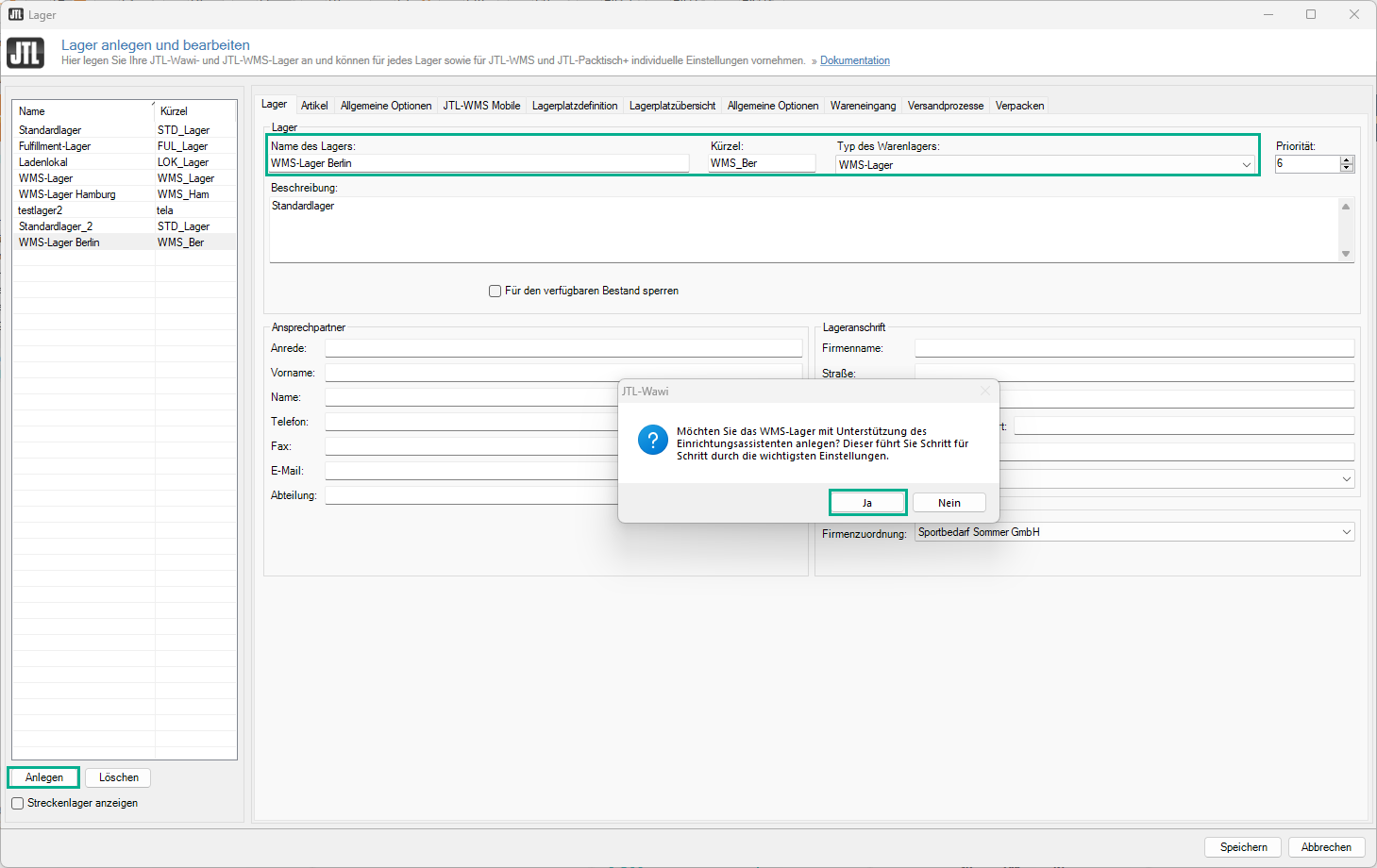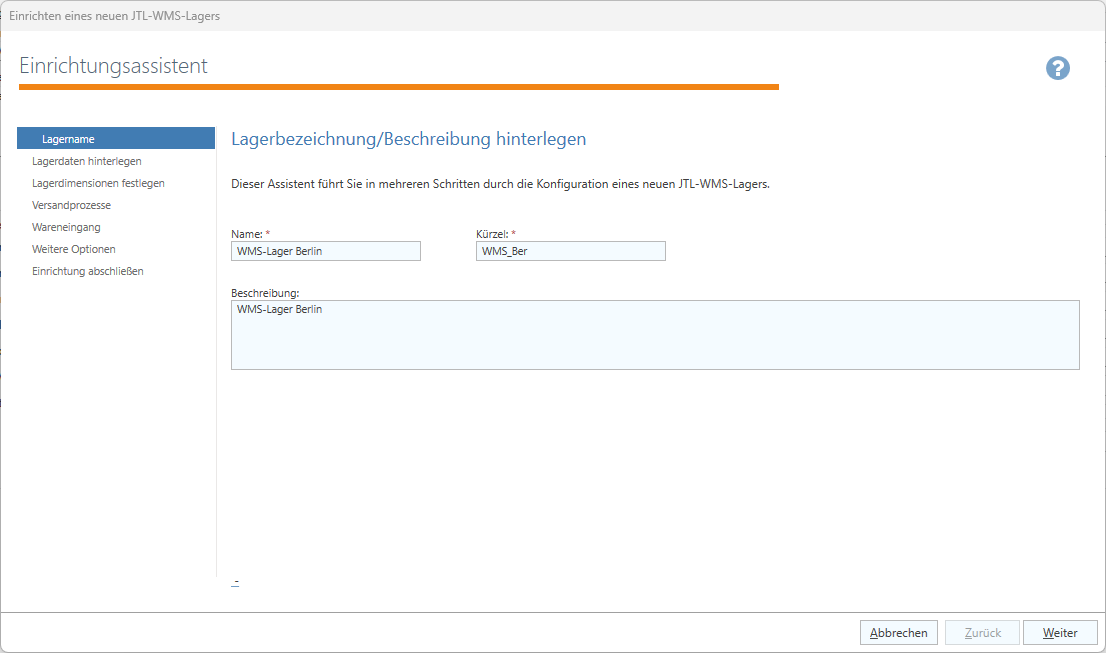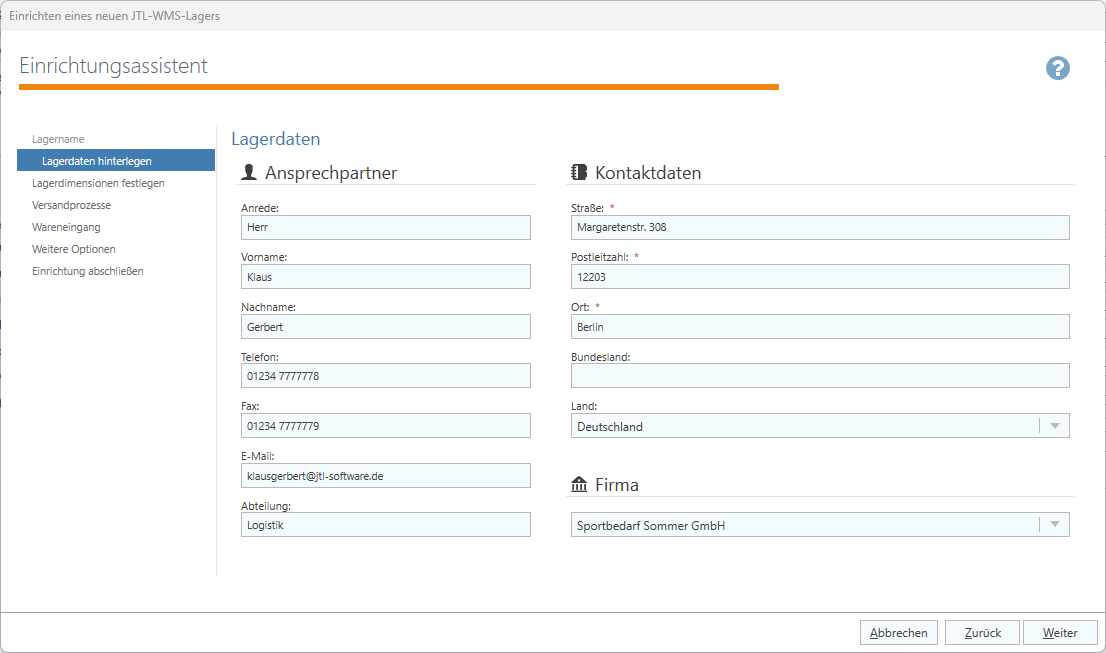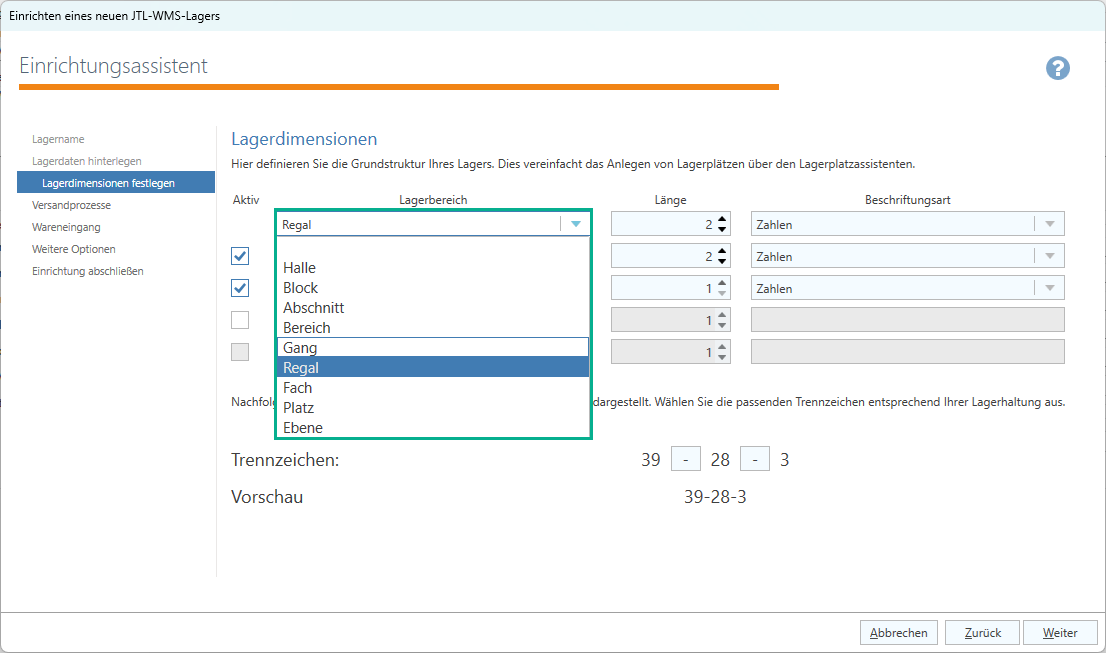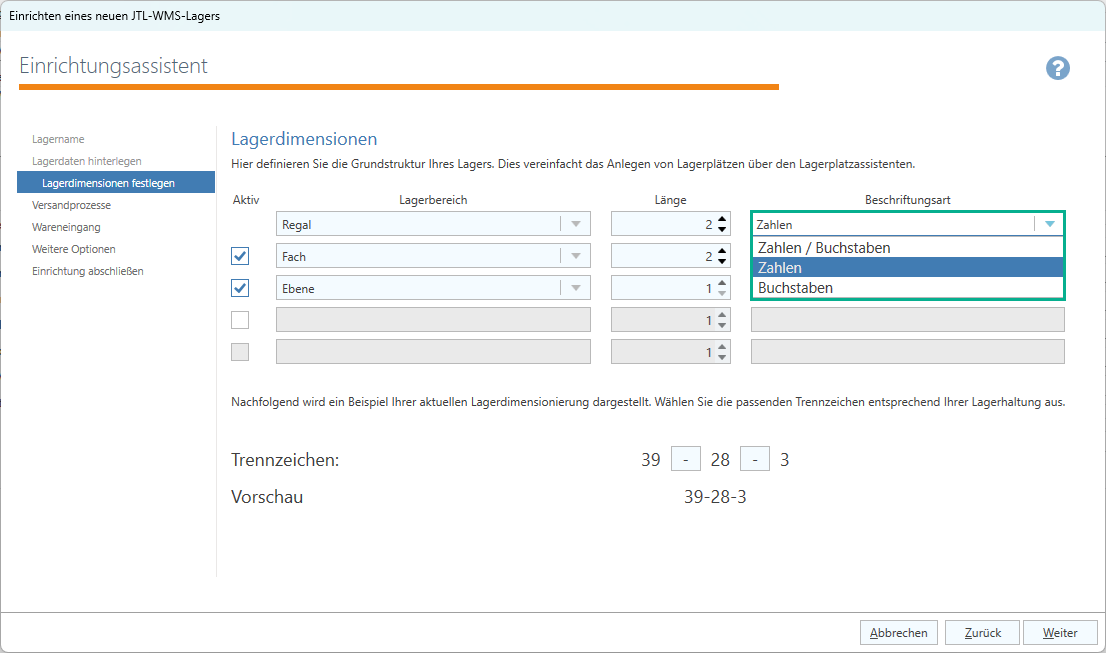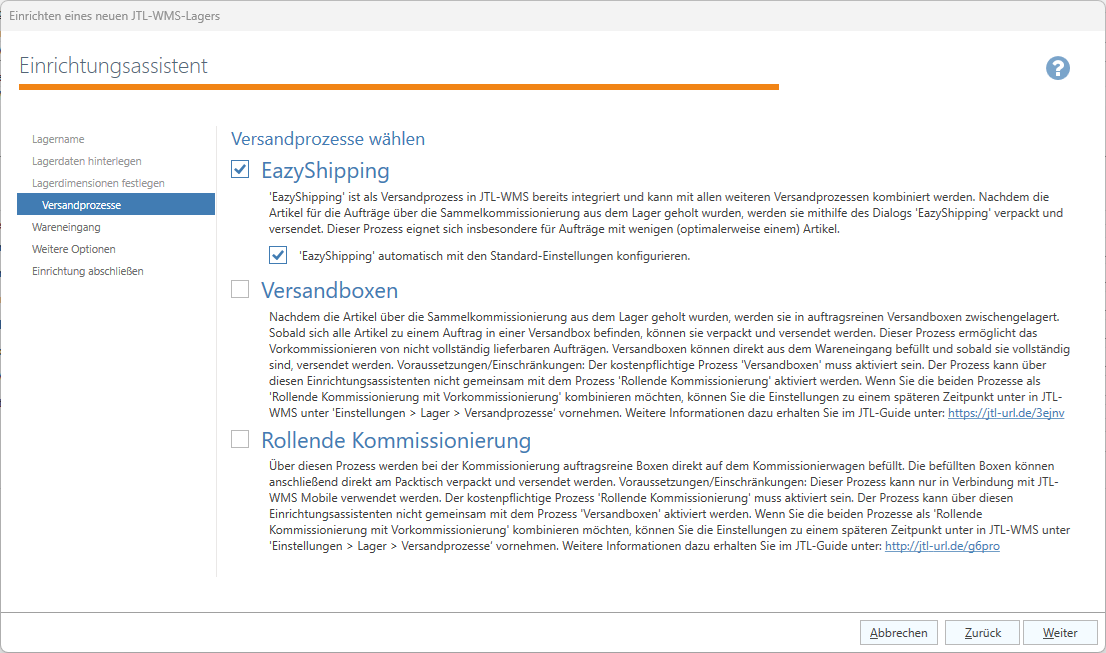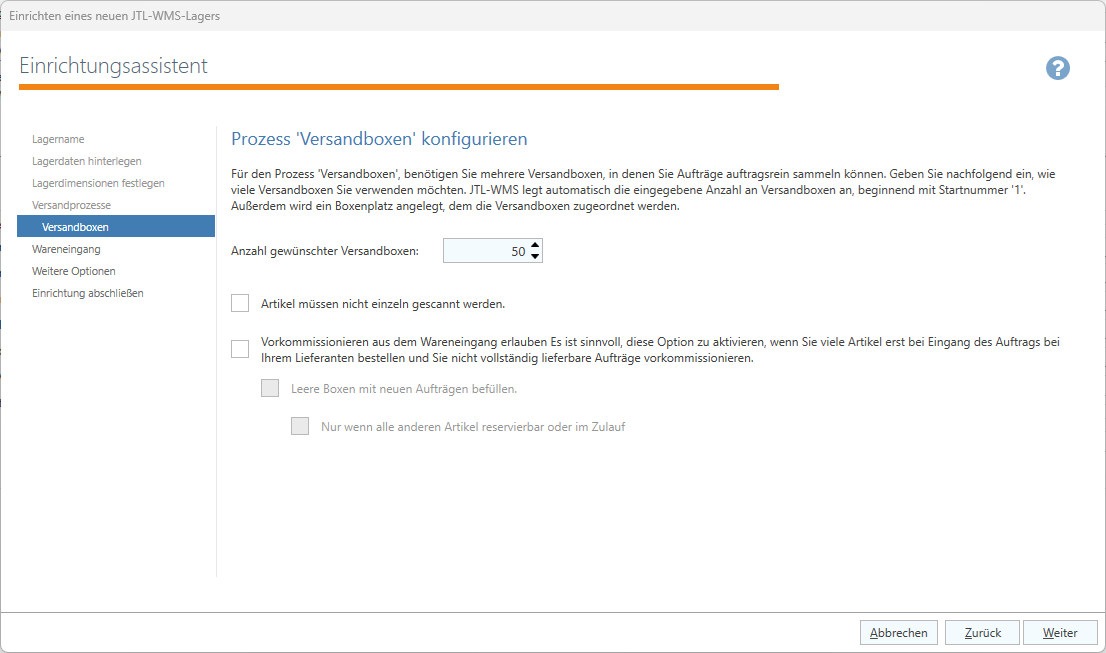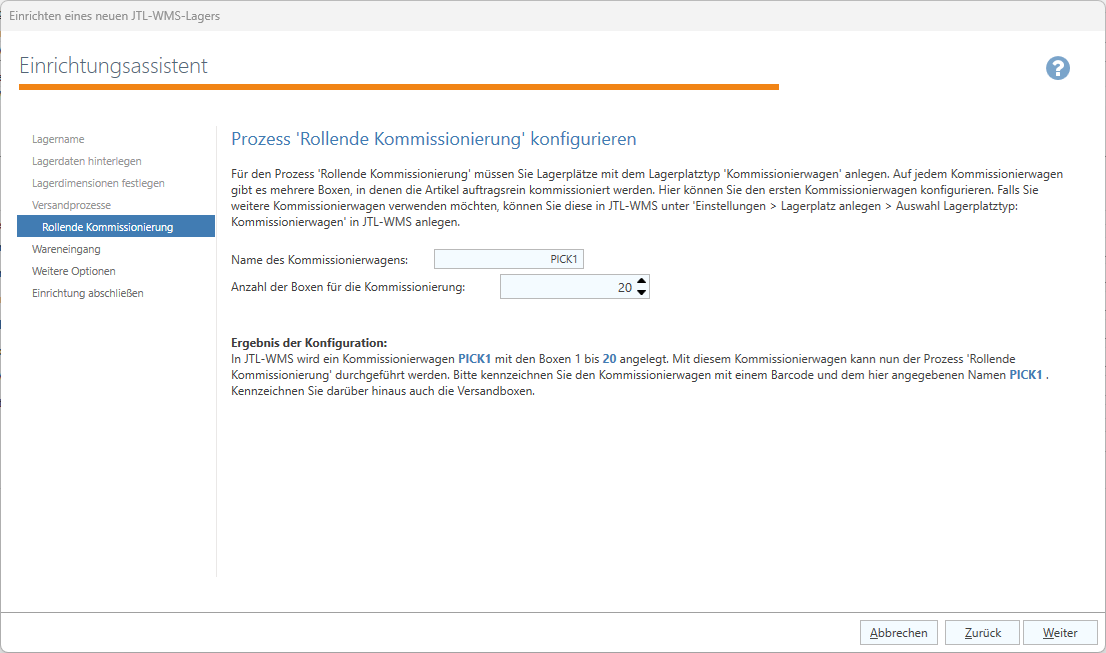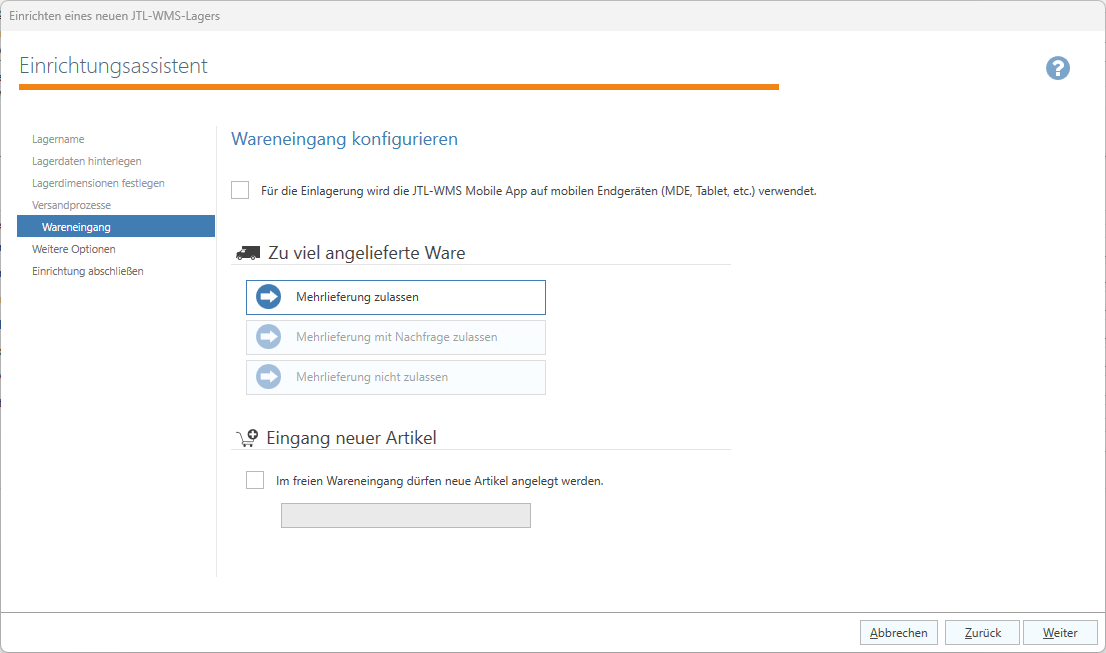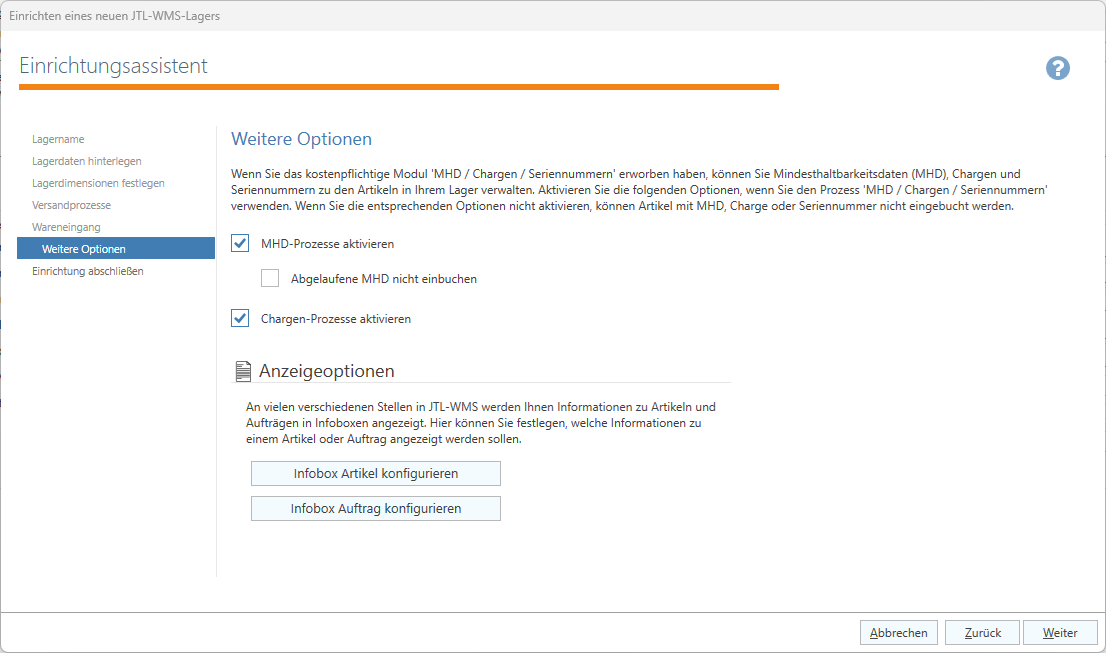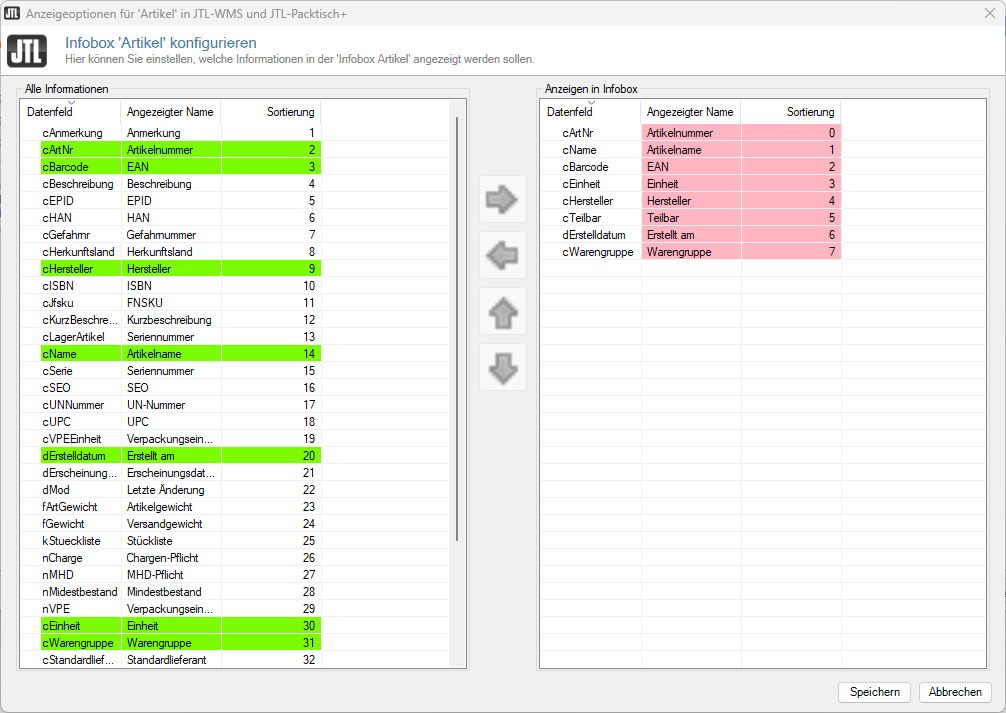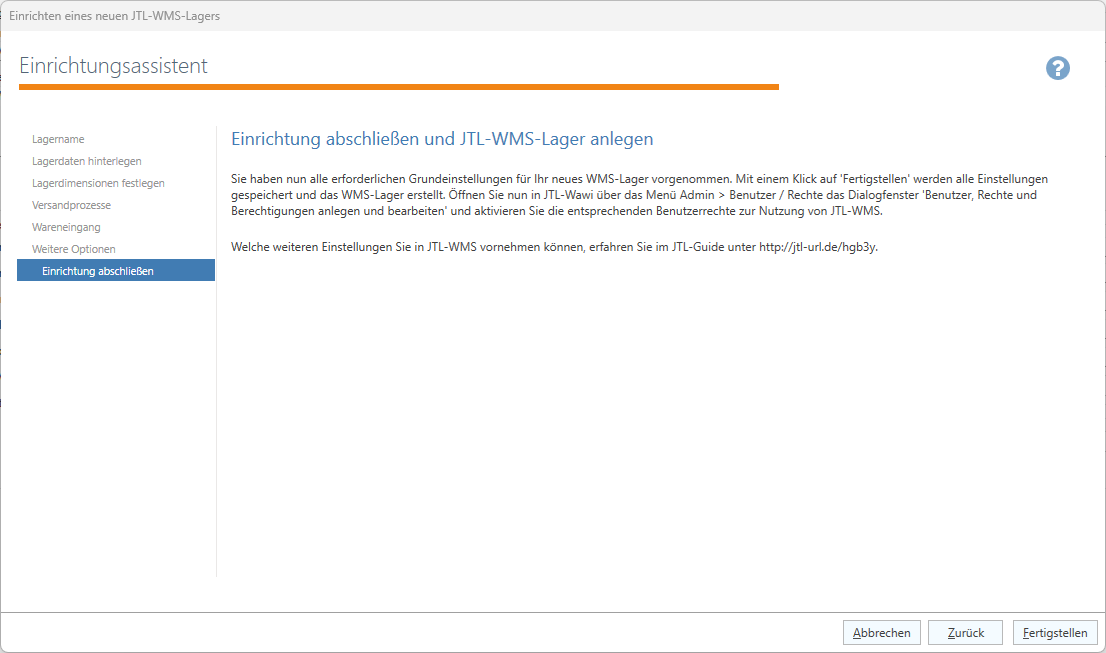We are currently still building up the English documentation; not all sections have been translated yet. Please note that there may still be German screenshots or links to German pages even on pages that have already been translated. This guide mostly addresses English speaking users in Germany.
Creating WMS warehouses with the Setup Wizard
Your task/initial situation
Requirements
General information
The WMS warehouse Setup Wizard helps you create WMS warehouses. The Wizard guides you through the setup step by step. After completing the Wizard, the warehouse with the specified data is automatically generated. Depending on the settings made, storage locations, shipping boxes and pick list templates are automatically created.
Preliminary considerations: How many WMS warehouses do I want to create?
A warehouse in JTL-WMS is an area with several storage locations for which the following criteria apply:
Starting the Setup Wizard
- Go to the menu Warehouses > Create: Warehouse to open the Create and edit warehouses dialogue box.
- Create a new warehouse by clicking New.
- On the left, enter the desired name and the desired code for your warehouse.
- Select the WMS warehouse menu item from the drop-down list under Warehouse type. You will be asked whether you want to start the Setup Wizard.
- Start the Setup Wizard by clicking Yes.
Creating WMS warehouses
Step 1: Warehouse name
If not already pre-filled, enter the name and code for your new warehouse. You can enter information about your warehouse in the Description field below.
Step 2: Saving stock data
Enter the contact information of the contact person and enter the warehouse address. Street name, postal code and city are mandatory fields.
Step 3: Defining warehouse dimensions
In this step, you define how your warehouse will be structured and thus also how the storage locations in your warehouse will be named. You can find a description of these settings in the documentation Configuring the warehouse layout.
Step 4: Selecting a shipping process
JTL-WMS offers different goods issue and shipping processes. The EazyShipping process is included in the standard version of JTL-WMS.
For the other shipping processes, you must activate the respective Modules in the JTL-Customer Centre.
Option: Configure ‘EazyShipping’ automatically with default settings
When this option is enabled, JTL-WMS selects the default settings for the EazyShipping process in the background. The user does not have to worry about configuring every single detail. The Setup Wizard now goes directly to the configuration of the goods receipt processes.
Step 5: EazyShipping
The settings for the EazyShipping process are made in this step. This step is skipped if you have not selected EazyShipping in Step 4 or have selected Configure ‘EazyShipping’ automatically with default settings.
With all shipping processes, pick lists are created, which are based on pick list templates. These pick list templates must be configured once and can then be used again and again. In this step, JTL-WMS automatically creates a pick list template of the EazyShipping type, which can be used later. There are no special settings for this template, except for the maximum number of sales orders on a pick list.
If EazyShipping has been selected and the default settings option has not been activated, the following settings can be changed in this step:
Step 6: Shipping boxes
The settings for the Shipping boxes process are made in this step.
In the shipping process Shipping boxes, the items that have been picked using a pick list are stored temporarily in shipping boxes that each only contain the items of a single sales order. These boxes must be created once. JTL-WMS automatically creates these shipping boxes. However, you need to specify once how many boxes are to be created.
If Shipping boxes has been selected, the following settings can be changed in this step:
Step 7: Pick-to-box
Please note: This step will be skipped if this process has not been selected in the shipping process selection.
The settings for the Pick-to-box process are made in this step.
Please note: JTL-WMS Mobile is required for Pick-to-box.
Picking trolleys are used for the Pick-to-box process. These are movable trolleys with multiple shipping boxes. One sales order is collected in each of these shipping boxes during picking. Each of these shipping boxes is given a number and must be uniquely marked. In addition, the picking trolley is given a unique name, which must be visible on the picking trolley.
You can name your picking trolley in this dialogue box and set the number of shipping boxes that you would like to place on the picking trolley.
To create more picking trolleys, you must first create a new storage location. The boxes must then be created for this storage location.
Step 8: Configuring goods receipt
In this step, the goods receipt is configured for the warehouse.
Option JTL-WMS Mobile App is used for storage:
Too many delivered goods:
Receipt of new items:
Step 9: More options
In this step, the SLED (shelf life expiration date) and batch processes can be activated. If these are not enabled, corresponding items cannot be received or cleared from the warehouse. In addition, the fields and table columns for SLED, batch and serial number items are hidden in all dialogues.
Please note: These options can only be activated if the SLED/Batches/Serial numbers Module has been activated in the Customer Centre.
In addition, the info boxes for item details and sales order details can be configured in JTL-WMS.
You can configure the display options for item details and sales order details that are displayed in JTL-WMS. Select the respective button Configure Item/Sales order info box.
Step 10: Completing the setup
- Click on Finish to exit the Setup Wizard. Your warehouse has been created.