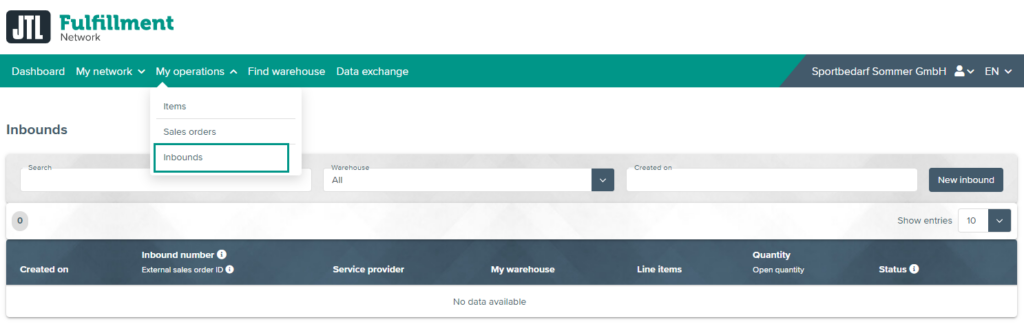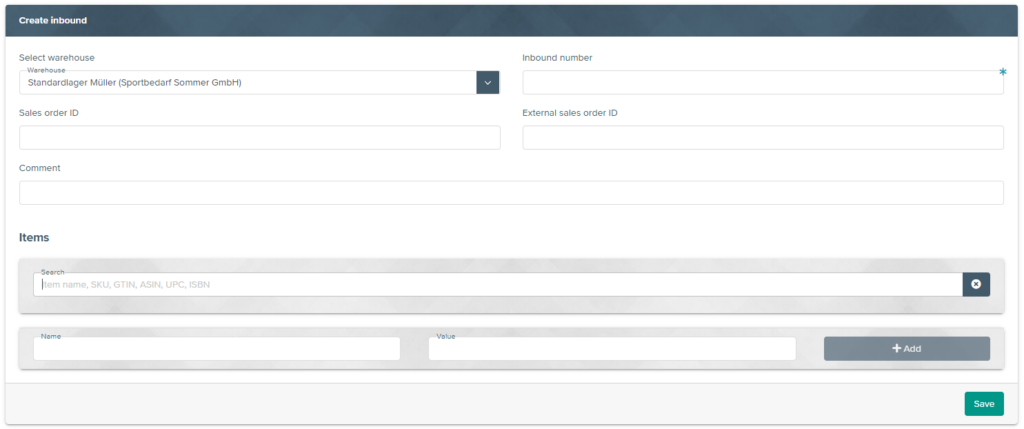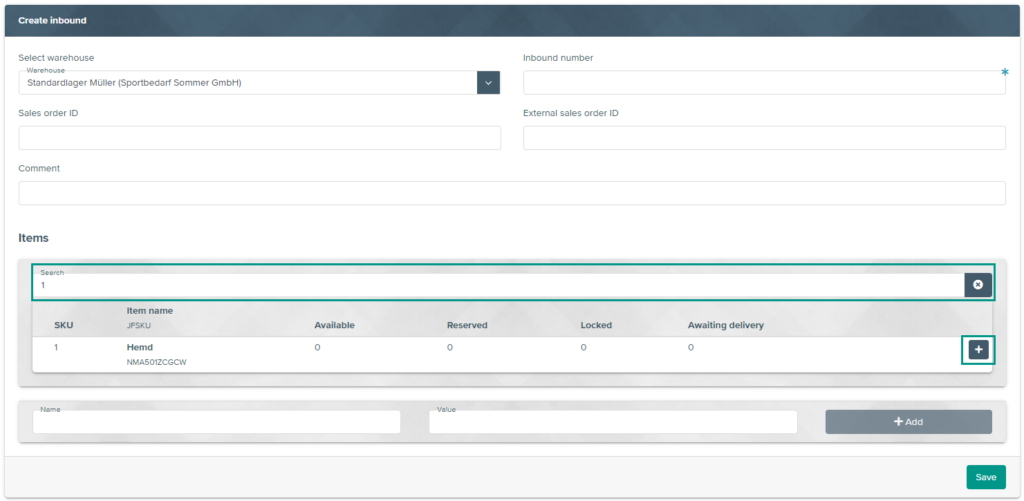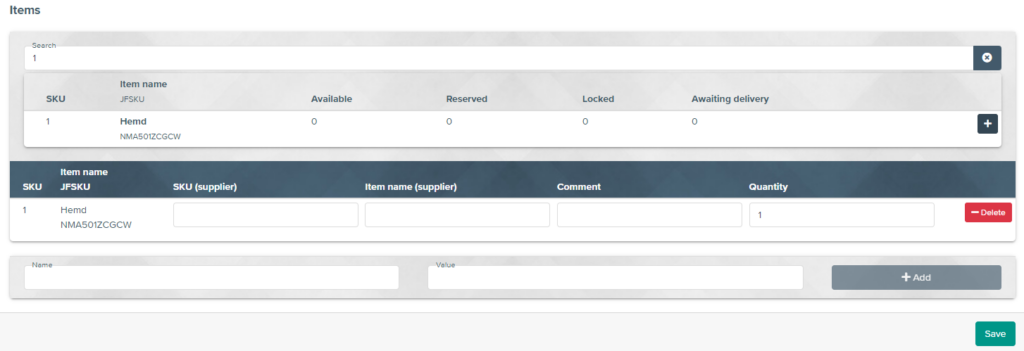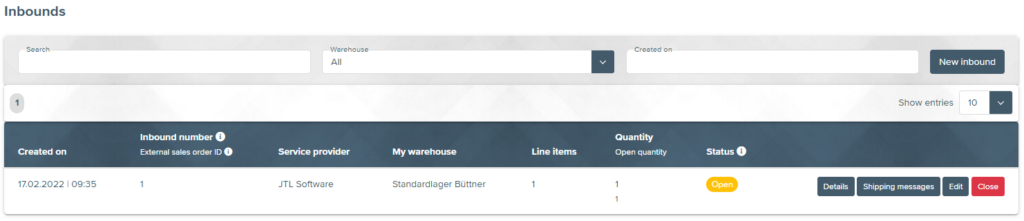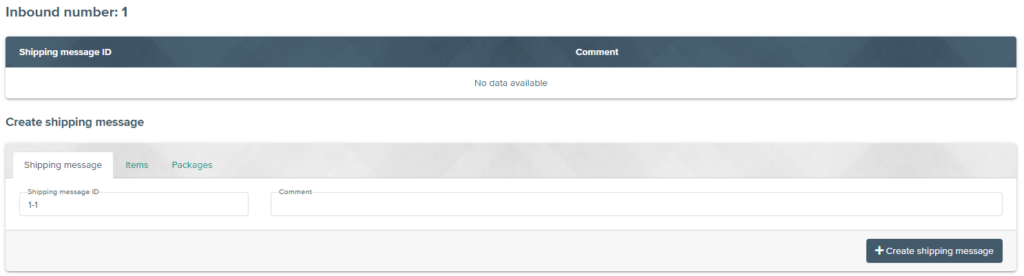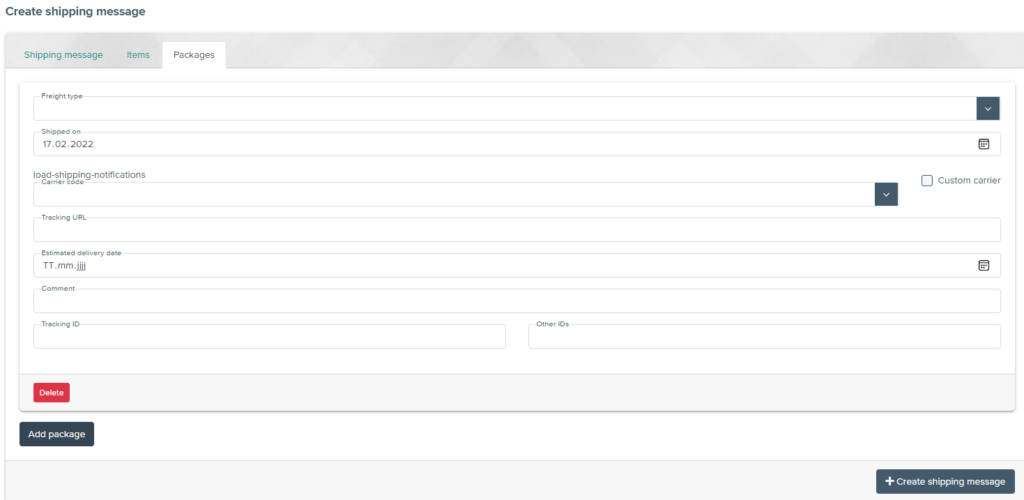We are currently still building up the English documentation; not all sections have been translated yet. Please note that there may still be German screenshots or links to German pages even on pages that have already been translated. This guide mostly addresses English speaking users in Germany.
Creating and shipping inbounds in the Fulfillment Portal
Your task/initial situation
Creating an inbound
- Log in to the Fulfillment Portal at https://fulfillment.jtl-software.com/.
- Open the Inbound page via My operations > Inbounds.
- Then click New inbound. The page Creating an inbound opens. Here you can define the specifics of the inbound.
- Select the warehouse to which the inbound is to be sent and enter an inbound number.
- If necessary, fill in the other fields Sales order ID, External sales order ID and Comment. These are displayed to your fulfilment service provider as additional identification numbers or inbound notes.
- Under Item, click in the Search box and enter the item name, SKU, GTIN, HAN, UPC or ISBN of the item you want to send to the fulfilment service provider.
- Select the plus symbol to add items to the stock transfer.
- Under Quantity, indicate how often you will send over the item. Repeat these steps for all other items you want to transfer with the inbound delivery.
- Click Save. The inbound has been successfully created.
Delivering the inbound
You will find your created inbound in the FFN Portal by going to My operations > Inbounds. Its status is Open. As long as the inbound delivery is still in the Open status, you can edit it at any time and, for example, change quantities or add or remove items. Proceed as follows to report the shipment of your inbound:
- Pack all items that you want to ship. Create the appropriate shipping labels.
- Click on the Shipping messages button. The page Creating a shipping message opens.
- Enter a note about the shipment in the tab Shipping message, if required.
- Switch to the Items tab.
- Activate all items you wish to mark as shipped. Then enter the quantity of each item you are shipping.
- Go to the Packages tab.
- Click Add package. Fill in the data for the package.
Freight type: Specify here whether it is sent as a single package (Parcel) or as a delivery on a truck (LessThanTruckload or FullTruckload, depending on whether the truck is partially or completely filled with your goods). Select Other if none of the options apply.
Shipped on: Enter the date on which you sent off the inbound delivery.
Carrier code: Enter the carrier code of the shipping service provider here. If you want to deliver the inbound yourself, select the Custom carrier checkbox.
Tracking URL: If your shipping service provider offers tracking, you can enter the URL for tracking here.
Estimated delivery date: Indicate here when the inbound is likely to arrive at your fulfilment service provider.
Tracking ID/Other IDs: Enter the tracking number of your package or other numbers/IDs provided by your shipping service provider here.
- Click Add package to add more packages.
- Then click Create shipping message.
- If necessary, repeat the steps for creating a shipping message until you have shipped all items. Once your fulfilment service provider has confirmed receipt of your shipped items, the inbound status will change to Delivered.