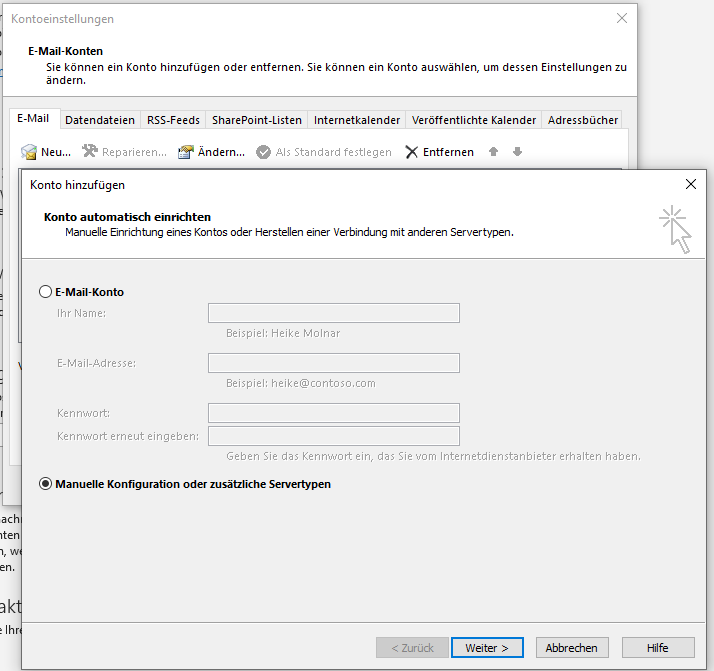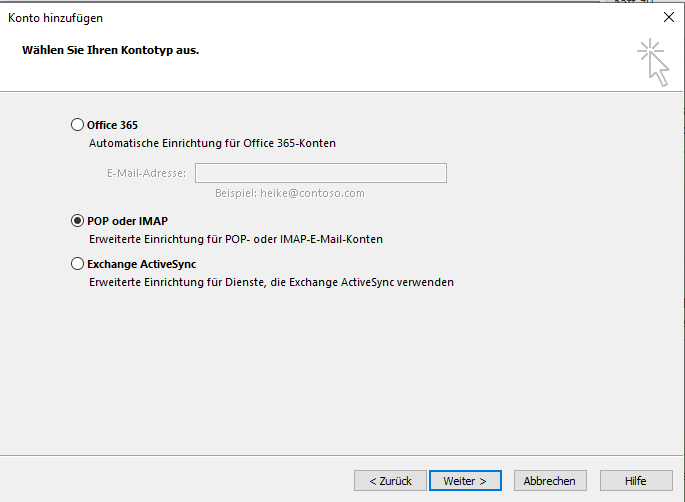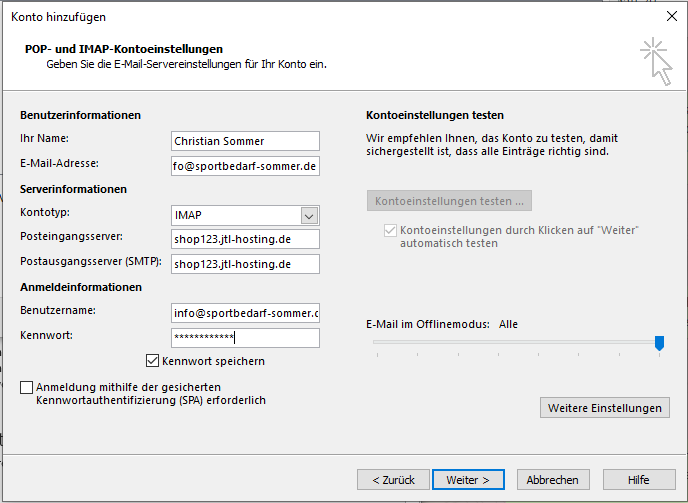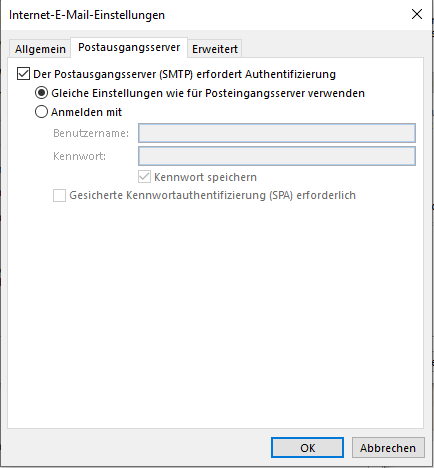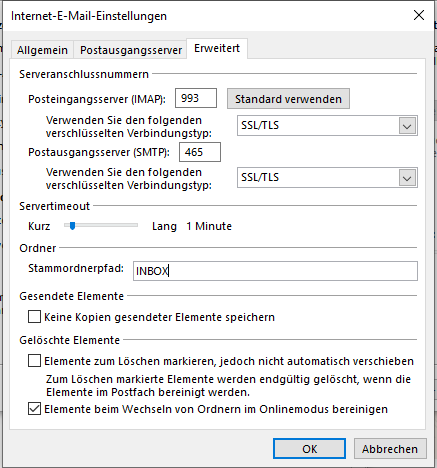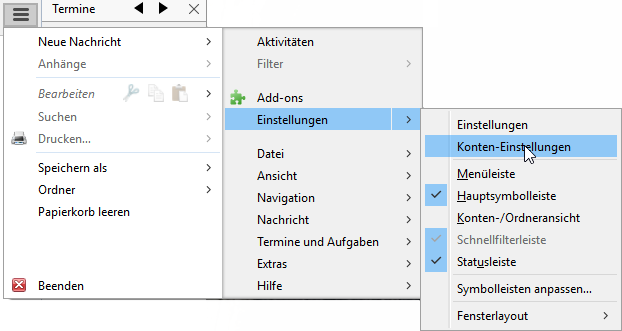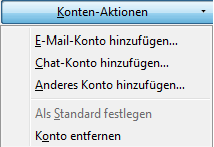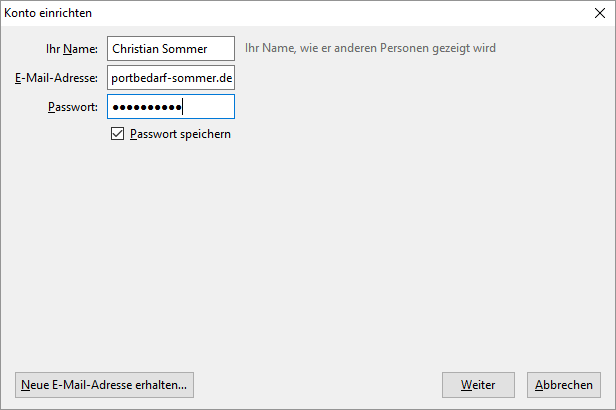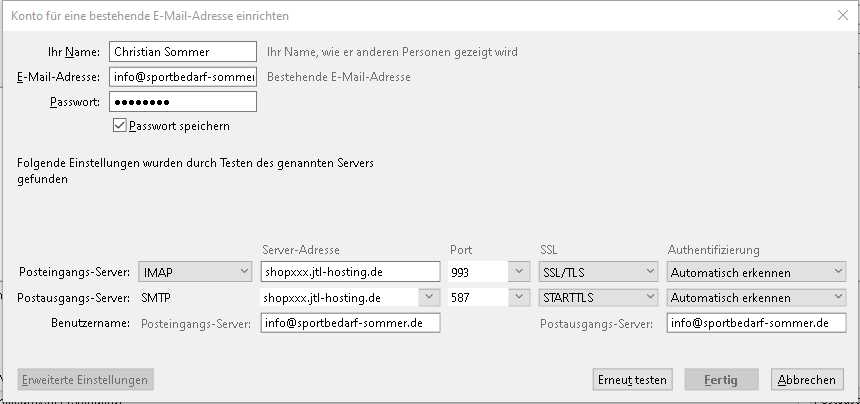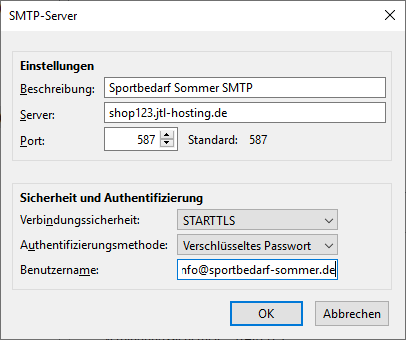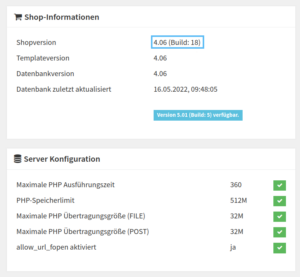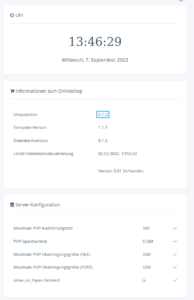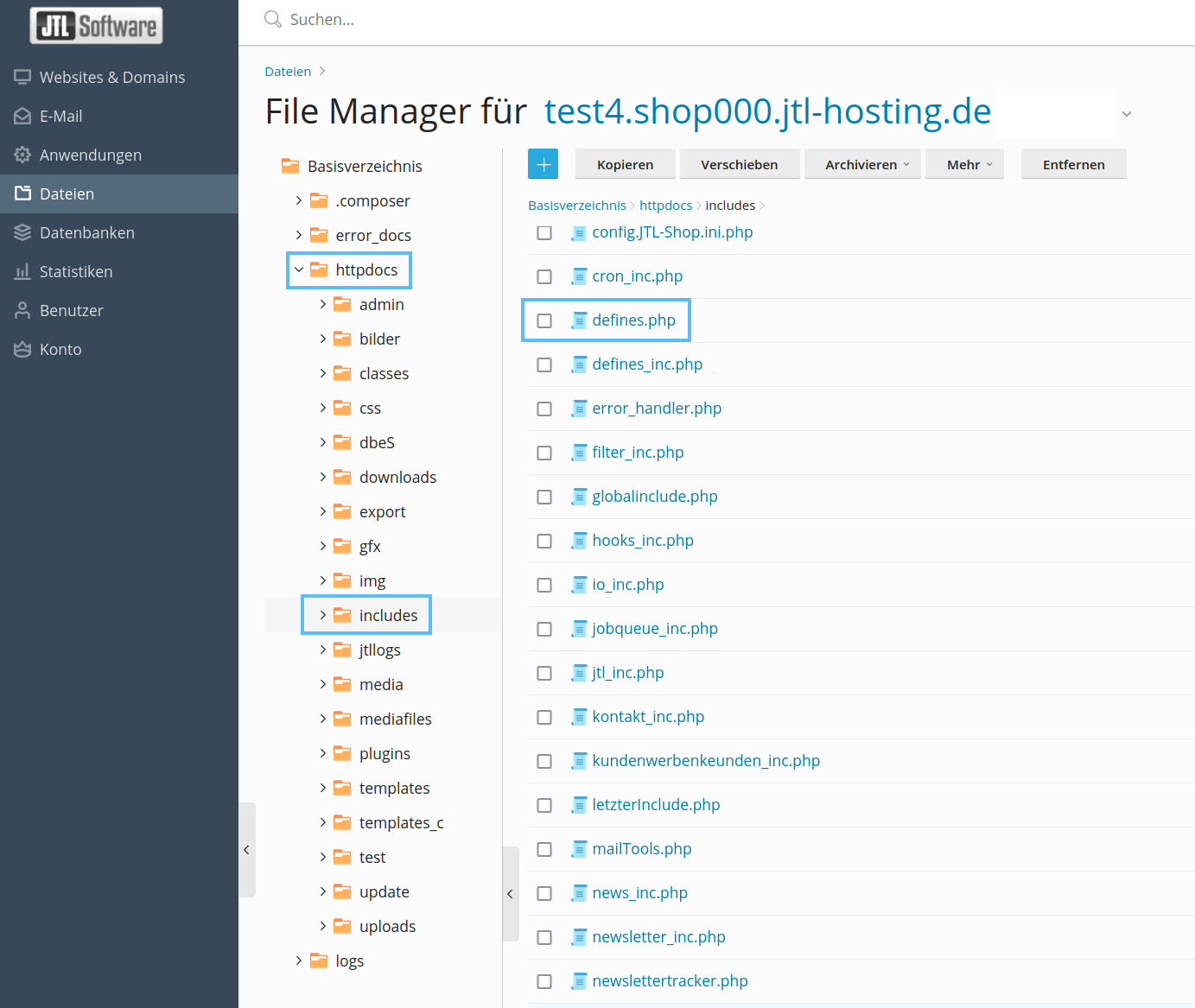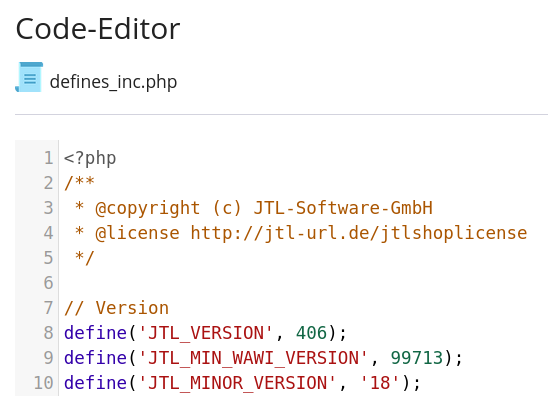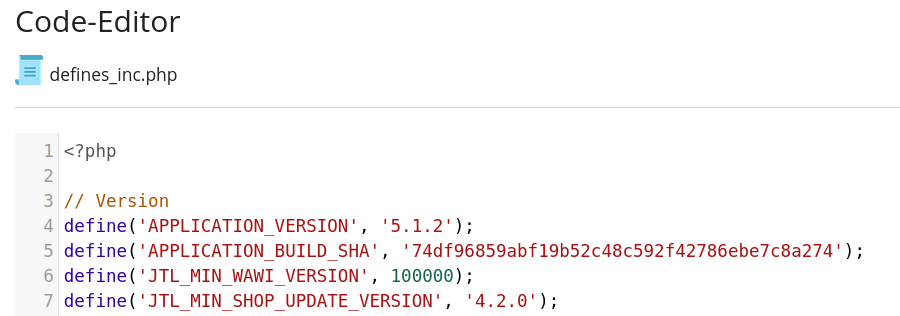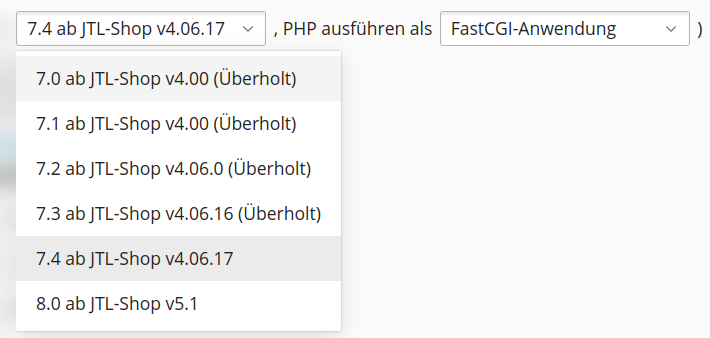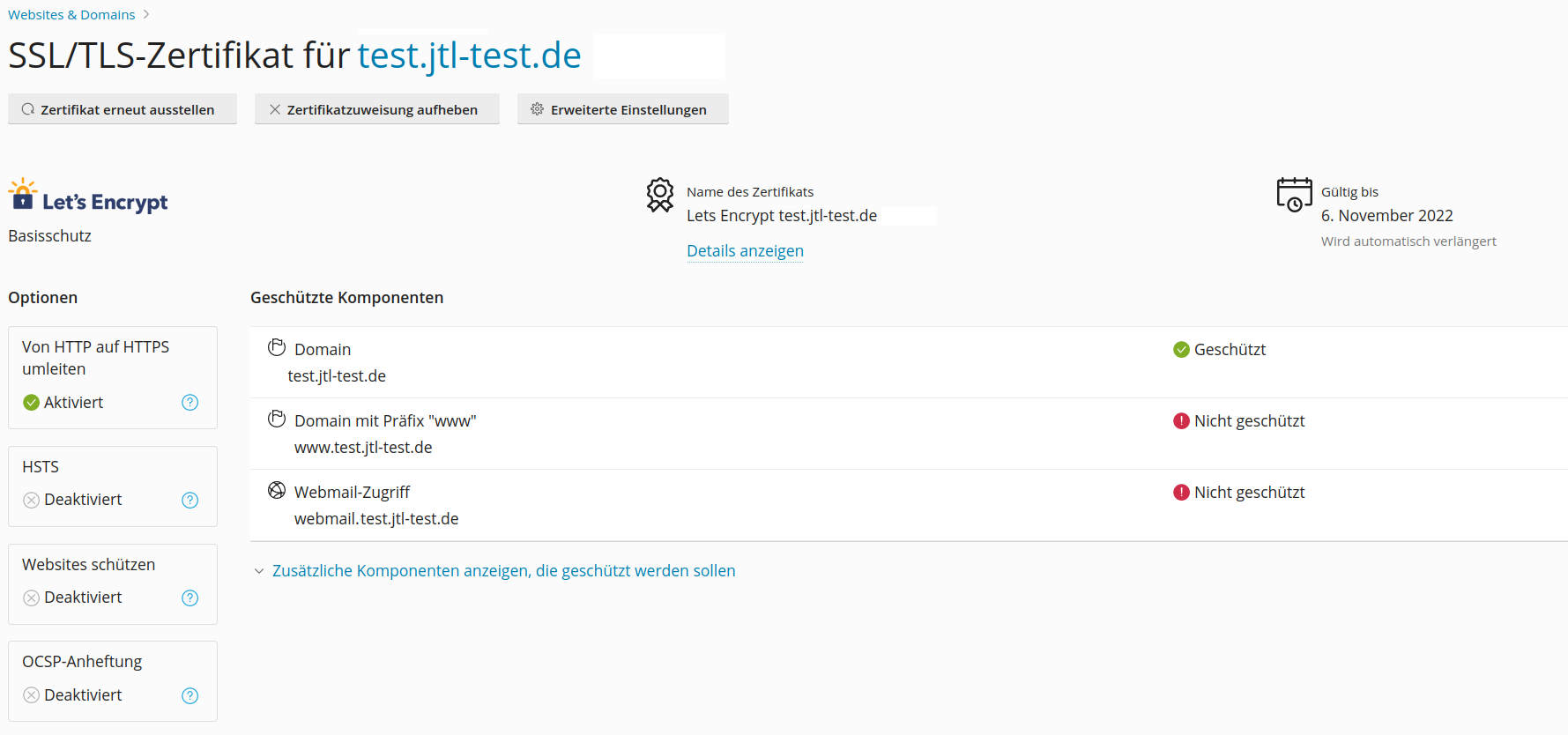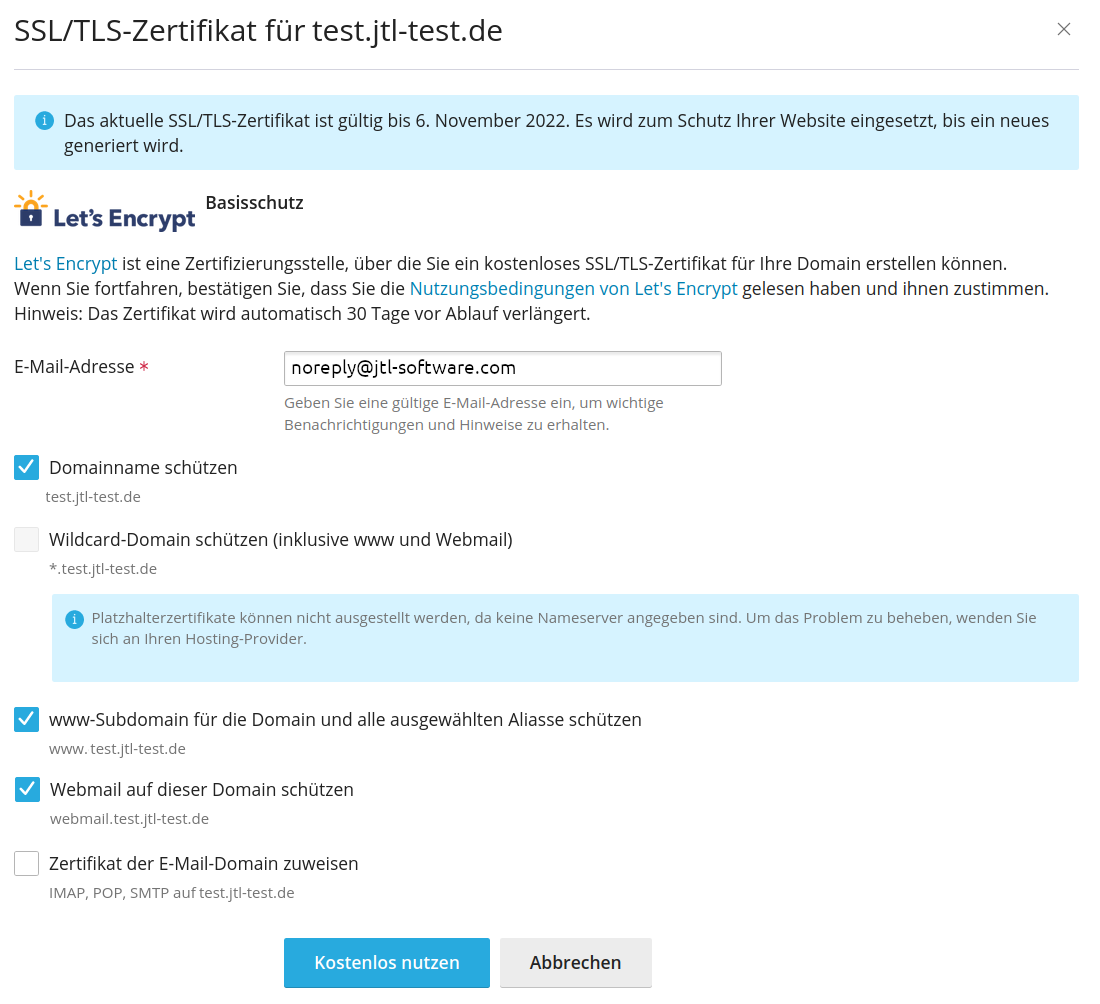Hosting FAQ
General information
What does hosting include and how much does it cost?
A current overview of conditions and prices can be found on our website https://www.jtl-software.de/online-shopsystem/shop-hosting (German only).
Where can I book the hosting service?
Please read the following instructions:
What are the advantages of hosting?
What is the difference between traffic and web space?
Traffic includes the traffic (down- and upload) of your hosting. This is, for example, the amount of data that is exchanged between JTL-Wawi and JTL-Shop during the online shop synchronisation. Every page view of your JTL-Shop by a visitor or the receipt of an email causes traffic.
Webspace describes the amount of data that you store in your hosting. This includes the database, emails, images, documents, etc.
What is an SSL certificate?
An SSL certificate is a hybrid encryption protocol for secure data transmission on the Internet that can simultaneously ensure the authenticity of JTL-Shop. This ensures that no third party reads the data exchange, for example in the ordering process between your online shop and your customers.
Are third-party systems allowed?
Third-party systems (e.g. WordPress, Joomla, Typo3) are not allowed in JTL-Shop Hosting. Vulnerabilities in these systems can affect your online shop as well as the server and thus pose a potential risk. Only LiveZilla and Matomo may be used with JTL-Shop Hosting. We do not, however, offer support for these systems.
The right use of passwords
With a program like KeePass, you can back up passwords in an encrypted database. All you have to do is remember the master password. KeePass can also generate secure passwords for you. The program is free and available for different platforms. http://keepass.info/
Can I move my JTL-Shop to the server of JTL-Shop Hosting myself?
We advise against attempting to transfer a JTL-Shop from a third party provider to JTL-Shop Hosting.
For this purpose, we offer a third-party shop transfer service, which includes the transmission of the shop database and the shop files of
your current hosting provider to JTL-Shop Hosting as well as the adjustment of configurations and file permissions that are
needed to run the online shop.
We would like to point out that you are responsible for backing up your emails, databases and the web space (this concerns the
backup as an archive); taking over the email accounts and their content is not possible.
Furthermore, we cannot accept any liability for errors that are already present in your JTL-Shop and may not be obvious.
This includes errors that have arisen during the setup, updates or other adjustments in the JTL-Shop.
I have received an email: “Resource consumption limits on the web server reached 90%”. What should I do?
If you receive an email informing you that the web space of your hosting is 90% full, you should
reguarly check the available space for your hosting. As soon as it is 100% full, the hosting will automatically be blocked.
Consumption data is updated twice a day: between 6:00 and 7:00 a.m. and 6:00 and 7:00 p.m.
What you can do now to expand your web space:
- Log in to the JTL-Customer Centre. Go to JTL-Customer Centre.
- Go to Produkte > Hosting by JTL (Products > Hosting by JTL) and, next to the respective hosting, click on the button Zusatzleistungen > Zusätzlicher Webspace (10 GB) (Additional services > Additional web space (10 GB)).
- Avoid duplicate use of passwords. Once an attacker has discovered one password, they have access to all accesses.
Sending emails
What data can I enter into my email program?
In order to set up your email account in your email program, you need the following data:
The shop server name is the same as that was used in your Plesk URL. Example: If your Plesk server URL is https://shop123.jtl-hosting.com:8443/, your shop server name is shop123.jtl-hosting.com.
The password is not encrypted, which must be indicated in the program’s settings accordingly.
Connection security: STARTTLS
Authentication method: Password, normal
What data should I enter for sending emails in JTL-Shop?
To set up email dispatch from JTL-Shop, please read the following description: Setting up email dispatch. Please use the following settings for JTL-Shop Hosting:
The shop server name is the same as that was used in your Plesk URL. Example: If your Plesk server URL is https://shop123.jtl-hosting.com:8443/, your shop server name is shop123.jtl-hosting.com.
Plesk email client
Plesk - Setting up the email client for Microsoft Outlook/Office 365
This is how you set up the email client for Microsoft Outlook.
- In Outlook 365, go to File > Account Settings > Manage Profiles, then select Email accounts.
- Switch to the Email tab and click New to add a new email account.
- Select POP or IMAP. Click Continue.
- Enter a name and an email address.
- As the incoming and outgoing mail server, select the same server that is used in your Plesk URL. Example: If your Plesk server URL were https://shop123.jtl-hosting.com, then the shop server name would be shop123.jtl-hosting.com.
- Enter user name and password. Your user name is your email address.
- Click More Settings.
- In the Outgoing mail server tab select My outgoing mail server requires authentication.
- Go to the tab Advanced.
- Enter the ports and encryption types from the screenshot.
- Enter the word INBOX in uppercase in the root older path.
- Click OK.
- Click Next. Once the connection test has been run, the account is set up completely.
Plesk - Setting up the email client for a Mozilla Thunderbird email account
Please create the desired email address in the Plesk Admin tool before the set up. Here you will find instructions on how to do this:
- Go to Mozilla Thunderbird and select Settings > Account settings.
- Then click on Account Actions > Add mail account.
- In the next step, enter your name and email address as well as the password you have entered in the Plesk Admin tool. Afterwards, please click Next.
- Fill in the next window as follows. Unfortunately, the automatic setting of Mozilla Thunderbird is usually not correct and must then be adjusted manually. For the user name, enter the full email address. You have to adjust the ports depending on whether you want to send encrypted or unencrypted emails. As a rule, you should use the encrypted ports. Change the port for POP to 995 (unencrypted: 110); if you want to use IMAP as the incoming mail server, select this option and enter 993 (unencrypted: 143) instead of 110. The outgoing mail server SMTP receives port 587 (unencrypted: 25). If you have already set up an email account, it may be that another web server’s outgoing mail server has already been preselected. Therefore, please set the outgoing mail server manually in the following steps. Please click Done.
The shop server name is the same as that was used in your Plesk URL. Example: If your Plesk server URL is https://shop123.jtl-hosting.com:8443/, your shop server name is shop123.jtl-hosting.com.
- If an outgoing mail server that corresponds to mail.YourDomain.com is already defined, please select the server and click Edit. Alternatively, click Add.
- The description is variable and completely up to you. For the server, enter mail.domain.com and enter your own domain instead of domain.com. Please enter 587 (unencrypted: 25) as the port. Choose connection security and authentication method according to the screenshot. For your user name, enter the full email address. Save the settings with OK.
- Then click on your email address in the left-hand section of the window and select the outgoing mail server that has just been set up as the default server. Click OK to exit and save the account settings.
- When you first retrieve or send an email, you will probably be asked for a password. Enter the password that you used when creating the email address.
Shop update
When and how is a shop update carried out?
Please read the FAQ about the topic JTL-Shop update (Hosting) as well as the instructions on the following page: Shop update (Hosting) FAQ.
How do I check the shop version?
There are two ways to check the shop version:
Method 1: Via the JTL-Shop back end
- Log in to the back end of your shop. The URL is https://<SHOPDOMAIN>/admin, e.g. https://myshop.com/admin.
- After logging in, you will see the shop version on the start page:
In JTL-Shop 4:
In JTL-Shop 5:
Method 2: Via the Plesk management interface
- Log in to Plesk. The URL is https://<SHOPSERVERNAME>:8443/, e.g. https://shop123.jtl-hosting.de:8443/.
- In the menu item Dateien (Files), select the directory httpdocs > includes.
- Click on the file defines_inc.php to view it.
- With JTL-Shop 4, you will now see the statements with JTL_VERSION and JTL_MINOR_VERSION, which are the shop version and the build version. In the example shown, this results in version 4.06.18.
- With JTL-Shop 5, you will see a statement for APPLICATION_VERSION instead, which contains the complete shop version. In the example, this is version 5.1.2.
How do I change the PHP version?
Learn how to switch to another PHP version here.
Plesk management interface
General information
Read the Plesk customer documentation on the subject of the Plesk management interface. Please note, however, that not all plug-ins and services listed there are available. In case of uncertainty, please open a ticket for the JTL Hosting team via the support area in the JTL-Customer Centre.
How do I change the PHP version?
- Log in to Plesk. The URL is https://<SHOPSERVER-NAME>:8443/, e.g. https://shop123.jtl-hosting.com:8443/.
- Under Websites & Domains und the corresponding domain, you will find the item PHP settings under which the currently used PHP version is displayed. Click on this item.
- Click on the arrow icon next to the selected PHP version to open the drop-down menu.
- Select the desired PHP version. Make sure that the selected version is compatible with your online shop and with all plug-ins.
- Finally, click Apply.
How do I check the validity of the SSL certificate?
- Log in to Plesk. The URL is https://<SHOPSERVERNAME>:8443/, e.g. https://shop123.jtl-hosting.de:8443/.
- Under Websites & Domains und the corresponding domain, you will find the item SSL/TLS certificates. Select this item.
- Here you can see until when the certificate is valid and whether it is automatically renewed. In addition, you can see which URLs are protected by the certificate.
Something is wrong with my SSL certificate; what should I do?
Please do not carry out any independent changes to the configuration of the SSL certificate. If there is a problem, we can determine the exact cause and implement the correct solution. You can also open a ticket for the JTL Hosting team via the support area in the JTL-Customer Centre.
For some domains, it says “Not protected”. What does that mean?
In a standard configuration, we set up hosting with the domain name, domain name plus www prefix, and the web mailer for the domain name. If, for example, some of these URLs do not point to the shop server IP because of an own mailing system or because of a special DNS routing, the certificate cannot be used for these URLs. In case of uncertainty, please open a ticket for the JTL Hosting team via the support area in the JTL-Customer Centre.
My email domain is not protected by an SSL certificate. What should I do?
This is normal in a shop hosting with JTL-Software-GmbH. The server name for mail traffic must always be the name of the shop server, e.g. shop123.jtl-hosting.com, since a valid SSL certificate maintained by us is always used for this host name. Do not attempt to reassign the certificate to the email domain! This usually leads to problems. In case of uncertainty, please open a ticket for the JTL Hosting team via the support area in the JTL-Customer Centre.
Why can't I issue a wildcard certificate by reassigning the certificate?
Wildcard certificates are not required in JTL Hosting. Furthermore, these certificates cannot be automatically renewed because changes in the DNS are required. Therefore, we have deactivated this item.