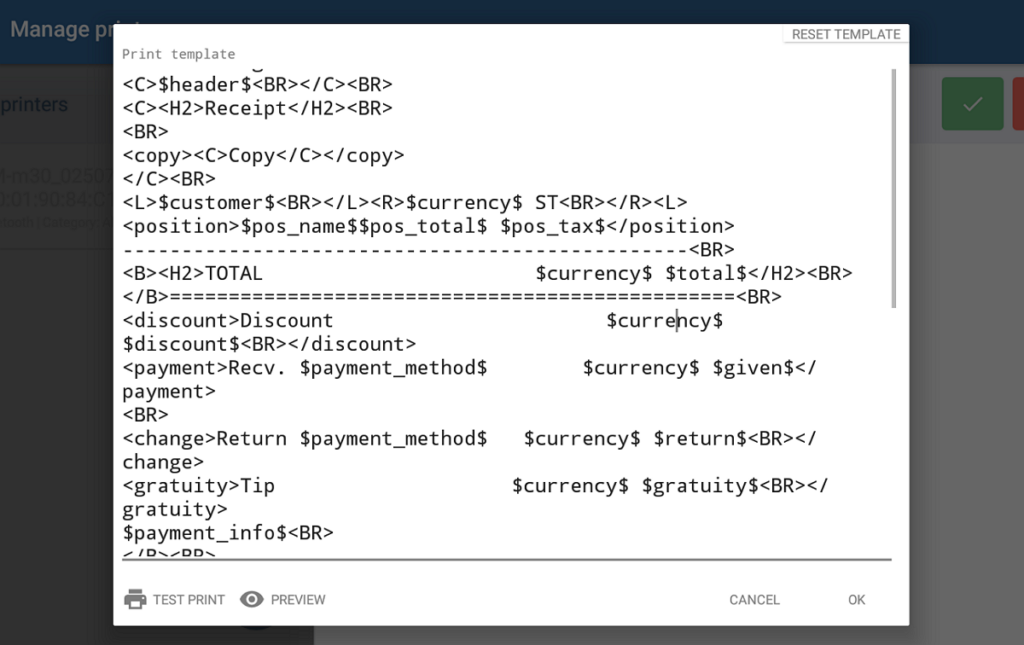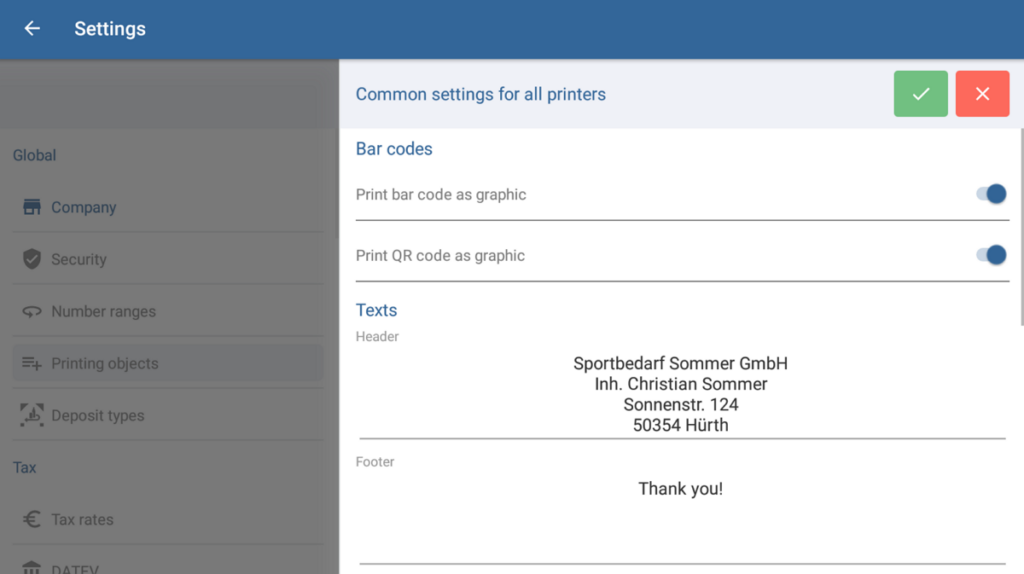Thank you for using the English version of the JTL-Guide!
We are currently still building up the English documentation; not all sections have been translated yet. Please note that there may still be German screenshots or links to German pages even on pages that have already been translated. This guide mostly addresses English speaking users in Germany.
We are currently still building up the English documentation; not all sections have been translated yet. Please note that there may still be German screenshots or links to German pages even on pages that have already been translated. This guide mostly addresses English speaking users in Germany.
Setting up print templates for receipts
Your task/initial situation
You have connected a printer to JTL-POS (see: Connecting printers to JTL-POS) and now want to adjust the templates for cash receipts, internal receipts, intermediate and day-end closing reports, and business expenses receipts.
Adjusting print templates
Print templates for receipts, intermediate reports and so on are edited in the printer settings. This means that you can create separate templates for each printer connected to JTL-POS.
- From the main menu of JTL-POS, open the item Printer. The Manage printers dialogue box opens.
- Select the printer for which you want to edit the templates. The detail page for the printer opens.
- Tap the edit icon (pen). The Edit mode of JTL-POS opens.
- Select one of the following options:
- Customise the text of the template. You can use the following variables, commands, and formatting:
- Tap on Preview to see if your receipt is displayed correctly. When you tap Test print, a receipt containing demo data is issued by your printer.
- Tap OK to save the template. Then save your changes via the ✓ icon.
Editing header and footer
You can globally maintain the header and footer of receipts in JTL-POS.
- Open the Printing objects page in the menu Settings > Printing objects.
- Tap the Edit button (pen icon) to edit the settings.
- Into Header or Footer, enter the text that is to appear in the header or footer.
Please note: Use the $header$ variable to insert the header and the $footer$ variable to insert the footer into a print template.
- Then save your changes via the ✓ icon.
Print header/footer options in the printer settings: You can globally disable the printing of headers and footers on receipts by deactivating these options.
Editing the customer data template
You can edit the customer data to be printed on a template separately.
- In the printer settings, tap the Edit customer data template option. The Customer data template opens.
- Adjust the template as needed. For possible variables that you can use, please see one of the template pages (see above).
Please note: You can use the variable $customer$ to insert the customer data template into a print template.
- Tap OK to save the template.
Print customer data option: You can globally disable the printing of customer data on receipts by deactivating these options. It may be necessary to restart JTL-POS or your receipt printer after deactivating them.
Related topics