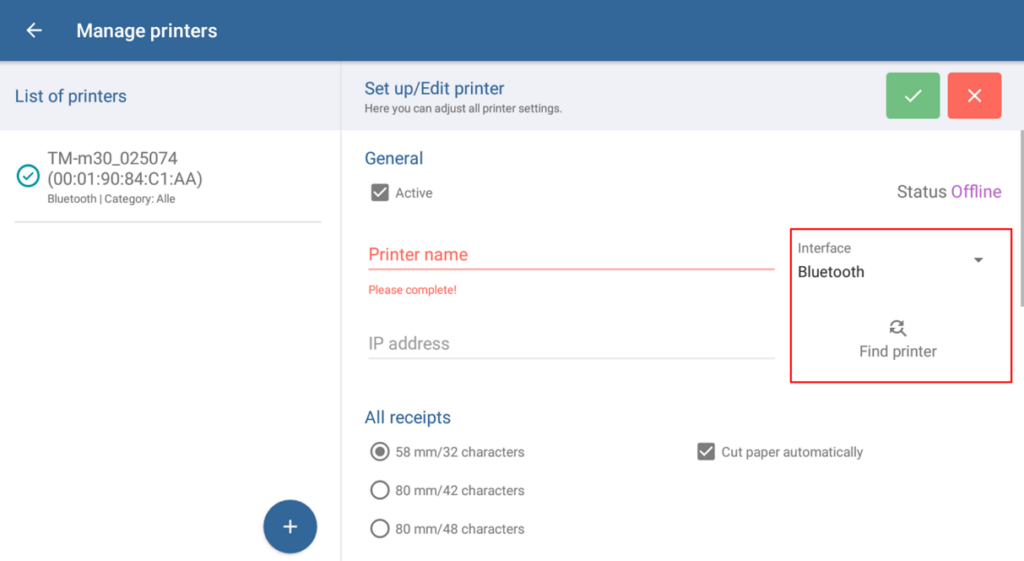Thank you for using the English version of the JTL-Guide!
We are currently still building up the English documentation; not all sections have been translated yet. Please note that there may still be German screenshots or links to German pages even on pages that have already been translated. This guide mostly addresses English speaking users in Germany.
We are currently still building up the English documentation; not all sections have been translated yet. Please note that there may still be German screenshots or links to German pages even on pages that have already been translated. This guide mostly addresses English speaking users in Germany.
Connecting a printer to JTL-POS
Your task/initial situation
You want to connect a printer to JTL-POS.
Prerequisites
Printer setup in JTL-POS
- Connect the printer to your device, if applicable.
Please note: The printer may need to be set up before it can be connected to JTL-POS. Some printers, for example, require additional printer software from the manufacturer. Consult the printer manual to learn how to connect the printer to your device.
- From the main menu of JTL-POS, open the item Printer. The Manage printers dialogue box opens.
- Tap the button Add printer (plus icon).
- Under Interface, select how to connect the printer to JTL-POS. Then tap Find printer. A new dialogue opens.
Exception network printer: If you connect a printer to JTL-POS via a network, i.e. the LAN/WLAN interface, you must enter the IP address directly. In this case, it is not necessary to search for the printer using the Find printer button.
- Tap for Search for devices. All devices found via the selected interface are now listed.
- Your device should appear in the New devices list. Tap on the device. The device name is automatically accepted, and the printer is displayed as Online.
- If necessary, make further settings for the printer. Read the Manage printers page to find out when to use which setting.
- Close the dialogue box with the ✓ icon. The printer is now connected to JTL-POS and is ready to be used.
Related topics