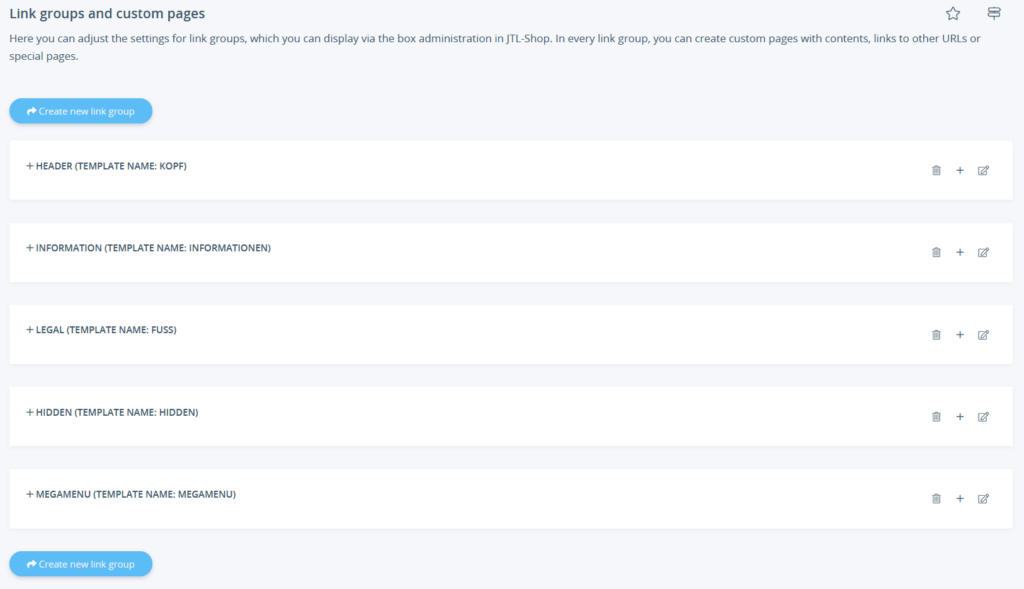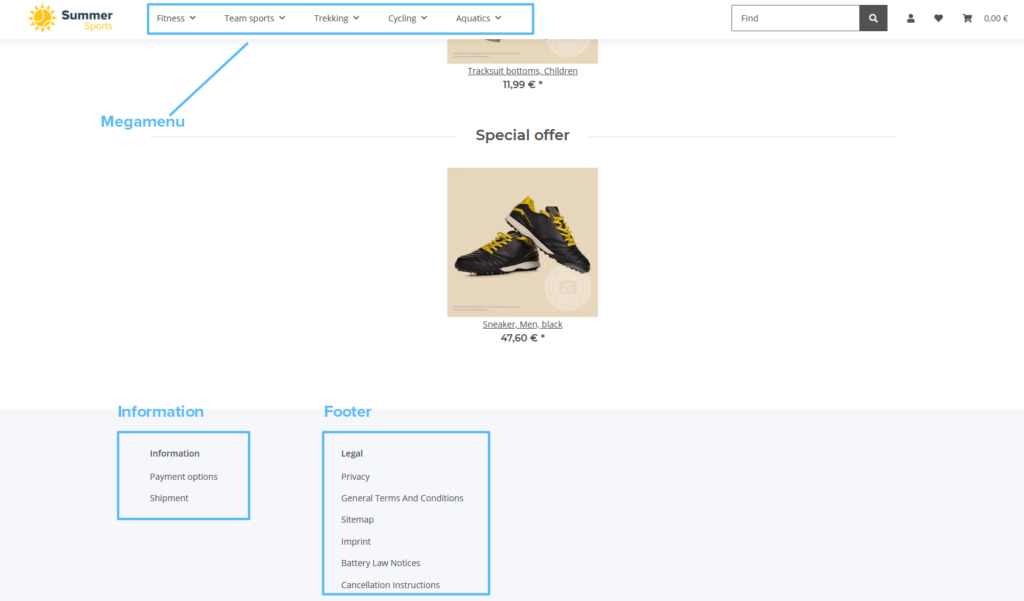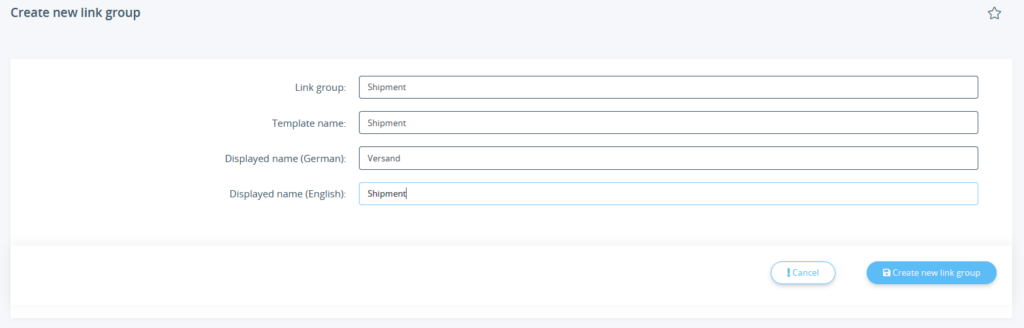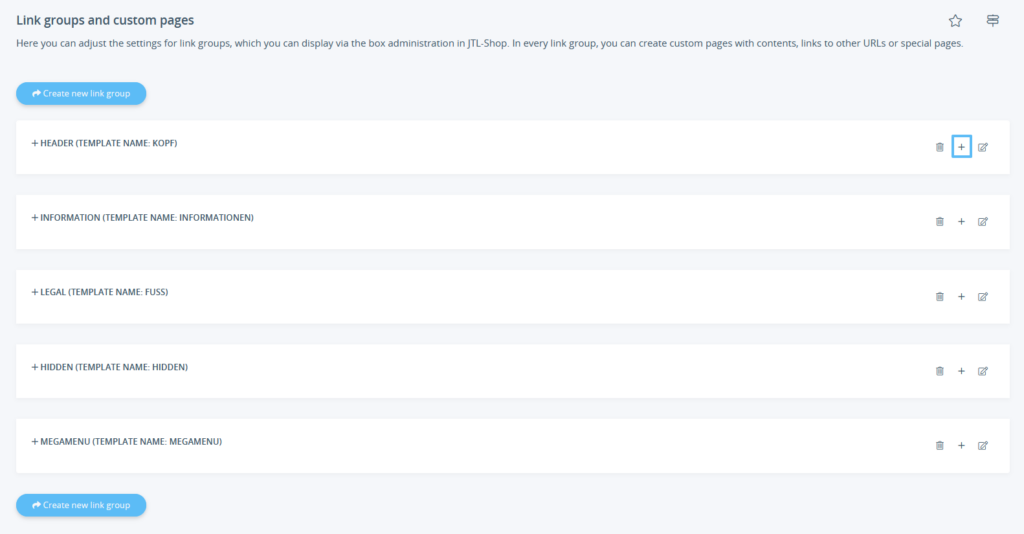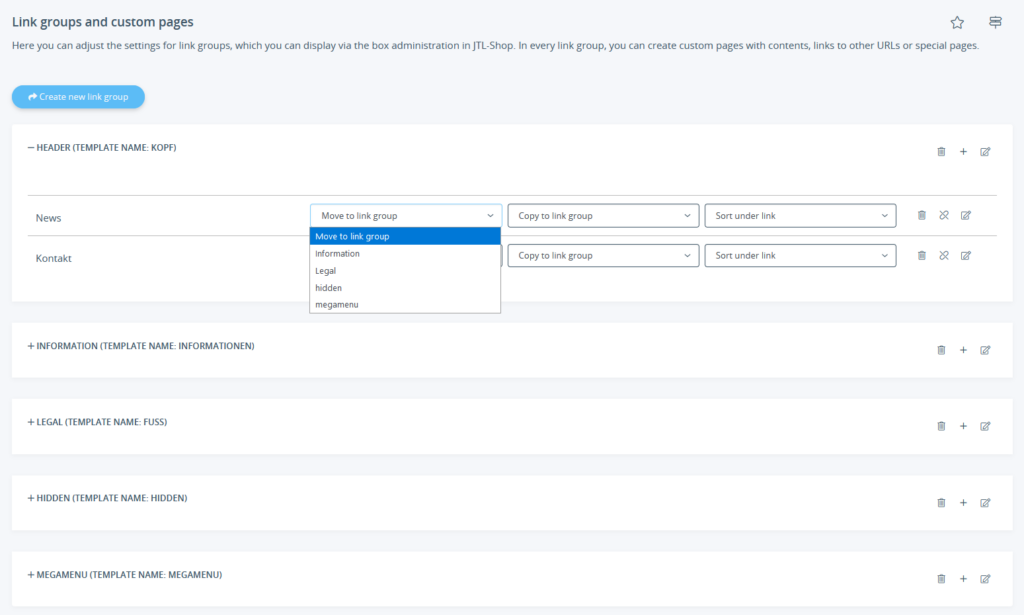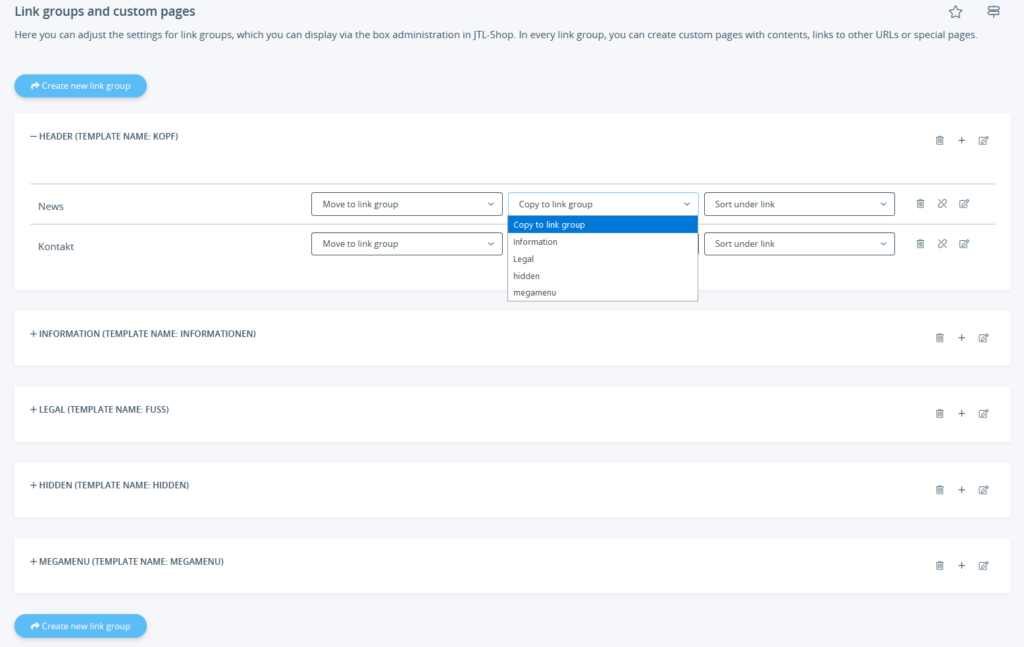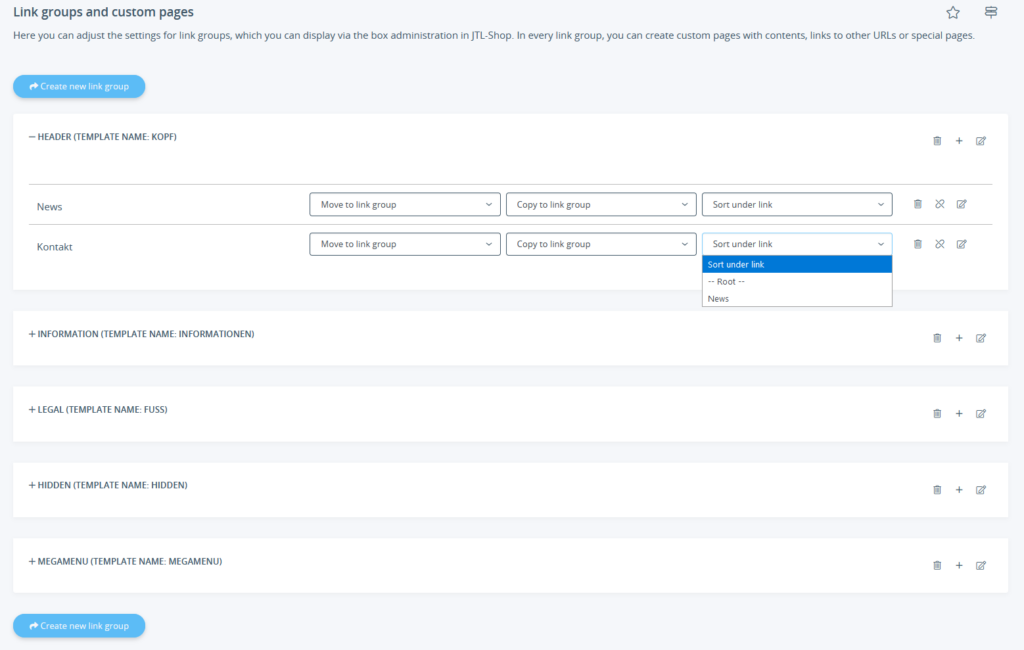We are currently still building up the English documentation; not all sections have been translated yet. Please note that there may still be German screenshots or links to German pages even on pages that have already been translated. This guide mostly addresses English speaking users in Germany.
Creating and maintaining custom pages
Your task/initial situation
Link groups and custom pages
The maintenance and sort order of custom pages is carried out in the menu item Link groups and custom pages.
- Log in to the back end of JTL-Shop with your admin access data.
- Go to View > Custom contents > Pages.
Custom pages are sorted into so-called link groups. The following standard link groups are supplied with JTL-Shop:
Creating a new link group
You can also add new link groups. These can be displayed at various places using the Box administration.
- Click Create new link group. The page Creating a new link group opens.
- Complete all fields.
Link group: The internal name of the link group.
Template name: The name that will be used to reference the link group in the template.
Displayed name: The name that will be displayed in the front end of your online shop above the link group. You can enter a name for every available language.
- Click Create new link group to apply the settings.
Adding a page
It is possible to add more pages to a link group.
- Next to the link group name, click Add page (+). The page Creating and editing pages opens.
- Make all necessary entries. For a description of all settings, please visit: Creating a page.
- Select Save page.
Moving pages to other link groups
You can move pages to other link groups.
- On the page Link groups and custom pages, expand the link group that contains the page to be moved.
- Click on the first drop-down menu Move to link group. A list of all link groups is opened.
- Select the link group to which you want to move the page. It will be moved immediately.
Copying pages to other link groups
You can also copy pages to other link groups. The pages are then part of both link groups.
- To do this, open the second drop-down menu Copy to link group.
- Select the link group to which you want to copy the page. It will be copied immediately.
Making a page a subpage of another page
It is possible to have hierarchies within link groups so that pages can be subordinated to other pages.
- To do this, open the third drop-down menu Sort under link.
- Select the page under which the selected page will be sorted. The sorting will be done immediately.
Deleting page links
It is possible to delete pages from a link group.
- On the page Link groups and custom pages, open the link group that contains the link you wish to delete.
- Click Delete. After a request for confirmation, the page is removed from the link group.