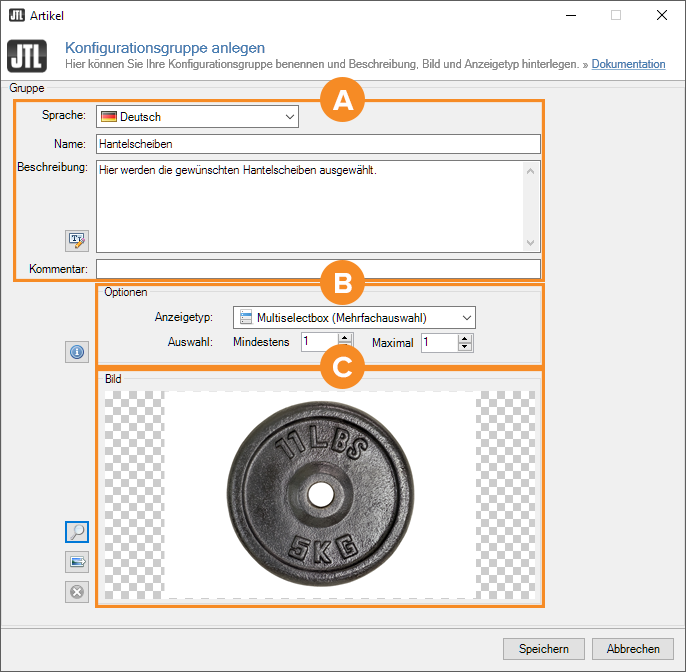We are currently still building up the English documentation; not all sections have been translated yet. Please note that there may still be German screenshots or links to German pages even on pages that have already been translated. This guide mostly addresses English speaking users in Germany.
Detailed description: Creating configuration groups
On this page you will find a detailed description of all options in the Creating configuration groups dialogue box. The scenario below explains how to create configuration items in JTL-Wawi.
Description of the dialogue box
Pane A: Configuration group
Name: Select a name for the group under which the associated components are to be grouped.
Description: Text to describe the group. You can use HTML for the description to visually adjust the text. By clicking on the button to the left of the entry field "Description", the HTML editor integrated into JTL-Wawi opens, which helps you to format your texts.
Comment: Use this field to add the same comment to related groups. Example: "CPU" group of the gaming computer is provided with comment "Gaming computer", in order to be able to distinguish this group, for example, from a "CPU" group of the same name for business computers. The comment field is visible in group selection dialogues. Furthermore, you can sort by comment in selection dialogues.
Pane B: Options
Display type: Determines the display of and rules for selectable components in the group. Select Check box or List (multiple selections) to allow multiple selection of components within the group. On the other hand, select Radio button or List (single selection) if a maximum of one component can be selected within the group. You can display examples of the different display types by clicking on the info button to the left of Display and selection options.
Minimum of: Enter a 0 if selecting a component within the group is optional. This means that the customer can select a component but does not have to.
Maximum of: Specify the maximum number of components within the group that can be selected. For display type Radio button or List (single selection), the maximum value is always 1 and therefore greyed out.
Pane C: Image
Display a suitable image for the group. You can select an image on your computer using the magnifying glass icon. The button under the magnifying glass "Export image" is used to save an image assigned to the group as a file on the computer (if the image was accidentally deleted on the computer, it can be restored using this function). The bottom button "Delete" deletes the image from the group.
Related topics