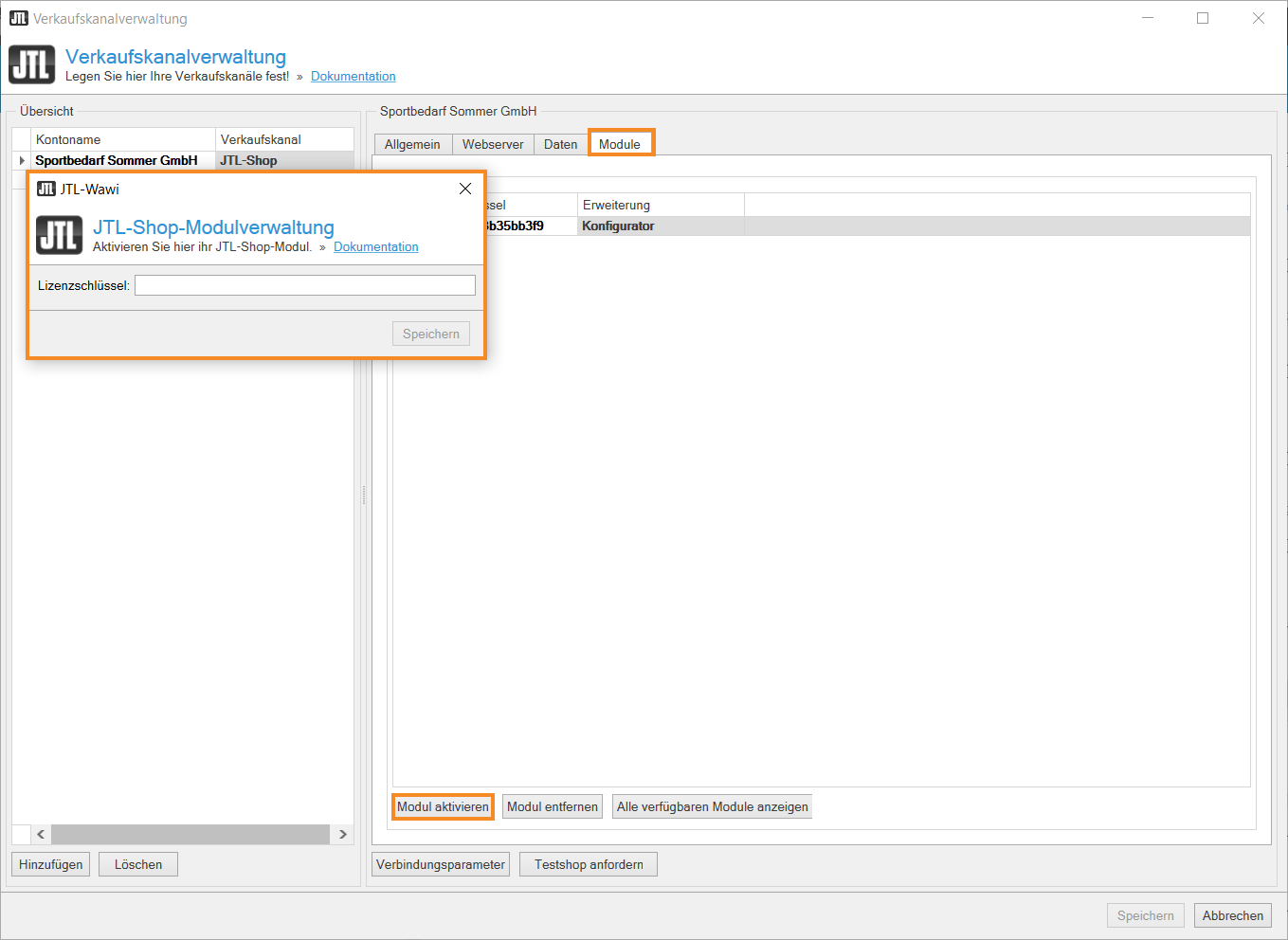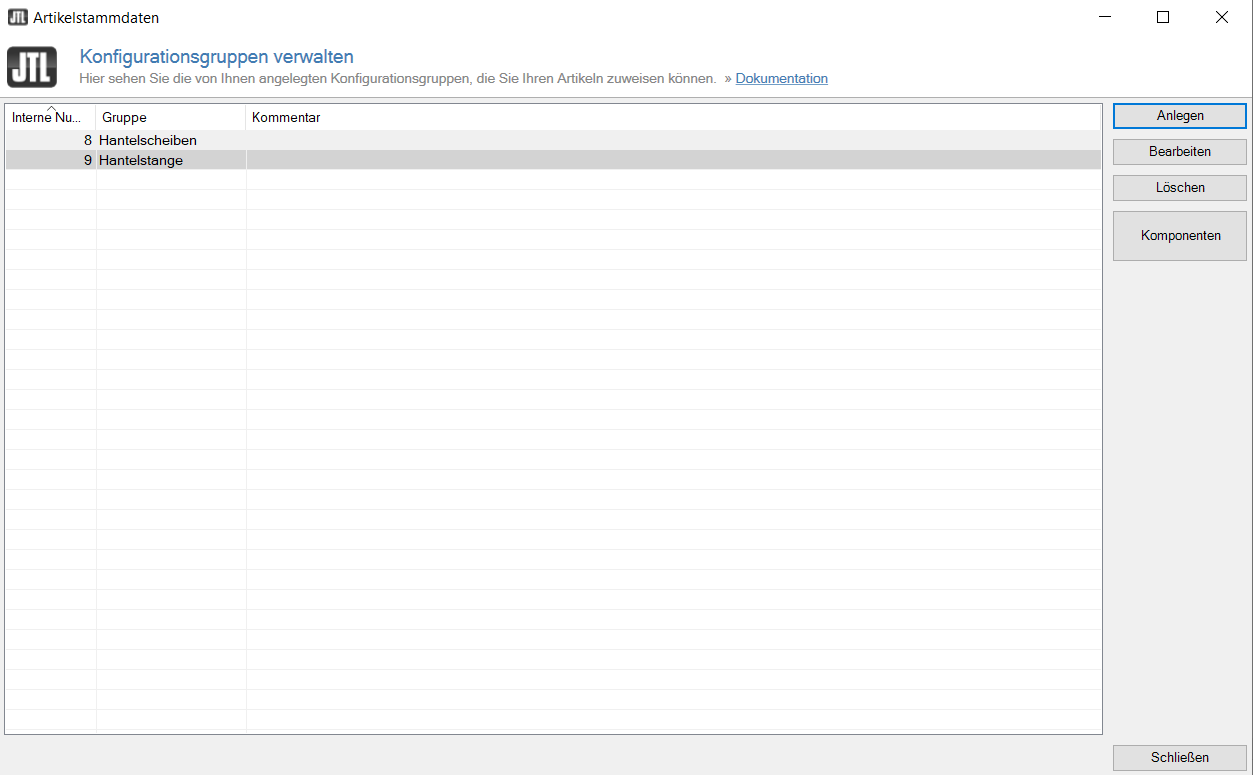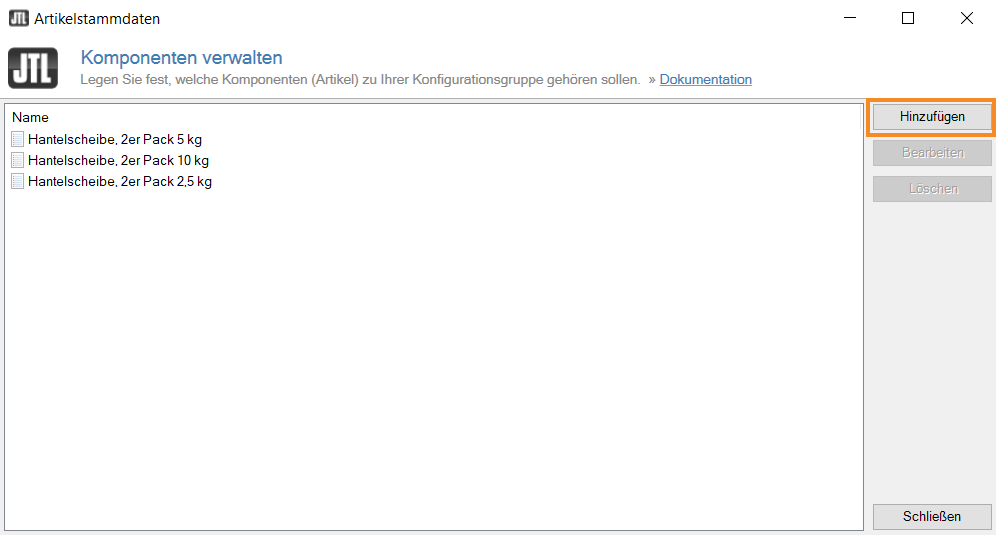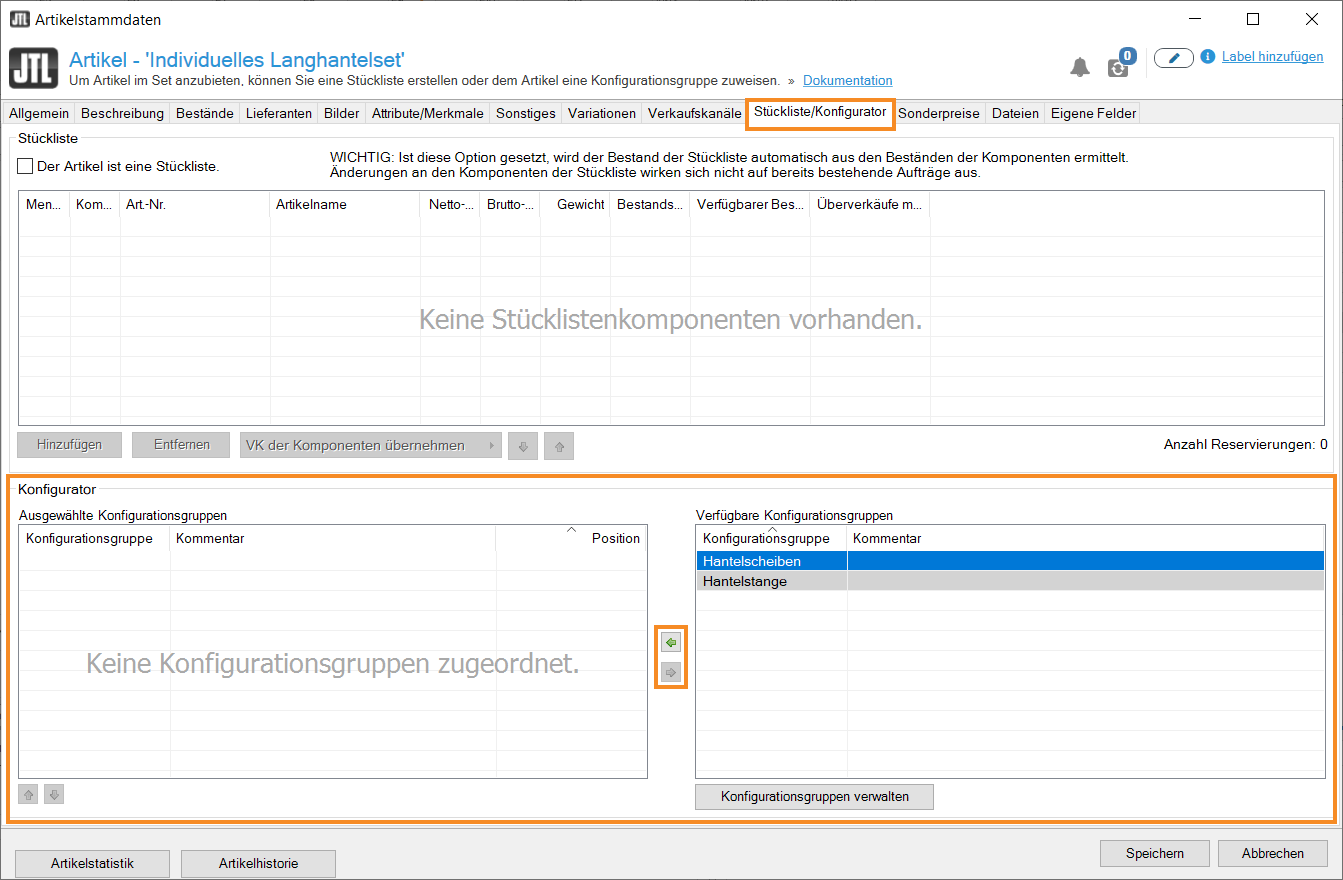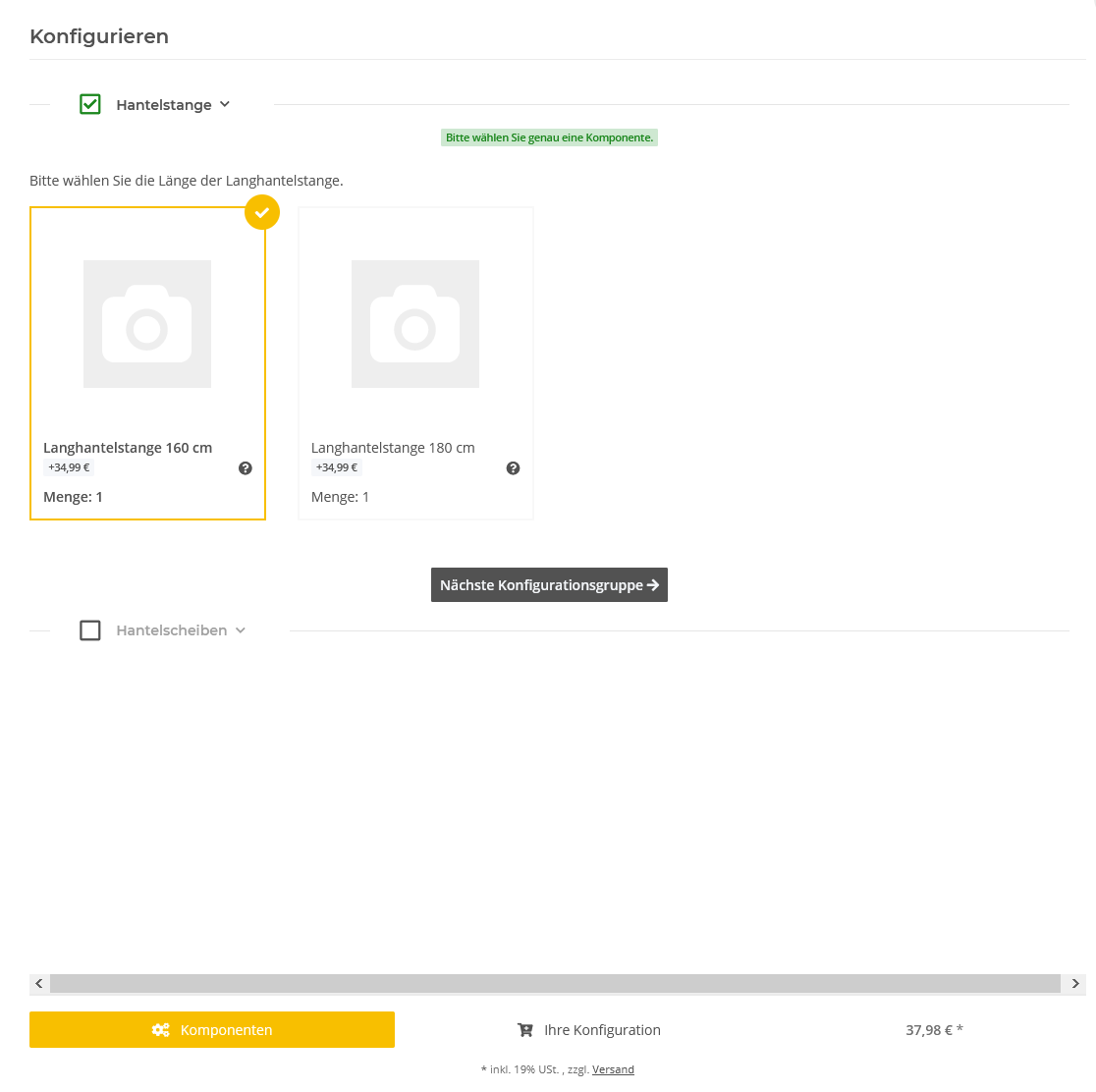Thank you for using the English version of the JTL-Guide!
We are currently still building up the English documentation; not all sections have been translated yet. Please note that there may still be German screenshots or links to German pages even on pages that have already been translated. This guide mostly addresses English speaking users in Germany.
We are currently still building up the English documentation; not all sections have been translated yet. Please note that there may still be German screenshots or links to German pages even on pages that have already been translated. This guide mostly addresses English speaking users in Germany.
Setting up configuration items
Your task/initial situation
You are selling items that consist of several components. For each component, there are several options. For example, you are selling a barbell set. Your customers can select the length of the bar as well as the weight and quantity of the plates. For this scenario, the Configurator Module in JTL-Wawi is the perfect solution.
Requirements/Restrictions
Activating the Configurator
Please note: If you maintain several online shops in JTL-Wawi via the MultiShop Module, you need a separate Configurator licence for each shop in which you want to offer configuration items.
- Open the JTL-Customer Centre in a web browser and log in using your login information. Go to Customer Centre: kundencenter.jtl-software.de
- Click on the tab Products > Online shop.
- Click on the Shop Module icon. A page opens with all available modules for JTL-Shop.
- At the end of the Configurator row, click Trial to test the module for 30 days. As soon as the 30-day-trial is over, you can purchase the module via the Buy button.
- If you decide to purchase the Configurator, complete the ordering process and then copy the Configurator licence key that is displayed in the Customer Centre.
- In JTL-Wawi, click Platforms in the toolbar and select Sales channels. The dialogue box Sales channel management opens.
- In the tab Webserver, click Test connection. You will receive a notification when the connection has been successfully tested. Close the notification by clicking OK.
- In the tab Module, click Activate module. A dialogue window opens, in which you can enter the licence key.
- Enter your licence key and confirm with Save.
Creating configuration groups
A configuration item is always made up of several configuration groups. Each configuration group contains thematically related items. Customers can choose one item from each group. In our example, we will create two groups for the barbell set—one for the bar and one for the plates.
- In the toolbar, select Item > Configuration groups. The dialogue box Managing configuration groups opens.
- Click Create. The dialogue box Creating configuration groups opens.
Description of the dialogue box “Managing configuration groups”
- Name the configuration group and add a description. Both the name and the description will be displayed in JTL-Shop.
- Select a display type.
Please note: If you select the display types Check box and List (multiple selections), your customer can select several items from a single configuration group. These two display types allow selecting the same item multiple times via the option Selection. If you select the display type Radio button and List (single selection), your customer can only choose one item per configuration group.
- You can also add an image to the configuration group.
- Close the dialogue box by clicking Save to go back to the dialogue box Managing configuration groups.
Adding an item to a configuration group
Please note: In order for items to be displayed in the online shop Configurator, they must be activated for the respective online shop.
- In the dialogue box Managing configuration groups, select the configuration group that you have just created and click Components. The dialogue box Managing components opens.
Description of dialogue box “Managing components”.
- Click Add. The dialogue box Adding and editing components opens.
Description of dialogue box “Adding and editing components”.
- Click Select item and click on the item you want to add as a component.
Please note: Parent items and configuration items cannot be used as components. Child items can be used.
- Into the fields Minimum of, Maximum of and Initial, enter the quantity that can be selected for this item. If multiple selection is possible, the quantity is always 1.
- Adjust the settings according to your requirements and add a description in the field Description. Under Prices, select the calculated price for the component if you do not want to use the price saved for the item.
- Close the dialogue box by clicking Save. Add more items as needed (see Step 2).
You have now created your configuration group. You can add other configuration groups that you can later use for the configuration item.
Creating a new configuration item
Please note: Creating a configuration item is similar to creating a regular item. For more information go to: Creating items.
- Create an item in JTL-Wawi. Enter the usual item data.
- In the item master data of your item, go to the tab BOM/Configurator.
The created configuration groups are displayed in the dialogue box Configurator , in the pane Available configuration groups.
- Select the first group and click on the Left arrow. In this way, add all required groups.
- Use the arrows under the list Selected configuration groups to edit the order of the configuration groups as needed.
- Save the item.
Once the item is active in the online shop and the Configurator Module is activated, you can synchronise the shop, and the Configurator can be used.
Related topics