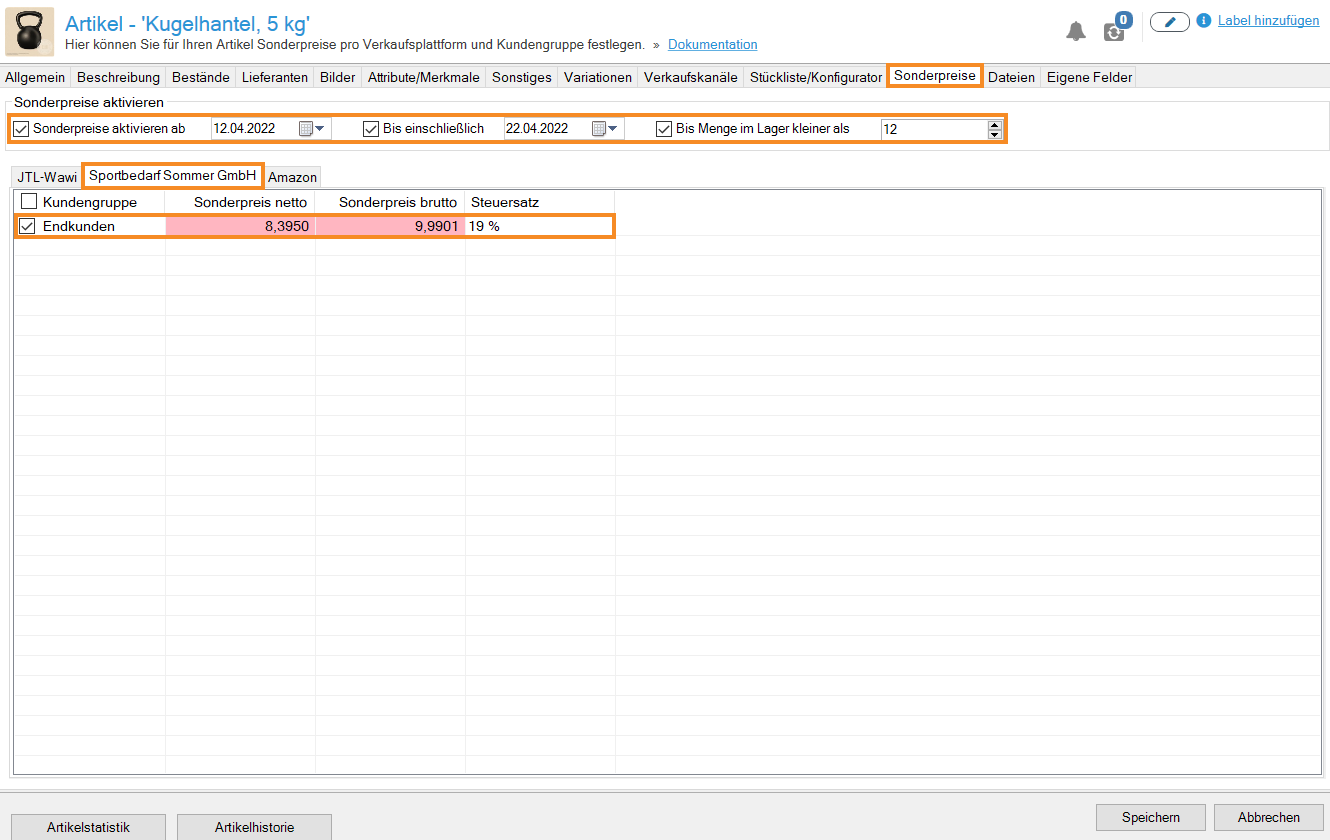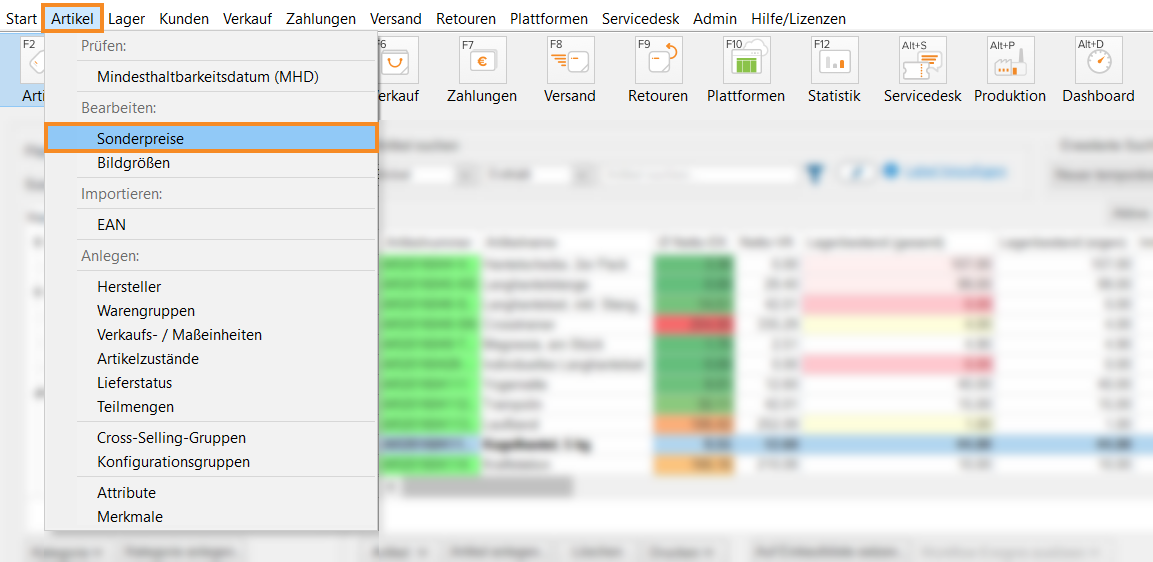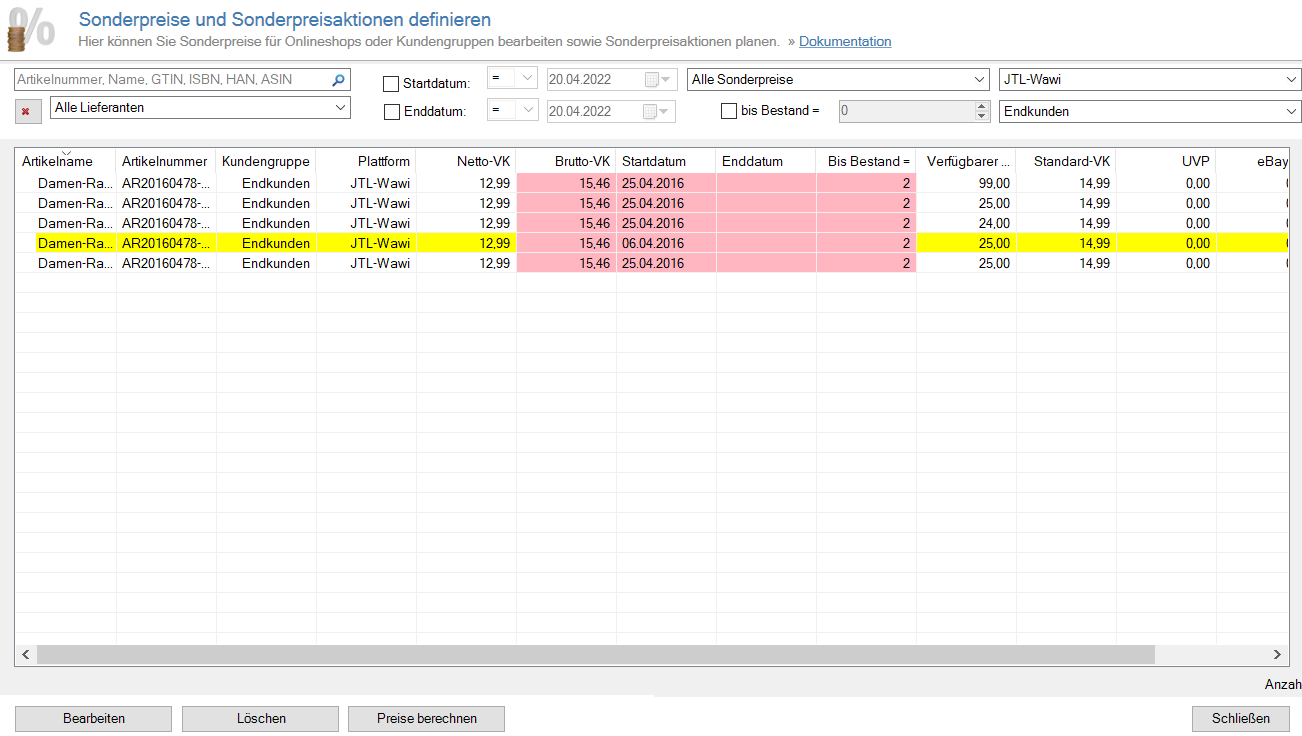We are currently still building up the English documentation; not all sections have been translated yet. Please note that there may still be German screenshots or links to German pages even on pages that have already been translated. This guide mostly addresses English speaking users in Germany.
Setting up special prices in JTL-Wawi
Your task/initial situation
Special prices in JTL-Wawi
In JTL-Wawi, you can set special prices for individual items, which apply in place of discounts. Special prices can be temporary and limited to individual customer groups or online shops.
Setting up special prices
- Click on the Items icon to go to item management in JTL-Wawi.
- Double-click on the item to which you want to give a special price. The Item master data opens.
- Switch to the tab Special prices.
- Activate the check box Start date for special prices. Use the Date selection to enter the day on which the offer should start.
- If you want to limit the duration, activate the Up to and including or Until stock level is less than check box.
Up to and including: The special price is valid until the day you have specified using the Date selection next to the check box.
Until stock level is less than: The special price is valid until the stock quantity falls below the value specified here. If stocks increase again above the specified value due to a goods receipt, the special price is activated again. If a customer buys more than one item and the stock quantity falls below the specified value, they will still receive all purchased items at a special price.
- Via the tabs, select the platforms on which the special price is to be used. In the respective tab, select the desired customer groups and enter either a Net special price or Gross special price.
- Close the item master data by clicking Save.
You have now set up the special prices for the desired platforms.
Editing special prices
You can view and edit all currently set special prices at the same time.
- Go to the menu Items > Special prices to open the dialogue box Defining special prices and managing special offers.
In the Defining special prices and managing special offers dialogue box, you get an overview of the special prices stored in JTL-Wawi.
Colours
Yellow:
If the special price is inactive, the line is highlighted in yellow.
Filters
You can choose from several filters above the overview table to narrow down the displayed special prices. Multiple activated filters are possible. However, this means that you will only be shown special prices to which all filters apply.
Search field "SKU, Name, GTIN, ISBN, MPN, ASIN": Enter one of the search terms in this field to see the items the search term applies to. All other special prices are hidden.
Delete filters: Use the button with the red X to deactivate the set filters and see all special prices again.
Start date: Activate this check box to filter the displayed special prices by start date. In the drop-down menu in front of the start date, define how to filter by start date. You can choose from the following options: equals to =, greater than >, smaller than <. Example: Start date < 26/04/2022 means that all special prices that have a start date before 26/04/2022 are displayed.
End date: Activate this check box to filter the displayed special prices by end date. The same options are available to you as for the start date.
Until stock is: Activate this check box and filter the displayed special prices according to the stock up to which a special price will be given.
Drop-down menu "All special prices": In this drop-down menu, you can choose from the options All special prices, Activated special prices or Deactivated special prices to filter the displayed special prices by their status.
Drop-down menu "All shops": In this drop-down menu, select a shop to filter the displayed special prices by the shops in which they are listed. If you select the option All shops, you will also see special prices in JTL-Wawi.
Drop-down menu "All customer groups": In this drop-down menu, select a customer group to filter the displayed special prices by customer groups to which they apply.
Buttons
Edit: Select an item and click Edit to change its special price settings.
Delete: Click on this button to delete the selected special prices.
Price calculation: Click on this button to recalculate the special prices.
- Adjust the required settings and close the dialogue box with Save.
Related topics