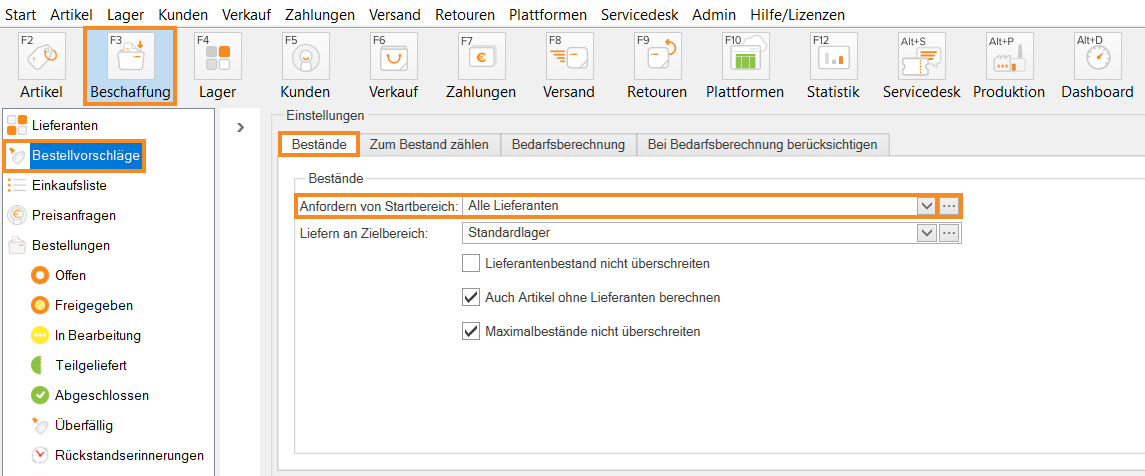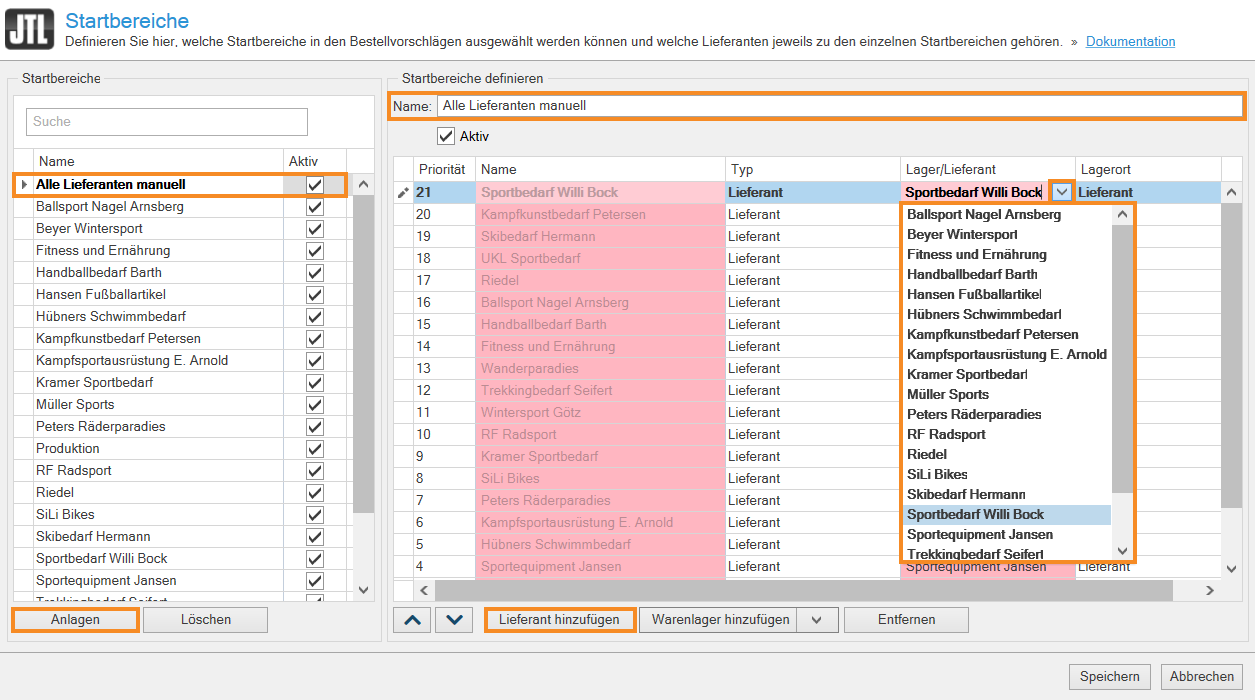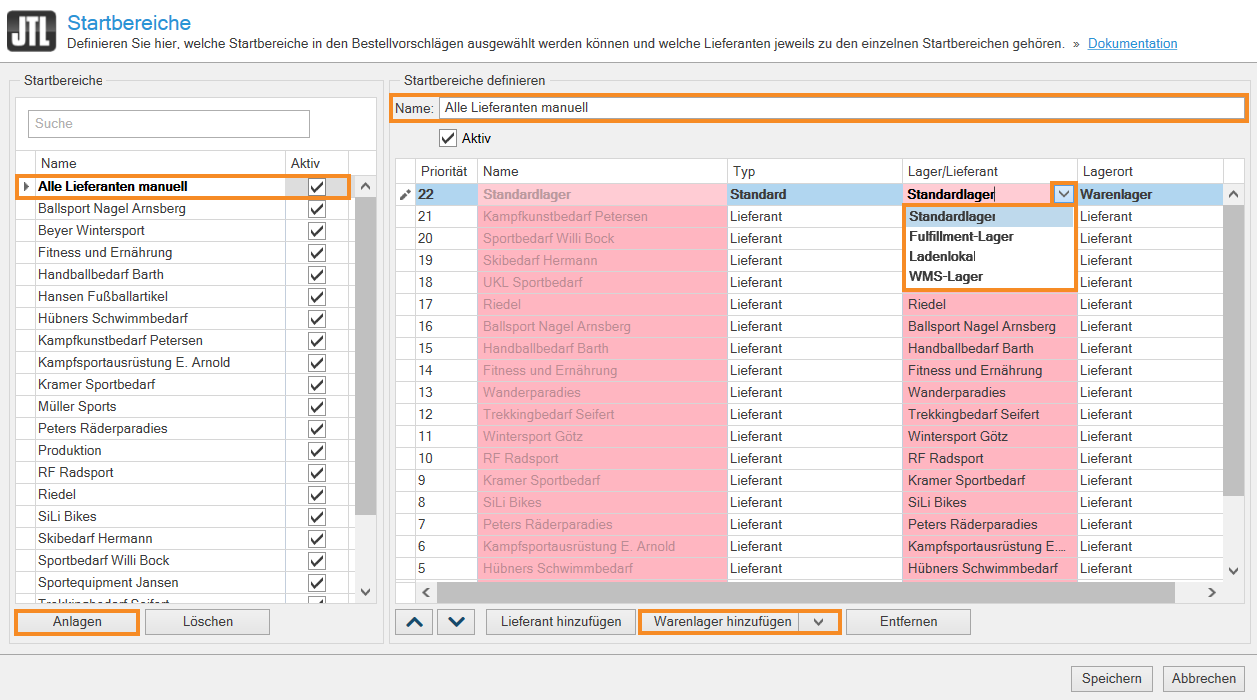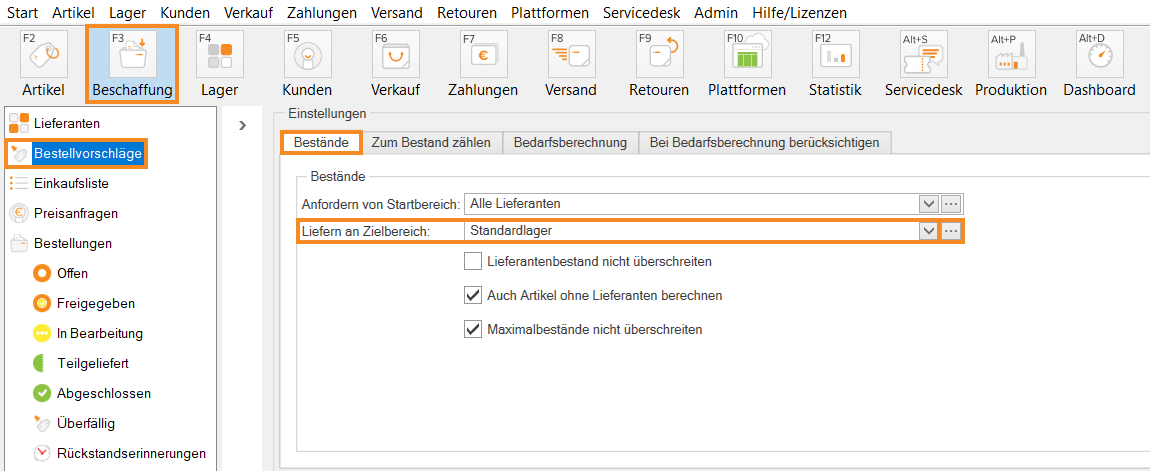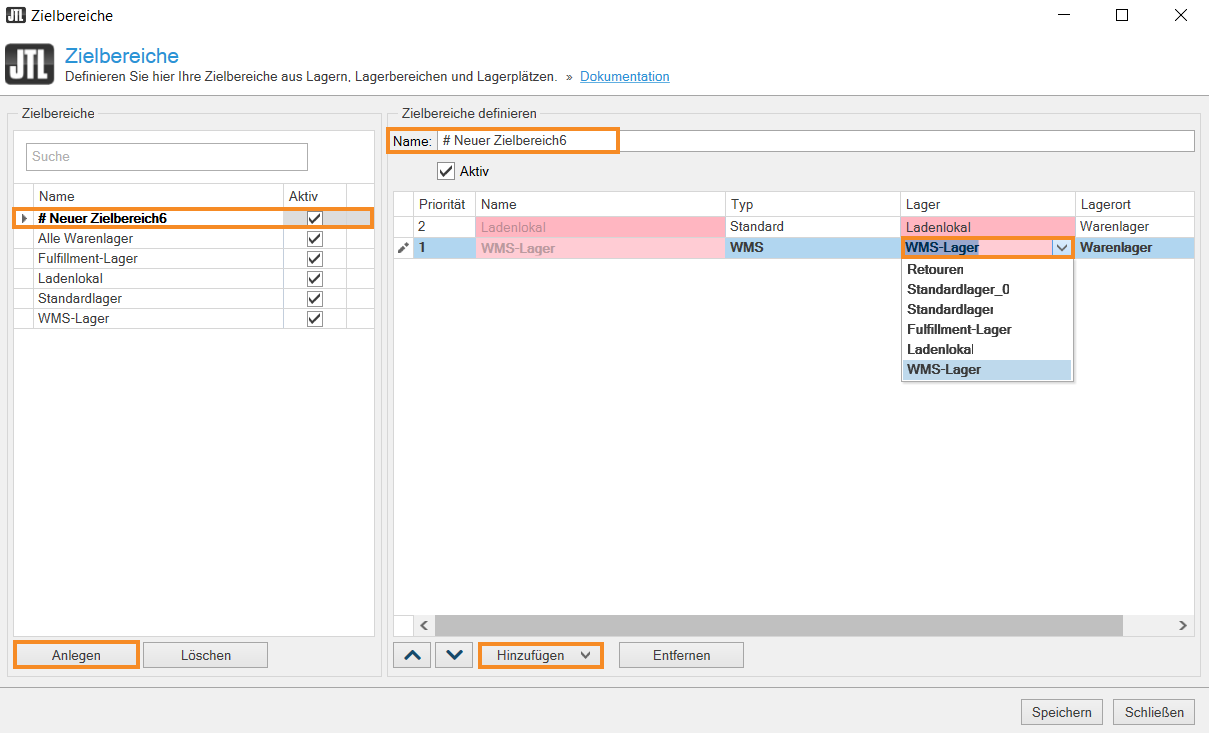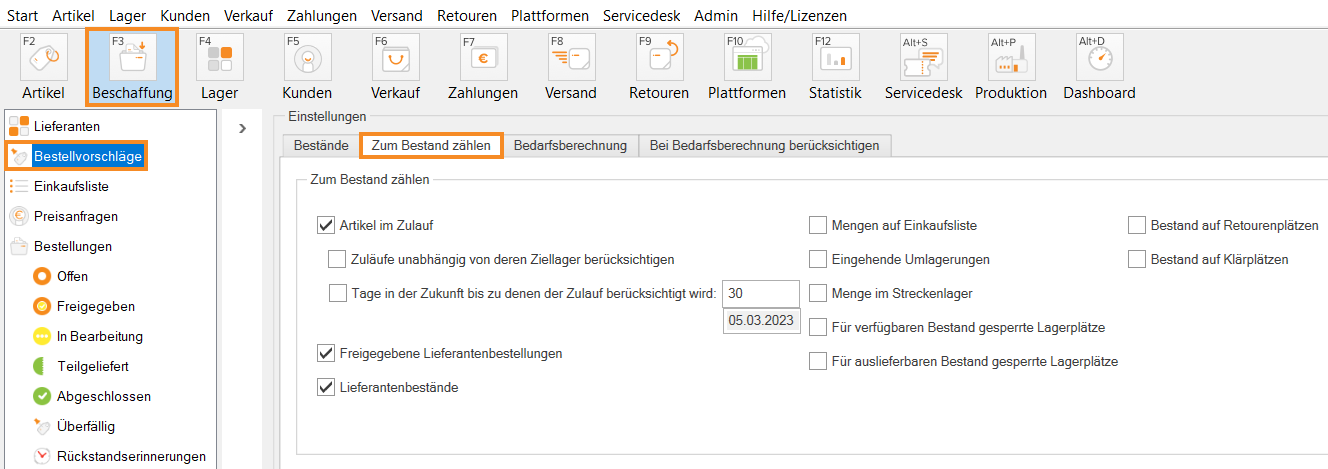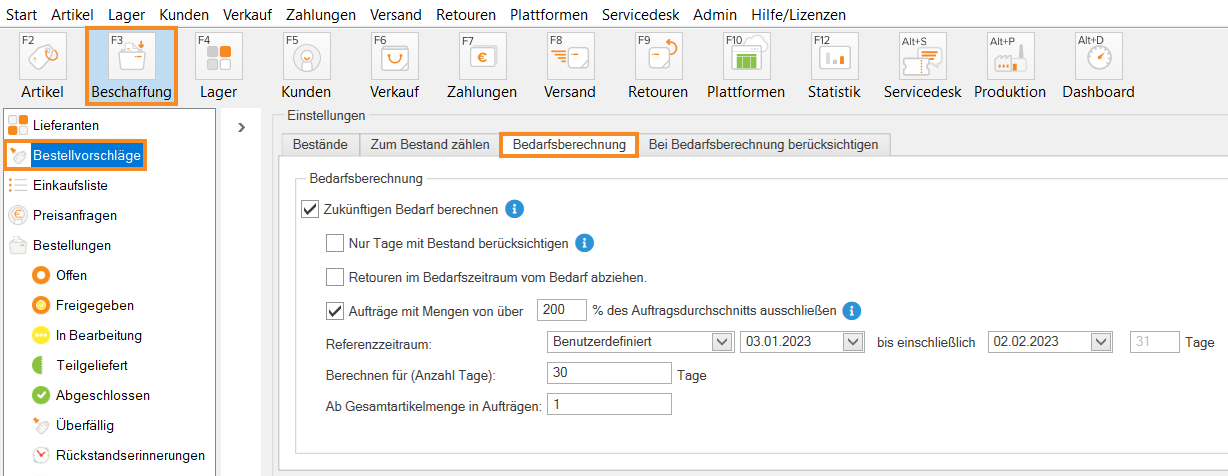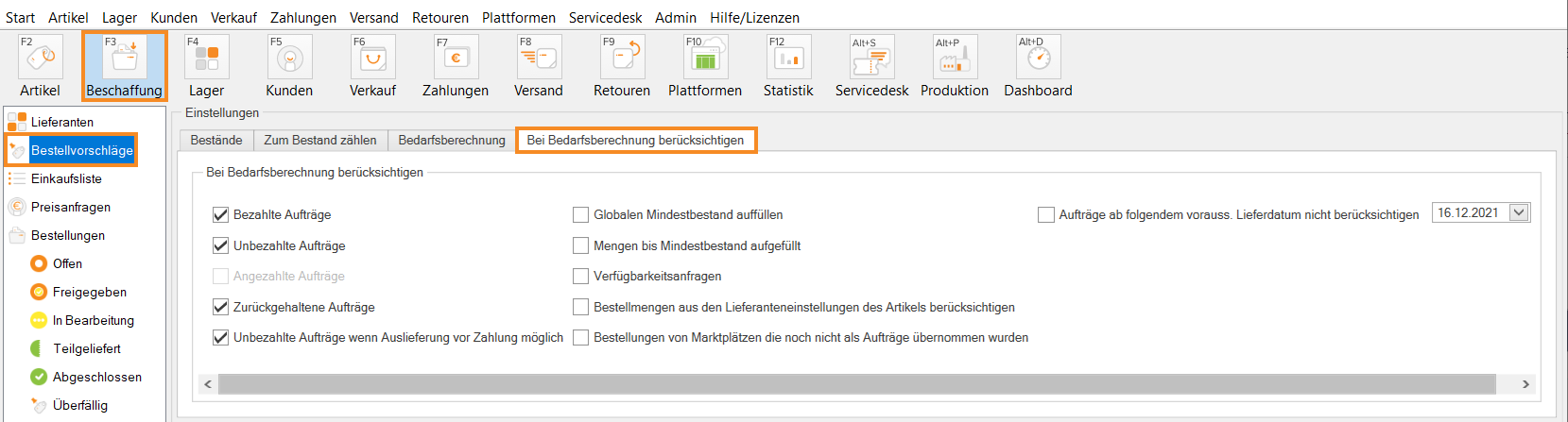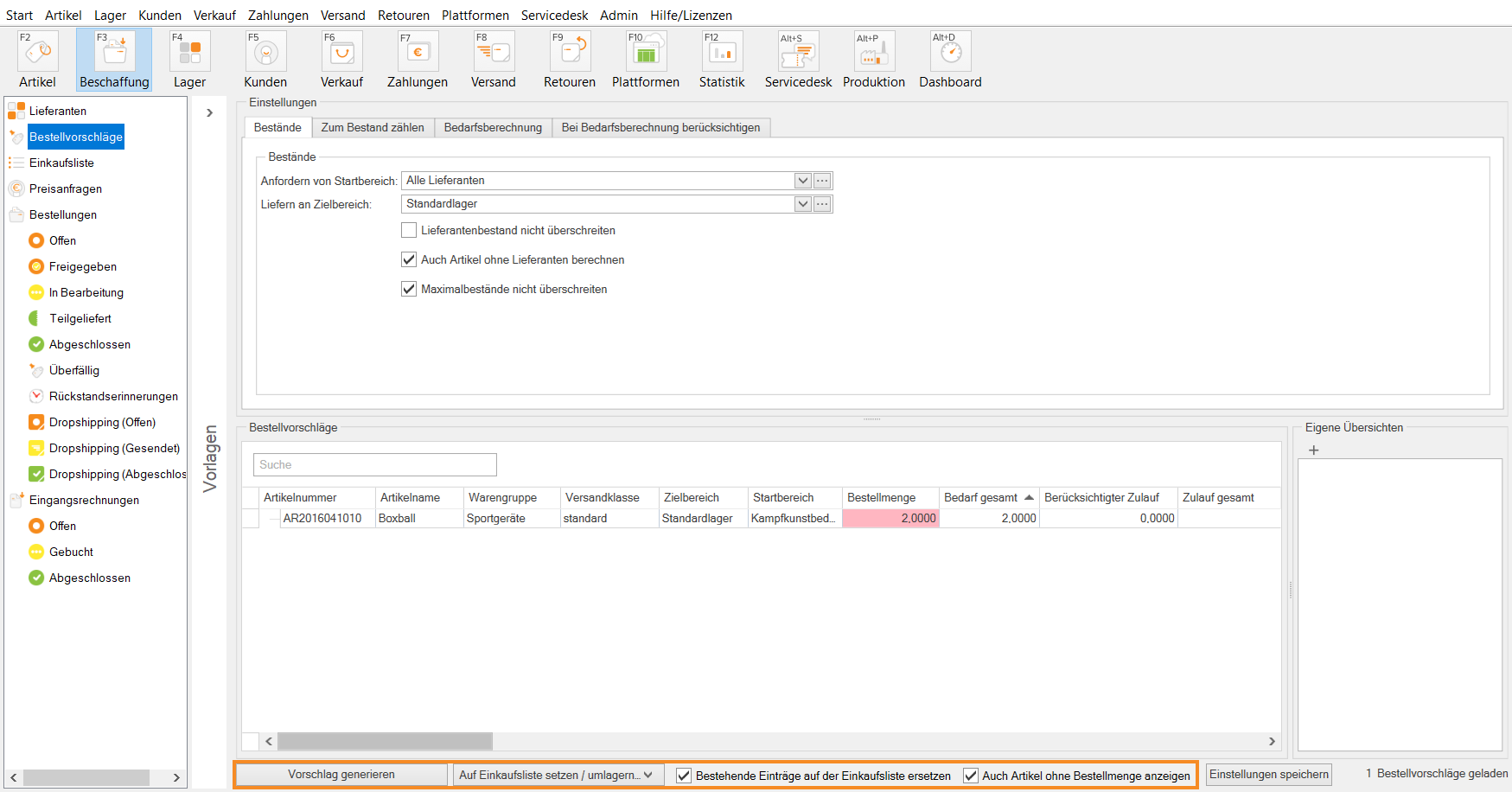We are currently still building up the English documentation; not all sections have been translated yet. Please note that there may still be German screenshots or links to German pages even on pages that have already been translated. This guide mostly addresses English speaking users in Germany.
Generating purchase order proposals
Your task/initial situation
Determining demand per warehouse
Using purchase order proposals, you can determine the probable future demand on the basis of the items that physically leave the warehouse. This allows JTL-Wawi to determine the probable demand for each individual warehouse.
Defining the start area
The start area is the supplier or warehouse from which you want to order new goods. This start area can consist of several suppliers or warehouses, so that you can distribute your demand. The suppliers in your JTL-Wawi are automatically created as a starting area.
Adding suppliers
- Click Procurement and select Purchase order proposals in the left category structure.
- In the Stocks area, click the three dots next to the Request start area drop-down list. The Start areas dialogue box opens.
- In the left-hand table, select the desired start area, for example All suppliers manually. Option: Click Create.
- Click in the Name field to name the start area.
- Click Add supplier.
- Double-click in the Warehouse/Supplier cell to activate the drop-down list and select a supplier.
- Determine the Priority of the suppliers by clicking up or down on the blue arrow buttons.
- Confirm your details with Save.
You have now specified from which supplier JTL-Wawi will reorder the goods with the appropriate prioritisation.
Adding warehouses
- Repeat steps 1-4 of the Adding suppliers section.
- Click Add warehouse.
- Double-click in the Warehouse/Supplier cell to activate the drop-down list and select a warehouse.
- Determine the Priority of the warehouses by clicking up or down on the blue arrow buttons.
- Confirm your details with Save.
You have now specified from which warehouse JTL-Wawi will reorder the goods with the corresponding prioritisation. The prioritisation of the warehouses works the same way as for the suppliers.
Defining the destination area
The destination area indicates for which warehouse JTL-Wawi determines the probable future demand.
- Click Procurement and select Purchase order proposals in the left category structure.
- In the Stocks area, click the three dots next to the Deliver to destination area drop-down list. The Destination areas dialogue box opens.
- Select a warehouse for which you want to determine the probable stock or select All warehouses. Option: Click Create to create a new destination area.
- Click Add and select a warehouse type.
- Double-click in the Warehouse cell to activate the drop-down list and select a warehouse.
- Determine the Priority of the warehouses by clicking up or down on the blue arrow buttons.
- Close the dialogue box and confirm your details with Save.
Option: By activating the check box Do not exceed supplier stocks, you specify that JTL-Wawi only orders the quantity from the supplier that is actually in stock and orders from different suppliers according to the prioritisation until the required quantity is reached.
Determining the calculation of stocks and demand
With JTL-Wawi, you can influence how the stocks and demands are calculated. You can determine this by activating various check boxes in the individual tabs.
While the demand corresponds to the outgoing goods, the stocks are not exclusively made up of goods that are physically available in your warehouse. The stocks also include, for example, purchase orders that are expected to arrive in the near future or goods that are already on the purchase list. By activating or deactivating the check boxes, these values are included in the calculation or excluded from the calculation.
Determining the calculation of stocks
- Click Procurement and select Purchase order proposals in the left category structure.
- Switch to the Add to stock tab.
- Activate the check boxes according to your requirements. For a detailed description of the individual check boxes, please read the documentation on: Purchase order proposals.
Specifying calculation of demand
- Switch to the Demand calculation tab.
- Activate the check box Calculate future demand. The individual check boxes are now available to you. Activate the check boxes according to your requirements. For a detailed description of the individual check boxes, please read the documentation on: Purchase order proposals.
- Switch to the Consider when calculating demand tab.
- Activate the check boxes of the information you want to include in your demand calculation. For a detailed description of the individual check boxes, please read the documentation on: Purchase order proposals.
Generating purchase order proposals
After you have specified the necessary settings for the calculation, you can generate the purchase order proposal.
- Click Generate proposal in the toolbar.
- Activate the Replace existing entries on the purchase list check box to replace the entries on the purchase list with the quantities calculated in the purchase order proposal. If you disable this check box, the calculated quantities are added additionally.
- Click Add to purchase list and select Only add selected items to purchase list or Add all items to purchase list to add the proposed items to the purchase list.
The generated purchase order proposal is now on your purchase list. You can order the items from there as usual. Read more here: Ordering items from the purchase list.
Related topics