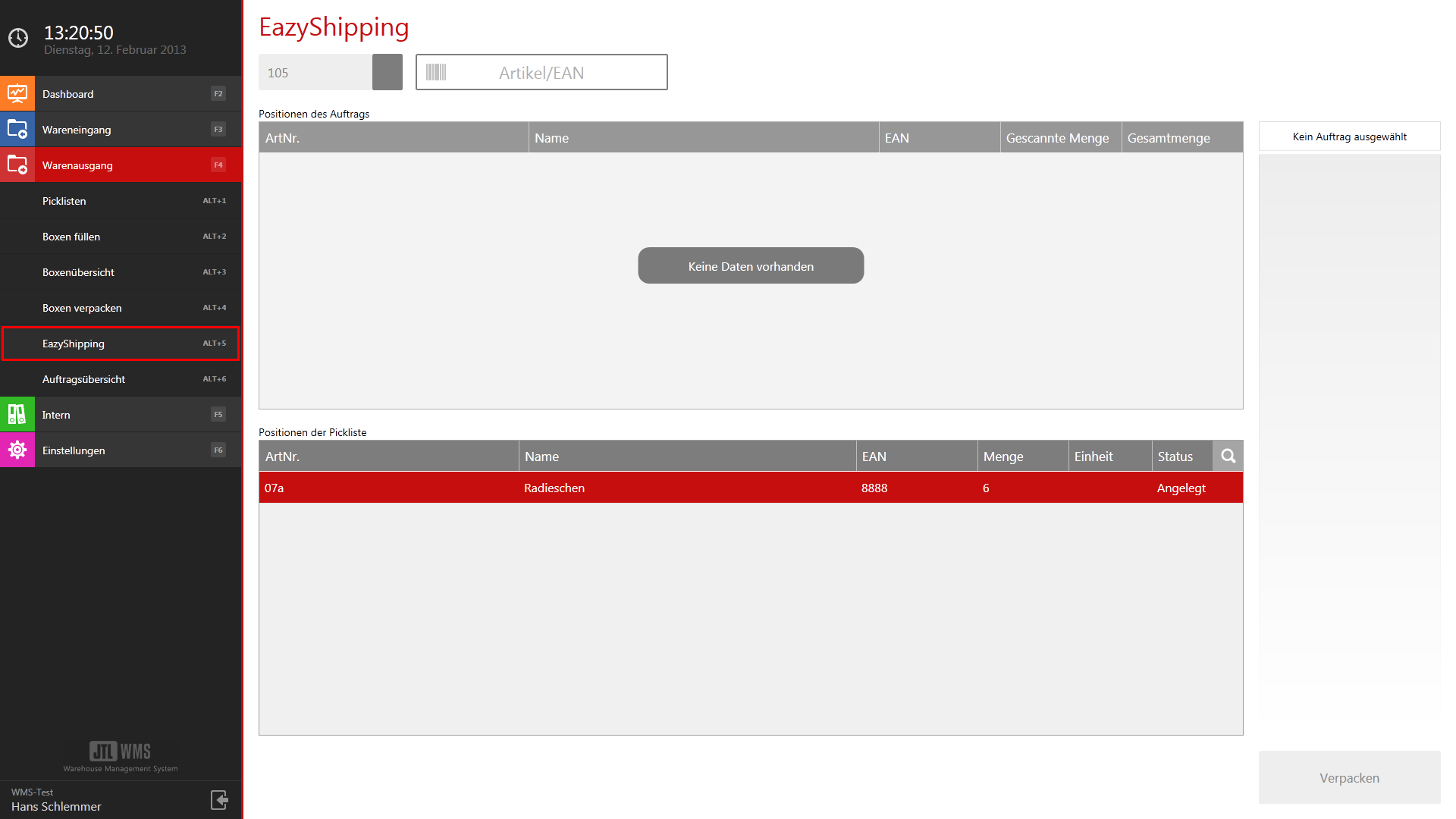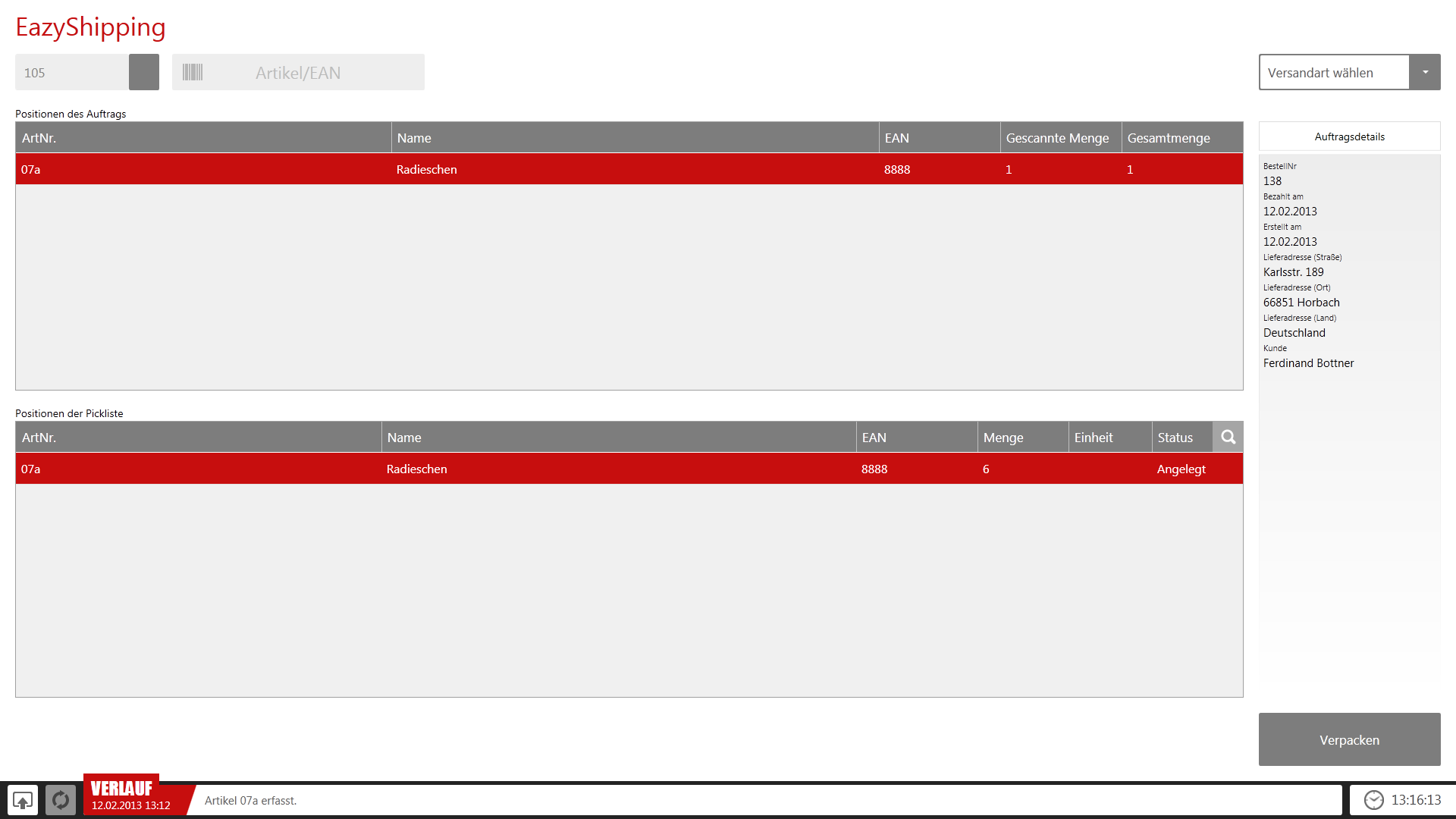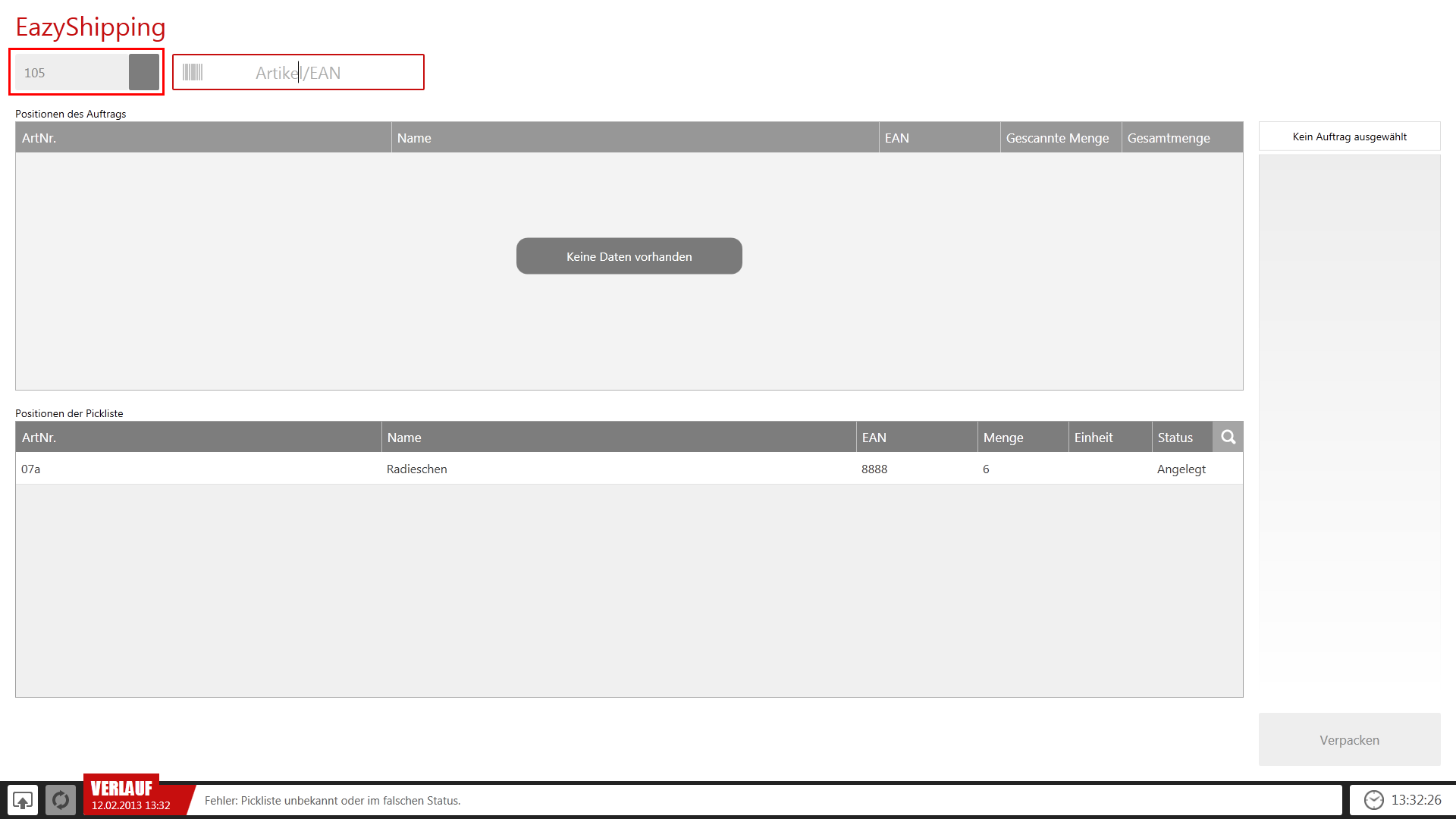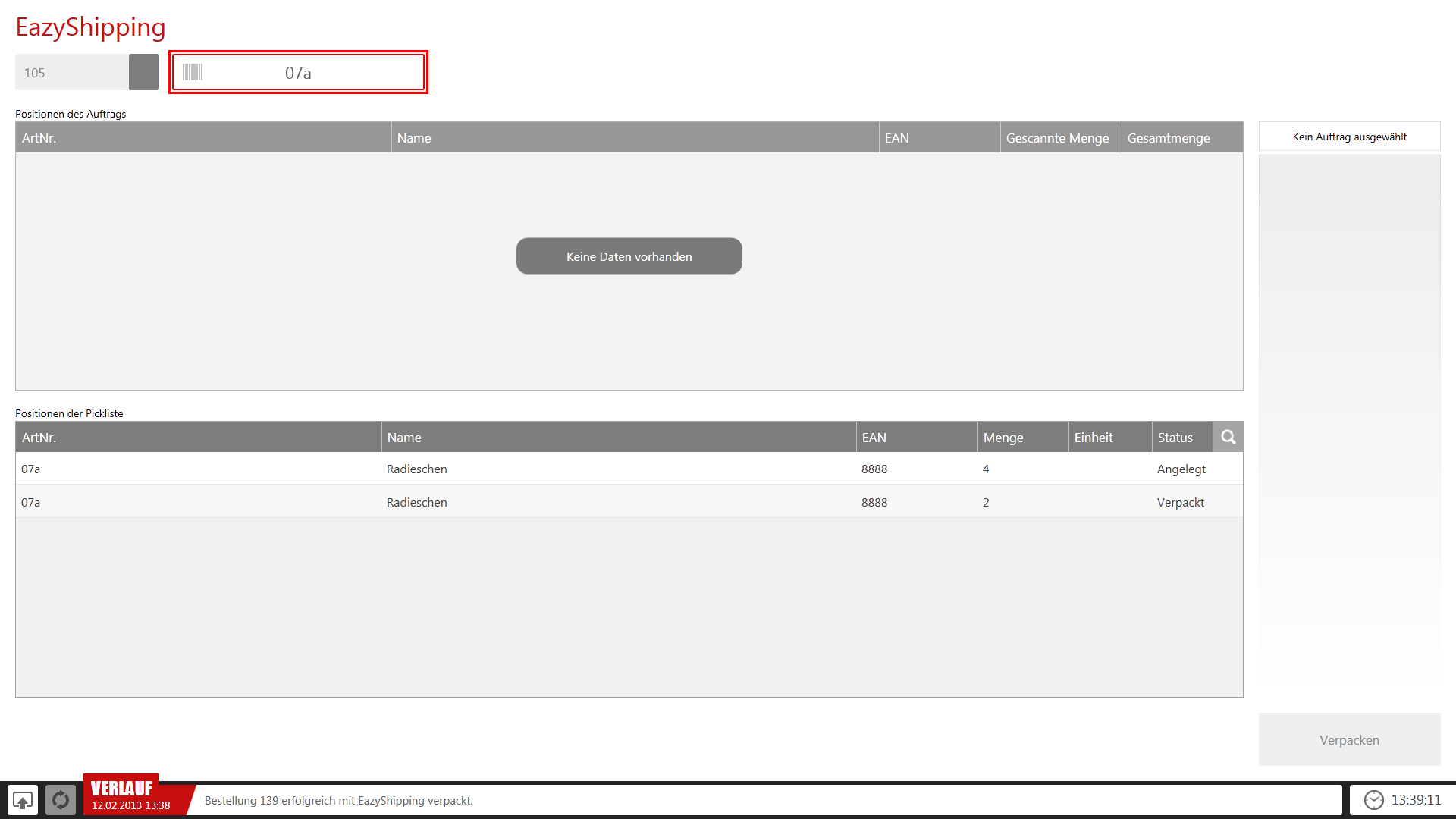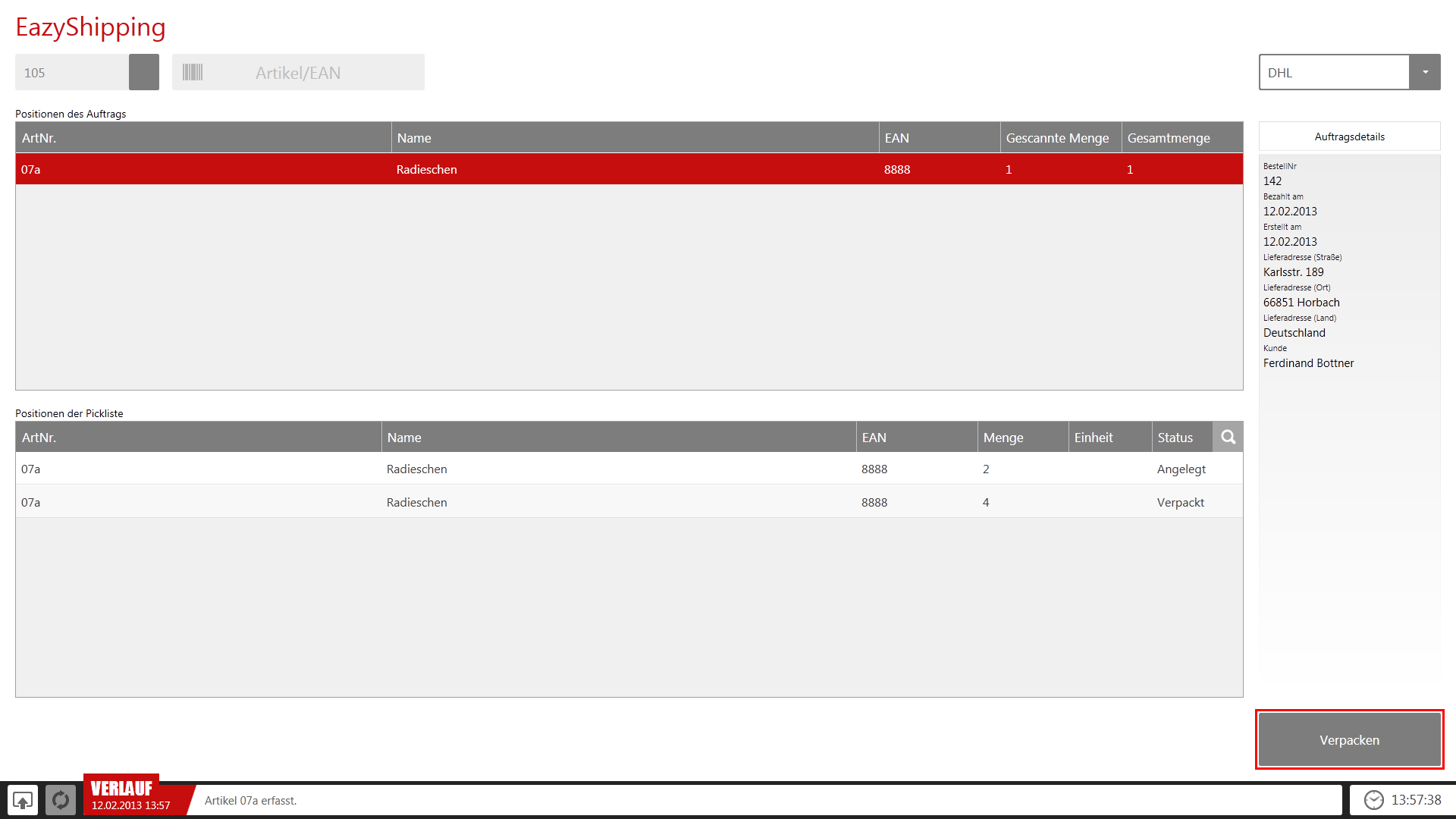We are currently still building up the English documentation; not all sections have been translated yet. Please note that there may still be German screenshots or links to German pages even on pages that have already been translated. This guide mostly addresses English speaking users in Germany.
Dialogue box: EazyShipping
EazyShipping is a process in JTL-WMS in which orders can be picked in a collective picking process and efficiently packed at the packing bench without any detours via shipping boxes.
General info
The EazyShipping dialogue is used to pack EazyShipping pick lists. The items picked in collective picking are assigned to the individual orders in the EazyShipping dialogue and can then be packed. In the best case, only one scan per sales order is necessary, which triggers the printing of the shipping documents, the shipping label, the outbound posting of the items and the sending of the shipping confirmation.
EazyShipping pick lists can be packed under Goods issue > EazyShipping.
Structure of the dialogue box
The EazyShipping dialogue is structured as follows:
Pick list: The pick list is entered into the entry field in the upper left corner manually or by scanning. This pick list is then processed until the pick list is completely packed or another pick list is entered.
Item/GTIN: The scanned items are displayed in this field. The sales order is always identified by the first item. If an order consists of more than one item, all remaining items must also be scanned before the packing process can be completed.
Quantity: This field is displayed if the option Allow quantity input in the item field is activated in the JTL-WMS options. With this, several items can be packed at once.
Select shipping method and weight: The shipping method saved in the order is displayed in the upper right-hand corner. It can still be changed by the user. If a shipping method with mandatory weighing is selected, the weight must also be entered.
Notes: In the lower part of the dialogue, additional information about the sales order is displayed. If nothing is specified in the order, the fields are not displayed. These fields can be used for notes for the packer.
Sales order line items (list): This list displays all items of the sales order that is currently being processed. This list shows which items of the current sales order have already been scanned and which still have to be scanned. Custom line items and line items with variations are not processed with JTL-WMS. However, they are still displayed in this list with an orange background so that they can be included in the package if necessary.
Pick list line items (list): In this list all open line items of the pick list are displayed. These are the items that are still in the picking trolley and still have to be packed. The filter can also be used to display already packed items in the pick list.
Sales order details: Information about the sales order is displayed here.
Item information: If an item of the sales order is selected, information about the item including the item image is displayed instead of the sales order details. By clicking the button “Sales order details”, this dialogue can be closed and you can return to the sales order details.
Pack (button): This button confirms the packing of the sales order. An outbound posting is done for the items and the sales order is marked as Shipped.
Process steps
First the pick list must be scanned. Then an item from the pick list is scanned and JTL-WMS shows which other items belong to the sales order. When all items of the sales order have been scanned, the sales order can be packed.
Step 1: Pick list identification
The first step is to identify the pick list.
For this purpose, the pick list number is entered manually, or the pick list is scanned. If the pick list is an EazyShipping pick list and still contains at least one unpacked sales order, item scanning can be continued.
Step 2: Item scan
The employee takes an item from the pick list and scans it. As always, they can scan the SKU, GTIN, UPC or ISBN. JTL-WMS searches for a matching order on the pick list (the one with the fewest items first) and displays the sales order information.
If the sales order has only this one item, you can directly proceed with step 3: Packing the item. Otherwise, the remaining items of the order must be scanned one after the other until all items have been identified. Only then can the sales order be packed.
The system also displays custom line items and items with variations of the sales order. If these are also to be packed, the employee must do so without system support. JTL-WMS only indicates these line items to the employee.
In addition, it must be checked whether the shipping method is correct. The shipping method preset in the sales order is displayed, but it can still be changed by the user. If a shipping method with mandatory weighing was selected, the weight must be entered.
For particularly large orders, such as fright orders or FBA deliveries, you can avoid having to scan each item by enabling the Items and pick lists can be entered without a scanner option in the JTL-WMS settings.
Step 3: Packing items
By clicking the Pack button, an outbound posting is performed, the required forms are printed and, if necessary, a shipping data export or an email notification is initiated.