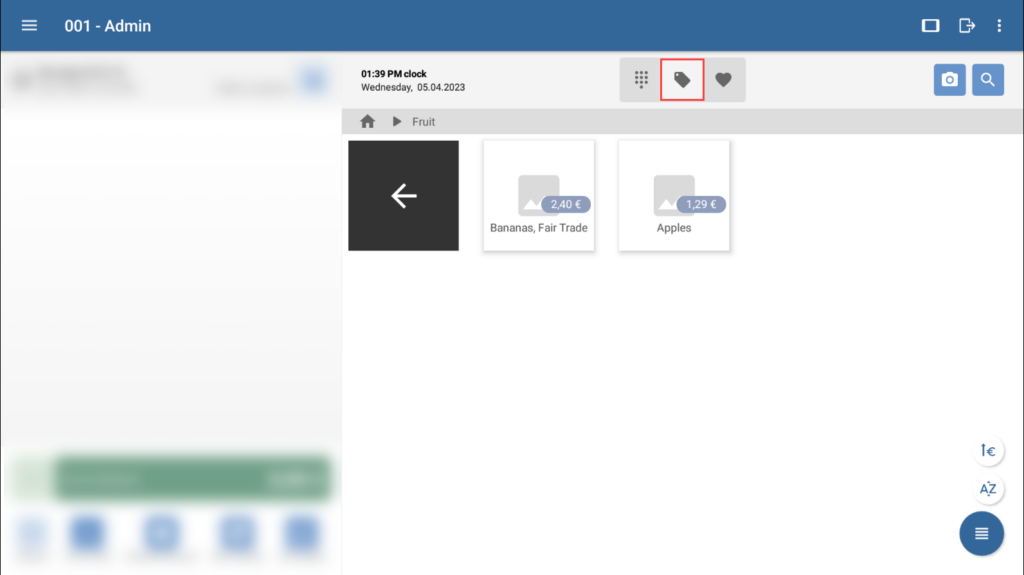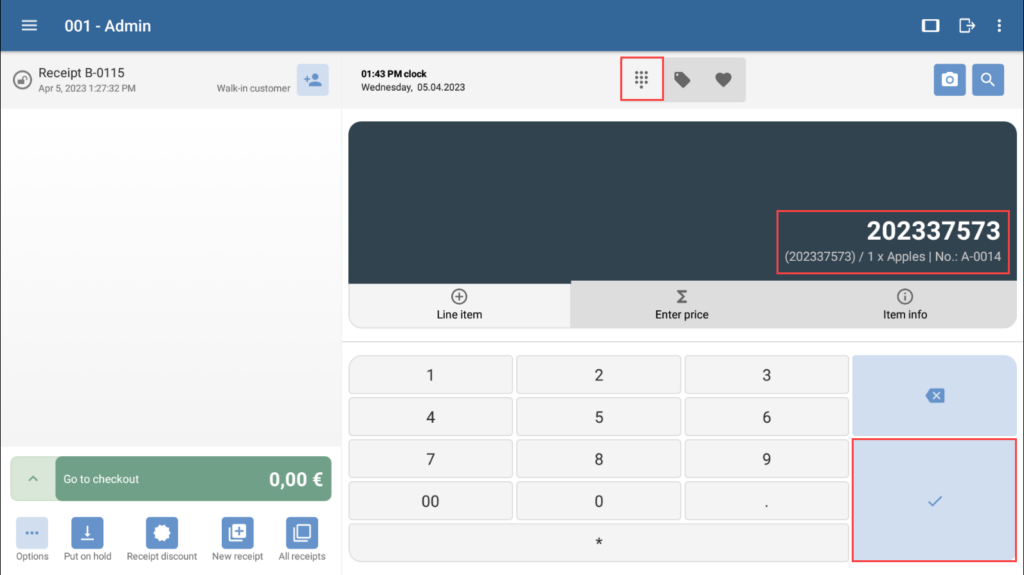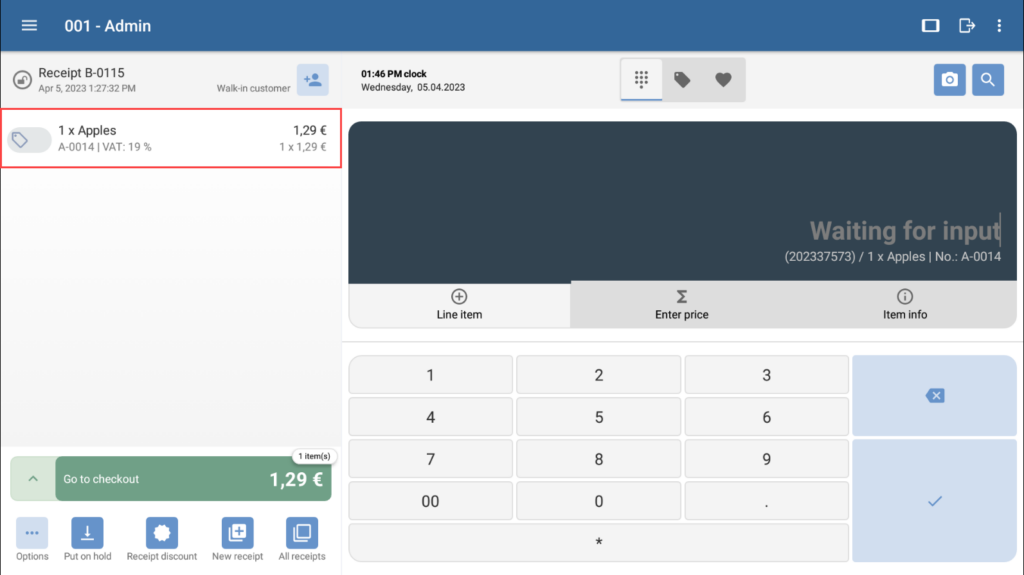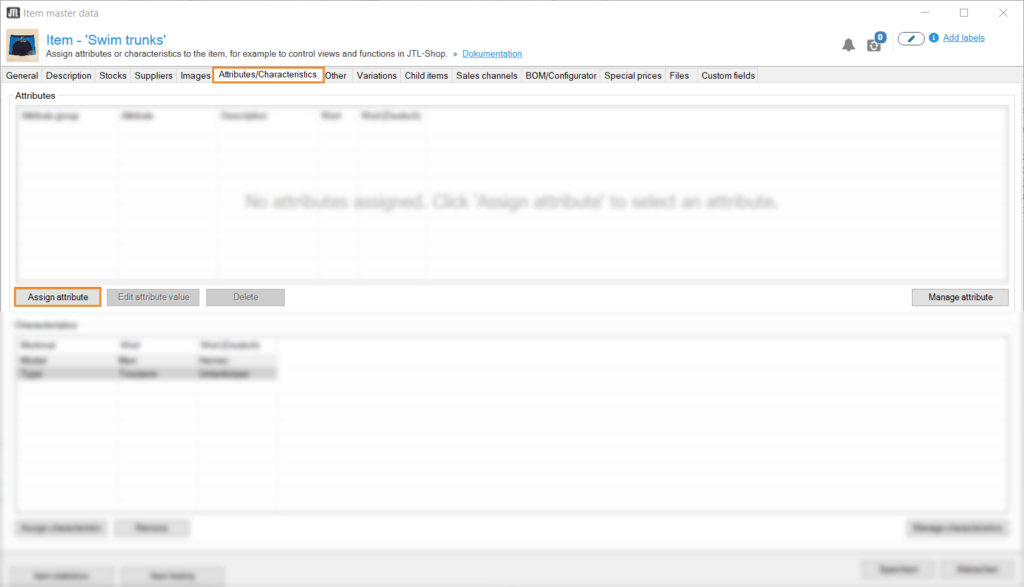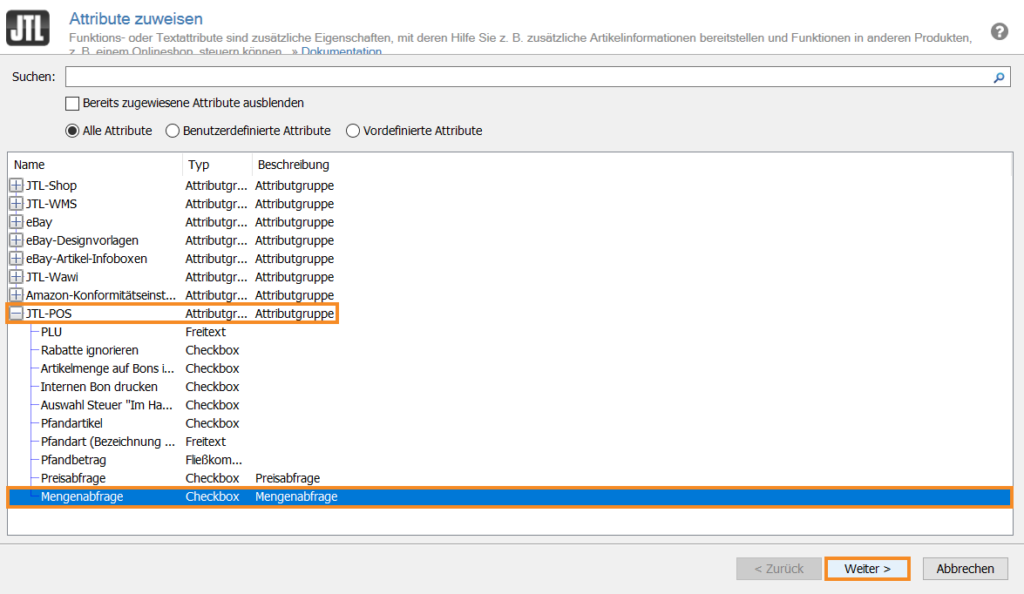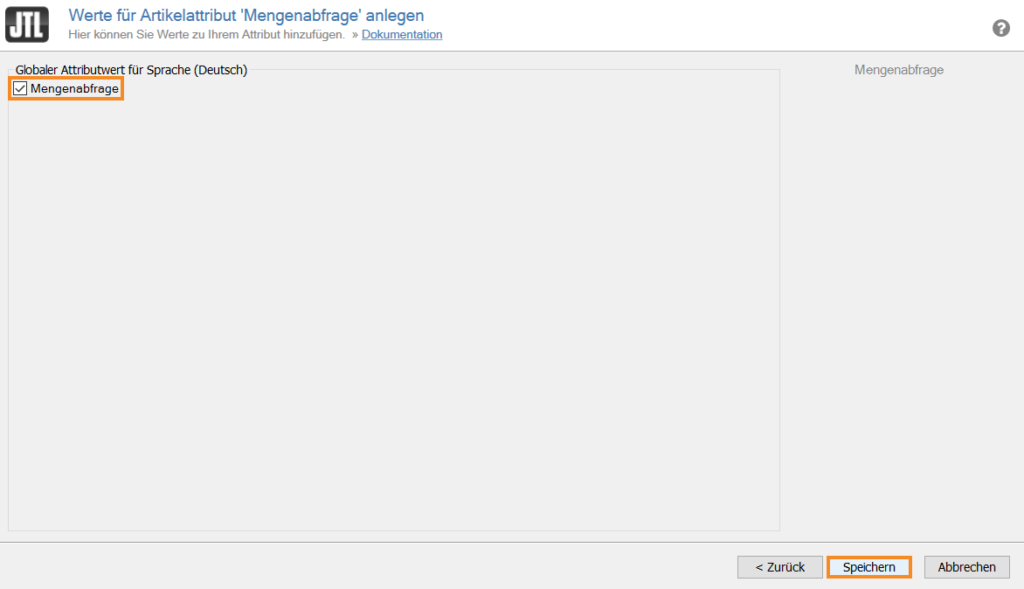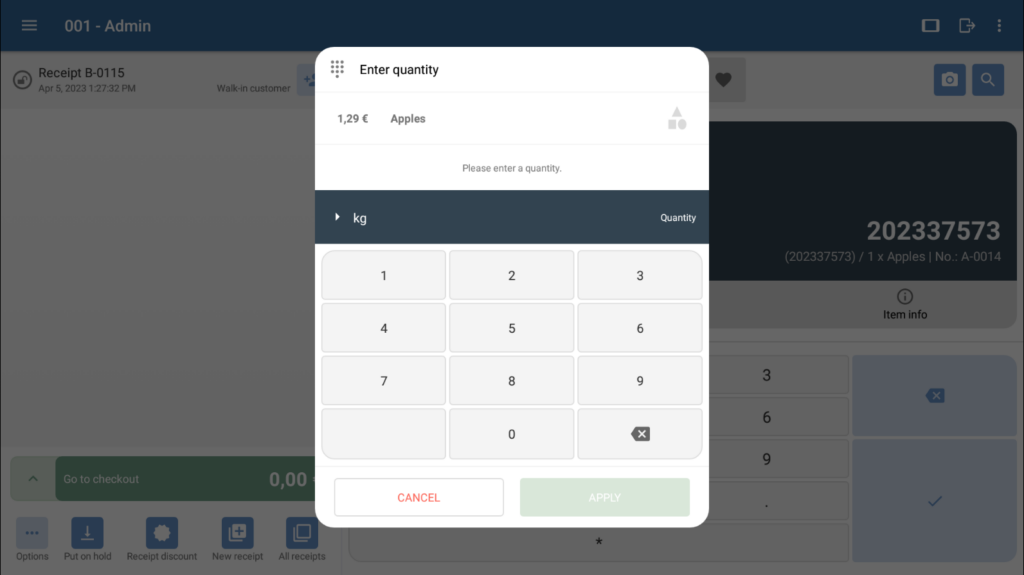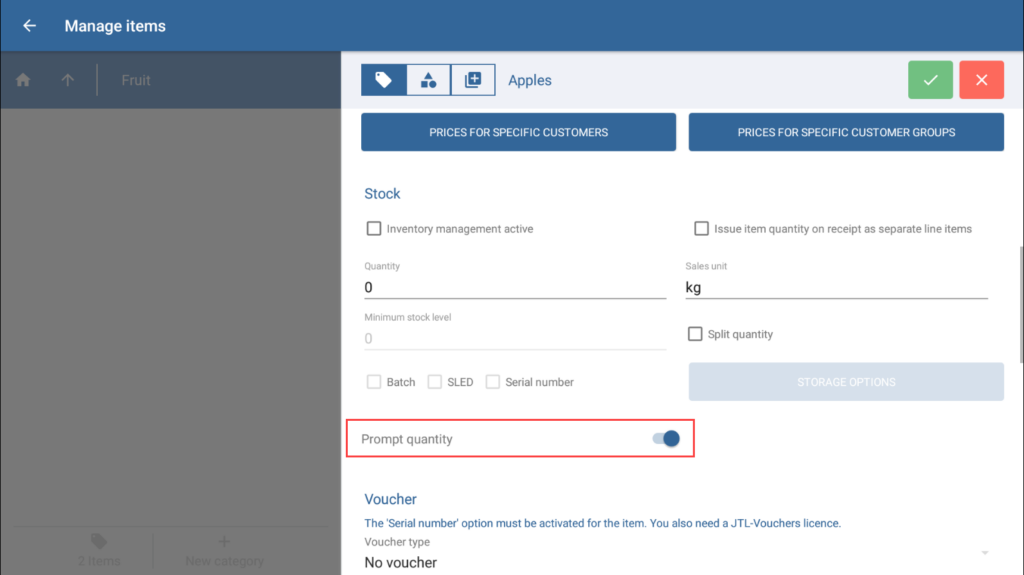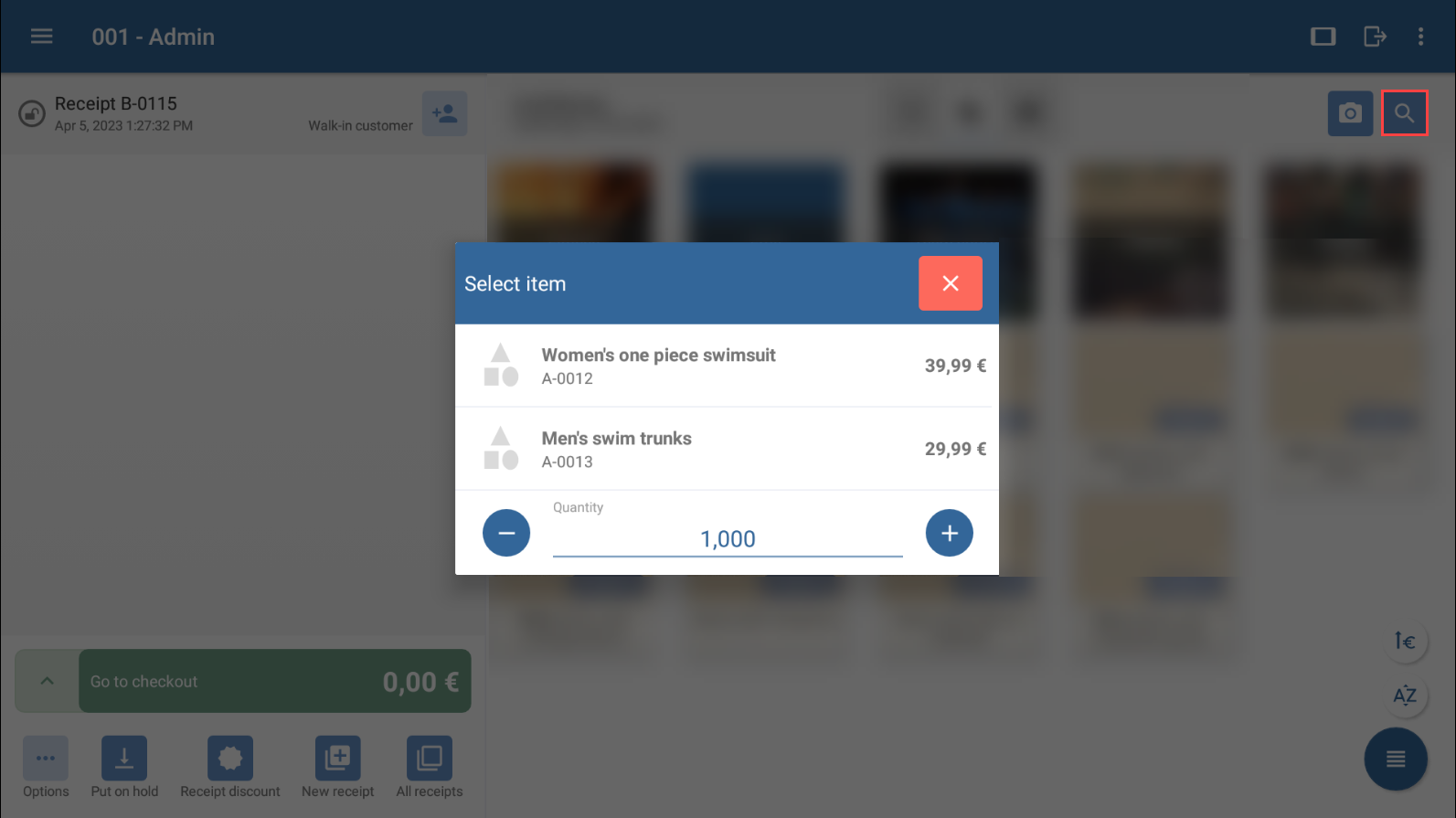We are currently still building up the English documentation; not all sections have been translated yet. Please note that there may still be German screenshots or links to German pages even on pages that have already been translated. This guide mostly addresses English speaking users in Germany.
Adding items to receipts
Your task/initial situation
Adding items to receipts
You can add items to receipts in several different ways depending on the item, cash register equipment, and situation.
Scanning bar codes with a bar code scanner
If your items have bar codes, you can scan them with a Bluetooth scanner.
- Open a receipt.
- Scan the item.
The item has been placed on the receipt and the total amount on the receipt has been updated accordingly.
Scanning a bar code with the device's camera
If your items have bar codes and the device on which you operate JTL-POS has an integrated camera, you can scan the bar code using the camera.
- Open a receipt.
- Tap on the button with the camera symbol.
- When you use this function for the first time, a query dialogue will open. Confirm that JTL-POS may take pictures and record videos by selecting Allow. The camera scanner of your device will start.
- Scan the item’s bar code by pointing the camera at it.
- Check the item data in the input field and then tap Enter.
The item will then be added to the receipt and the total amount of the receipt will be updated accordingly.
Selecting items from the favourites list
You have the option to place items from the favourites list on the receipt. Under Settings > Favourites you can define frequently sold items as favourites so that you can select them from the range of choices.
- Open a receipt.
- Switch to the Favourites tab.
- Tap on an item in the favourites list.
The item will then be added to the receipt and the total amount of the receipt will be updated accordingly.
Selecting items from the product range
To add an item to the receipt, you can also manually navigate through the list of categories and select the desired item.
- Open a receipt.
- Go to the Item overview.
- Go to the appropriate category and tap on the desired item.
The item will then be added to the receipt and the total amount of the receipt will be updated accordingly.
Direct entry
If your items have PLUs or you know the GTIN, MPN, or SKU by heart, you can add an item directly to a receipt by entering one of these numbers.
- Open a receipt.
- Go to the Direct entry view.
- Enter the item’s PLU, GTIN, MPN or SKU and tap on the arrow button. If the SKU you are looking for contains letters, you can also search for it using the magnifying glass button in the toolbar.
The item will then be added to the receipt and the total amount of the receipt will be updated accordingly.
Optional: Activating quantity query
In JTL-Wawi as well as in JTL-POS you have the possibility to enable a quantity prompt for items. Example: You sell individual quantities of roast beef at the counter for which you have already entered a price per kilo in the item’s master data. In the quantity prompt, you therefore want to be able to enter individual values, such as 0.15* for 150 grams. You can activate the quantity prompt either via an attribute in JTL-Wawi or via the item settings in JTL-POS:
Via the attribute in JTL-Wawi
If you manage your items via JTL-Wawi and want to enable a quantity prompt, proceed as follows:
- Click on the Items button to go to item management in JTL-Wawi.
- Double-click on the desired item. The item master data will open.
- Switch to the Attributes/Characteristics tab and click on Assign attribute. The dialogue box Assigning attributes will open.
- In the overview, expand the JTL-POS category and select the Prompt quantity attribute. Click Next.
- Check the Prompt quantity check box and confirm with Save.
If you now place this item on a receipt, a quantity prompt will appear:
Via the item master data in JTL-POS
If you manage your items in JTL-POS and want to enable a quantity prompt, proceed as follows:
- In JTL-POS, open the menu and go to Items.
- Select the desired item and click on the Edit icon.
- Enable the Prompt quantity option and confirm with the Save symbol.
If you now place this item on a receipt, a quantity prompt will appear:
Using the item search
By using the search function, you can navigate to an item and then add it to the receipt.
- Open a receipt.
- Go to the Item overview.
- Tap on the magnifying glass to enable the search field and enter a search term, e.g. jacket. If there are several items with letters in the same sequence, a list with the respective items will open. If only one item has this string of characters, the item will then be directly added to the receipt.
- Tap on the desired item.
The item will then be added to the receipt and the total amount of the receipt will be updated accordingly.
Related topics