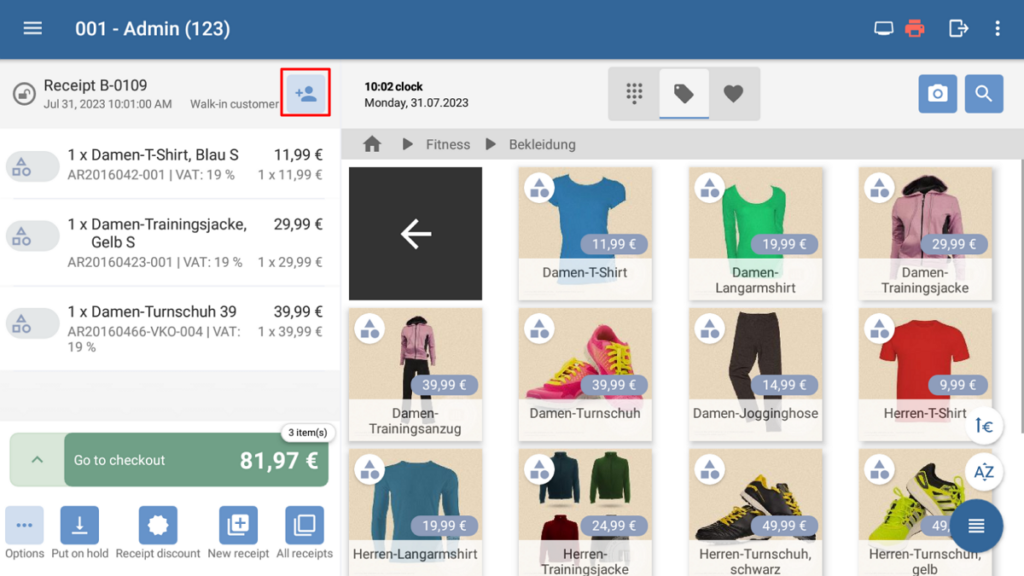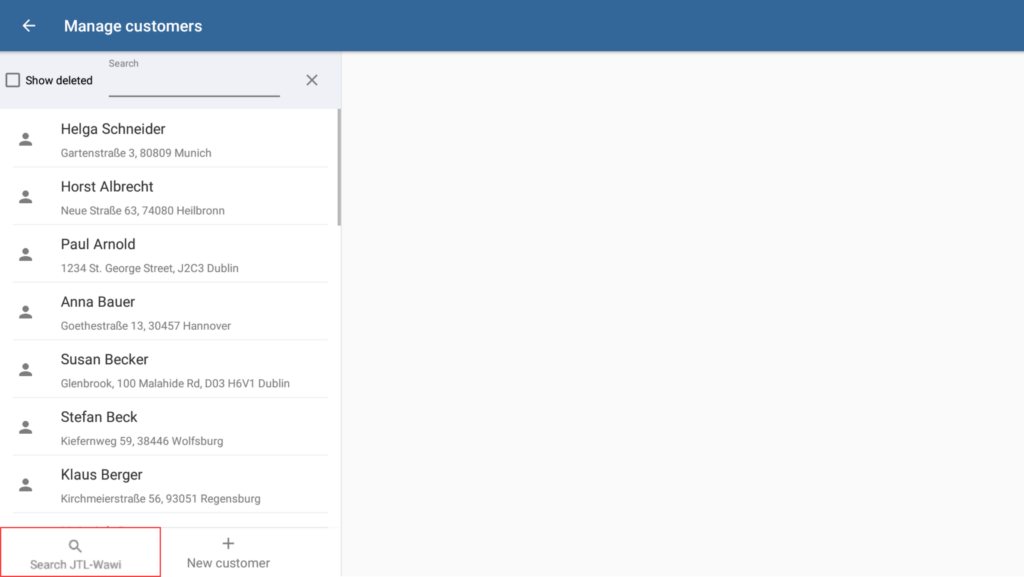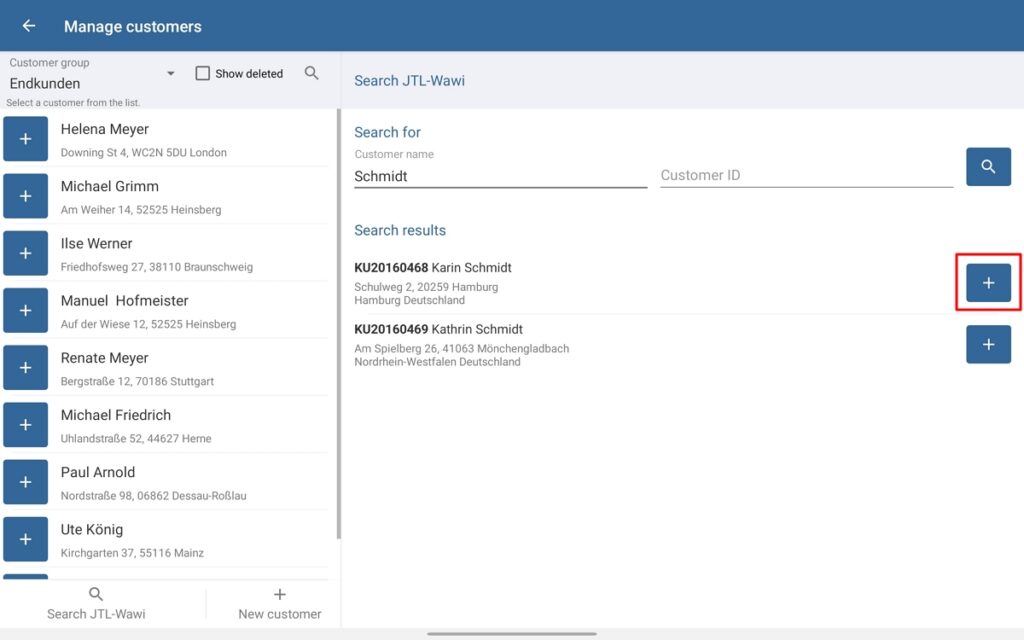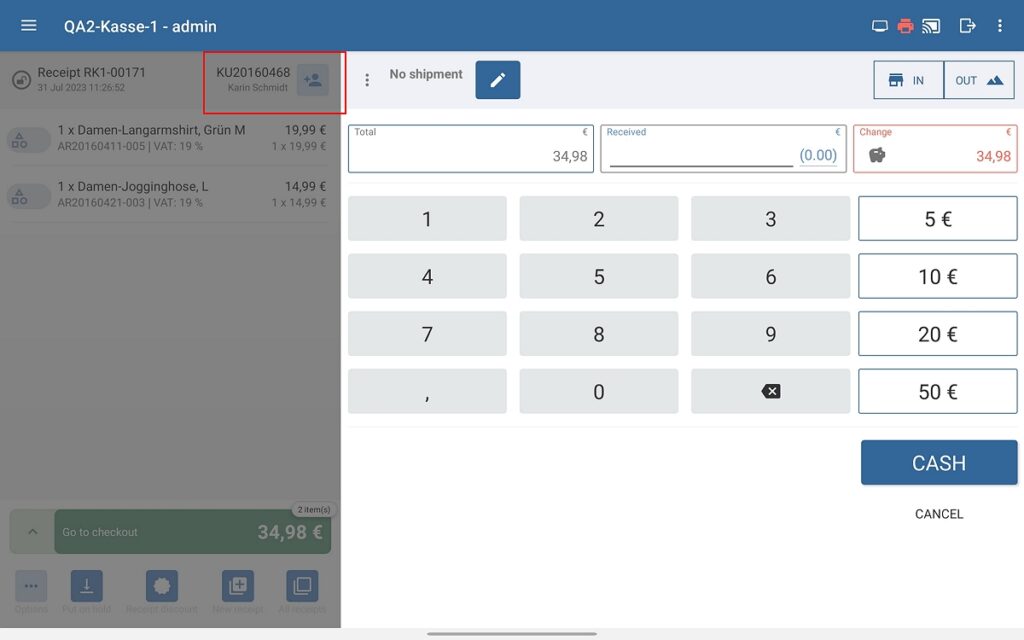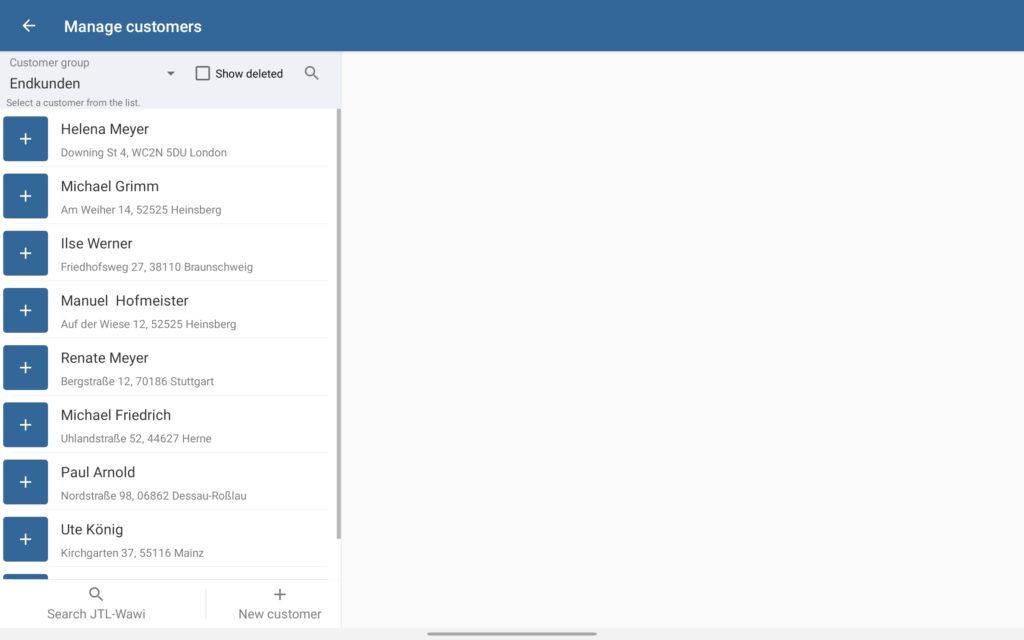Thank you for using the English version of the JTL-Guide!
We are currently still building up the English documentation; not all sections have been translated yet. Please note that there may still be German screenshots or links to German pages even on pages that have already been translated. This guide mostly addresses English speaking users in Germany.
We are currently still building up the English documentation; not all sections have been translated yet. Please note that there may still be German screenshots or links to German pages even on pages that have already been translated. This guide mostly addresses English speaking users in Germany.
Assigning a customer to a receipt
Your task/initial situation
A customer would like a receipt to be issued in their name.
Using Assign to customer, you can issue a receipt to a customer.
Advantages
Assigning a customer from JTL-Wawi
If you are using JTL-POS in ERPConnected mode, you can assign customers from JTL-Wawi to your receipts.
- Tap the Assign to customer button in the upper part of the receipt. The Manage customers dialogue box opens, displaying all customers that are already in JTL-POS. The list also contains all customers marked as Cash payers in JTL-Wawi.
- If the customer has so far only existed in JTL-Wawi, they are not displayed in the customer database of JTL-POS on the left side of the window. Tap the Search JTL-Wawi button. The search view opens.
- Search for either the name of the customer or the customer ID.
Info: The search searches the database using strings. You can also search for parts of a name or customer ID. All customers whose names or customer IDs contain the entered string are displayed.
- When you have found the right customer in the search results, tap the plus icon next to their name. The customer is assigned to the receipt and simultaneously stored in the customer database of JTL-POS.
- Continue with checkout. If an email address has been stored in the customer master data, you can also send the receipt to the customer by email during the checkout.
Detail: You can edit the template of the email used to send the receipt to the customer. Read more here: Setting up print templates.
Assigning a customer from JTL-POS
You can also assign any customers already in the JTL-POS database to receipts. It does not matter which operating mode of JTL-POS you are using.
- Tap the Assign to customer button in the upper part of the receipt. The Manage customers dialogue box opens, displaying all customers that are already in JTL-POS.
- Find the customer in the customer list. You can use the search function to search for the customer in the list or filter the list by selecting the customer group.
- Once you have found the customer, tap the plus icon next to the customer to add the customer to the receipt.
The selected customer will be displayed on the receipt. To change the customer, tap Assign to customer again.
- Continue with checkout. If an email address has been stored in the customer master data, you can also send the receipt to the customer by email during the checkout (see above).
Related topics