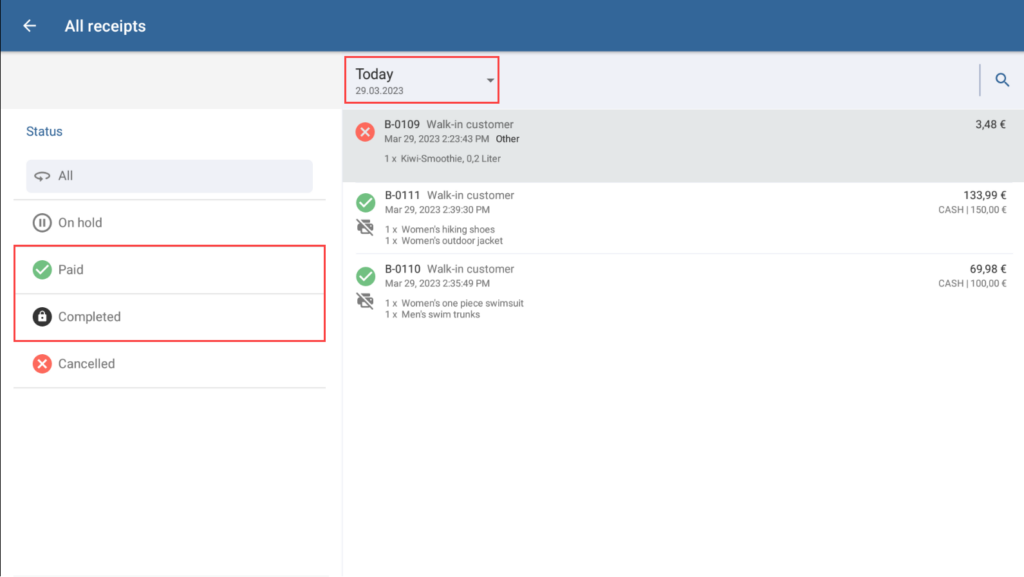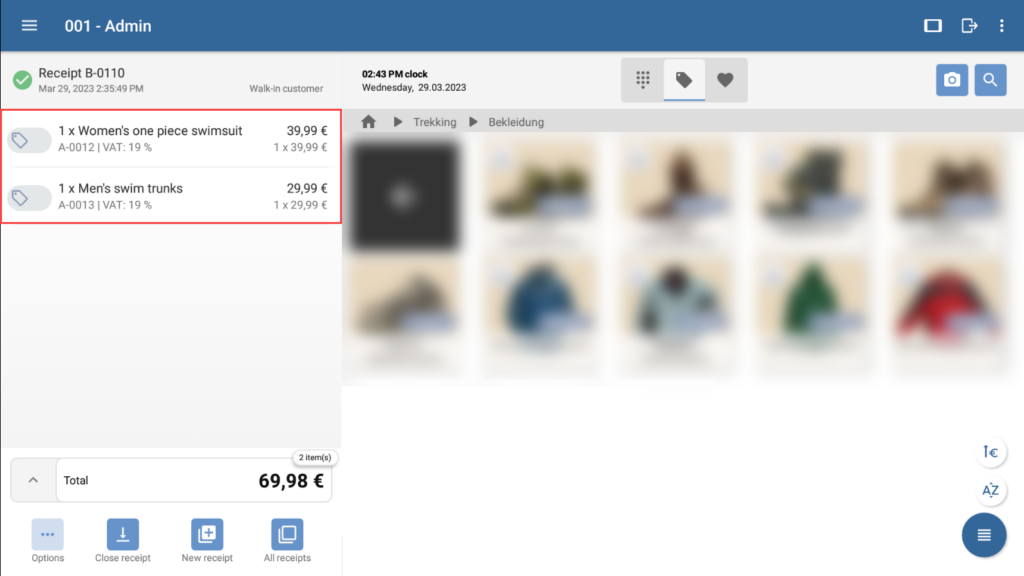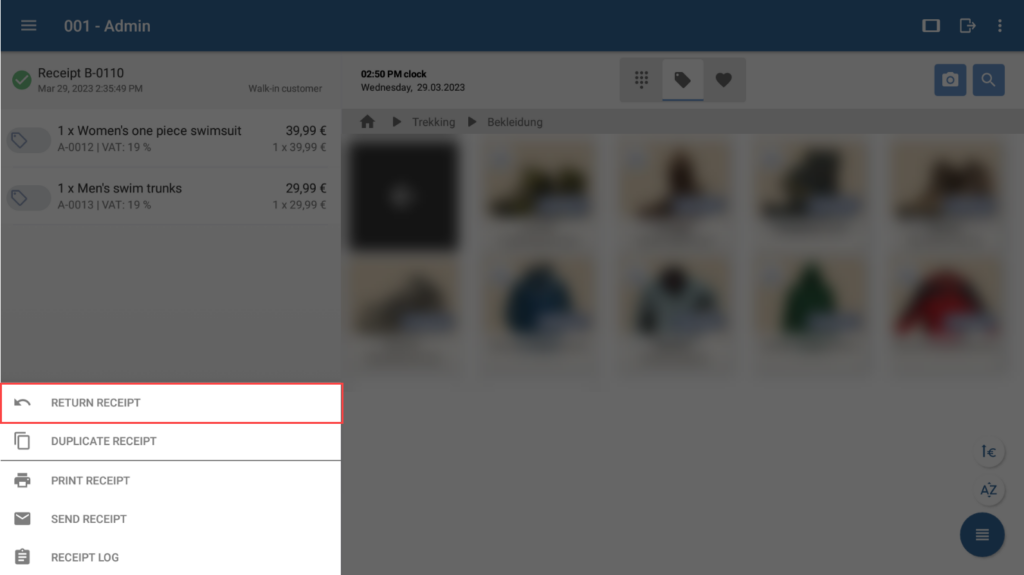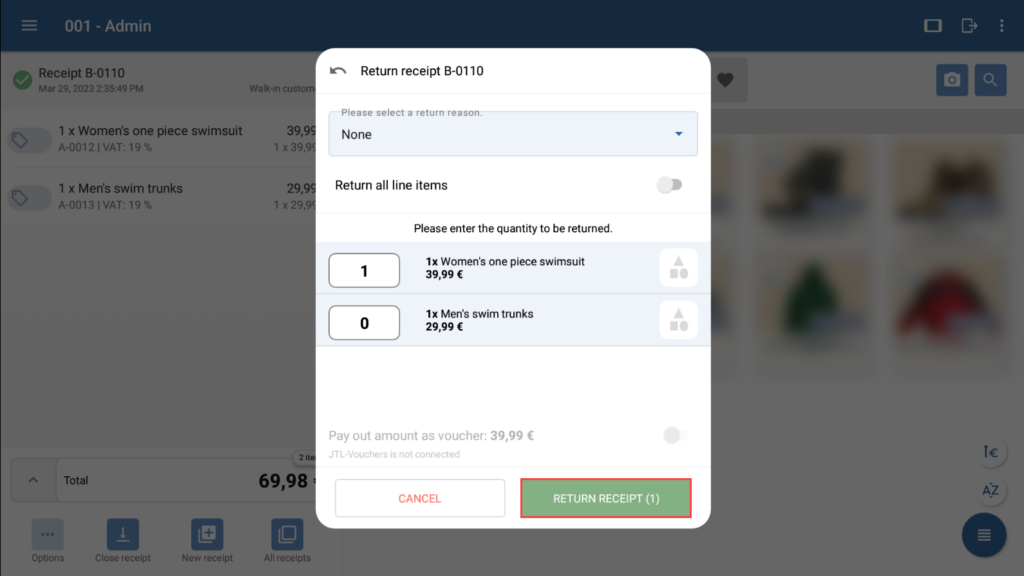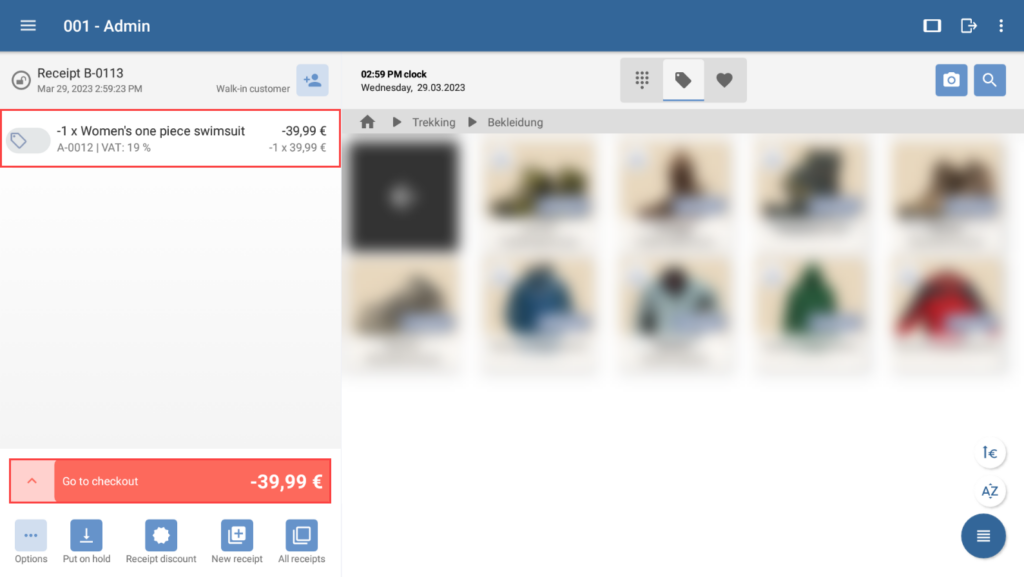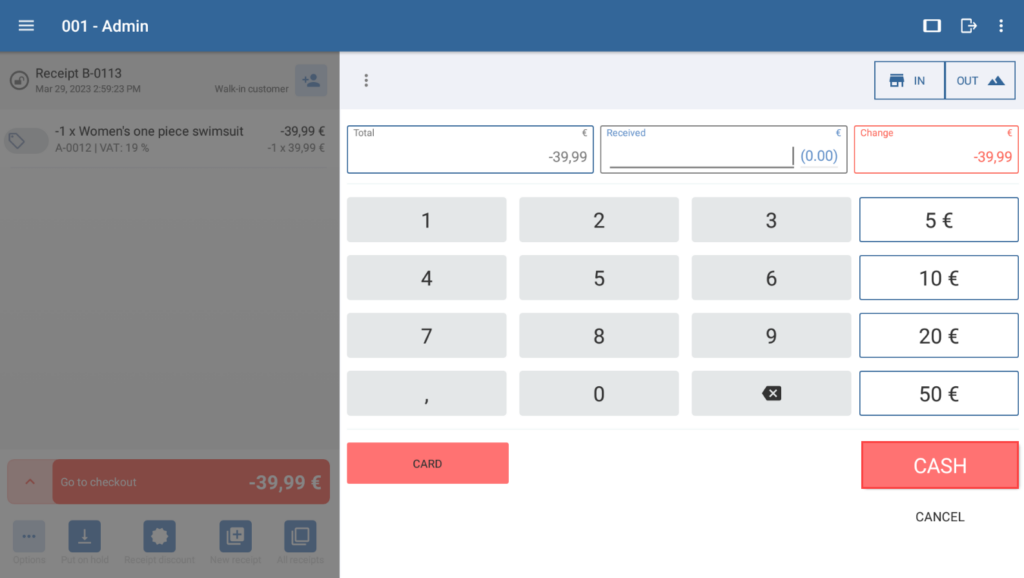Thank you for using the English version of the JTL-Guide!
We are currently still building up the English documentation; not all sections have been translated yet. Please note that there may still be German screenshots or links to German pages even on pages that have already been translated. This guide mostly addresses English speaking users in Germany.
We are currently still building up the English documentation; not all sections have been translated yet. Please note that there may still be German screenshots or links to German pages even on pages that have already been translated. This guide mostly addresses English speaking users in Germany.
Carrying out returns/exchanges
Your task/initial situation
A customer contacts you and would like to return or exchange all the items they have purchased from you.
Requirements/Restrictions
Carrying out returns/exchanges
- Tap on All receipts. You will see an overview of all previous receipts.
- Select Paid to view the receipts for which a day-end closing has not yet been carried out. Select Completed to view older receipts. If needed, set a time range, e.g. This week.
- Select the receipt in the list for which you want to carry out a return or exchange. You can now view the receipt in the receipt view.
- Tap on the … Options button and from the menu select Return receipt. The Return receipt dialogue box will open.
- If applicable, select a Return reason from the drop-down menu and specify the quantity to be returned.
- Then, tap on the Return receipt button. A new receipt will be generated that displays all line items with a negative amount.
Detail: For legal reasons, it is not possible to edit a receipt. Therefore, a new receipt is created with the same line items and negative amounts.
- If you would like to make an exchange in addition to the return, just add the items that your customer would like to purchase in place of the returned items by simply scanning or manually entering them. Read more on the topic here: Adding items to receipts.
- To return the money to the customer, tap the Go to checkout button.
Receipt with negative amount: Select the payment method through which the amount is to be returned. When giving back the amount in cash, confirm the amount by tapping the CASH button. Depending on the settings, the receipt for the returned amount should be printed automatically.
Receipt with positive amount: Your customer still has to pay a certain amount. Collect the amount in cash or with card.
Please note: If the payment provider is connected to JTL-POS via the OPI interface, you can also refund the amount using the provider’s terminal as long as it supports this process. In this case, it is essential that the payment provider’s terminal supports this feature. For further information, contact your payment provider.
The return or exchange is now complete.
Related topics