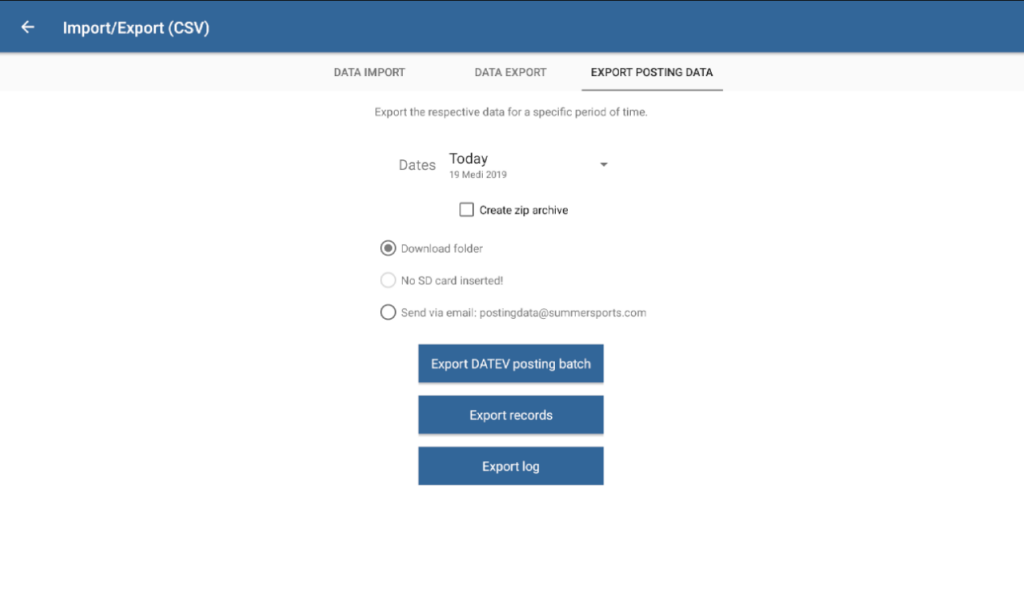We are currently still building up the English documentation; not all sections have been translated yet. Please note that there may still be German screenshots or links to German pages even on pages that have already been translated. This guide mostly addresses English speaking users in Germany.
Exporting posting data
Your task/initial situation
Requirements/Restrictions
Exporting DATEV data
- In JTL-POS, go to System > Import/Export (CSV) and open the Import/Export (CSV) dialogue box.
- Go to the Export posting data tab.
- Tap on the data you want to export:
DATEV posting batch: Use this option to export your posting data for DATEV.
Records: Use this option to export all records for the selected period of time.
Failure log: Use this option to export the failure log for the selected period of time.
Log: Use this option to export all logs for the selected period of time.
DSFinV-K: Use this option to export all posting data for the selected period of time for the German “Digitale Schnittstelle der Finanzverwaltung für Kassensysteme” or DSFinV-K.
Cash book online: Use this option to export your posting data in slightly modified formatting that is suitable for several online interfaces.
- Select the Dates for which you want to export the DATEV posting batch. You can choose between different preset time periods. If none of the time periods match your requirements, you can select Custom filter to enter your own time period.
Create zip archive: If you activate this check box, the file for the posting data is archived in a compressed zip folder. In this way, it takes up less memory space.
- Select a storage location for the exported files.
Download folder: Select this option to save the exported file to the internal storage of your device.
SD card: If you have inserted an SD card into your device, you can save the file to the SD card.
Send via email: With this option enabled, the file is sent to the email address selected for this kind of data. For this you must have set up an email account and a recipient address.
- Tap Start export. A CSV file with all posting data is created. You can then send it to your tax accountant or accounting department.
Related topics