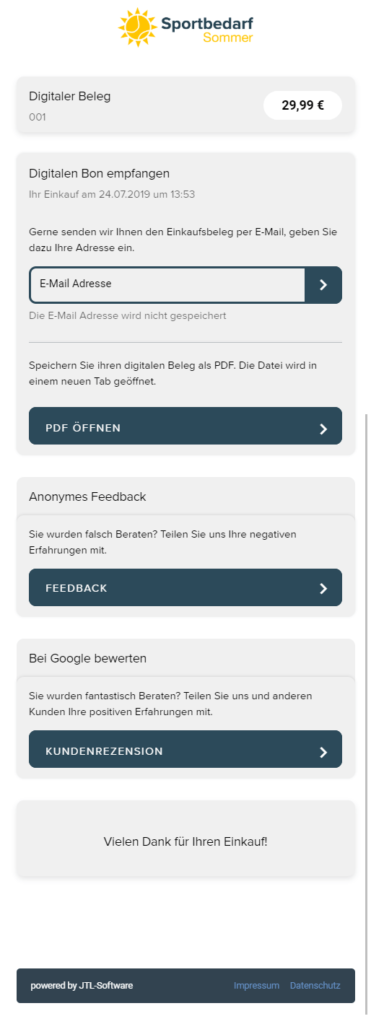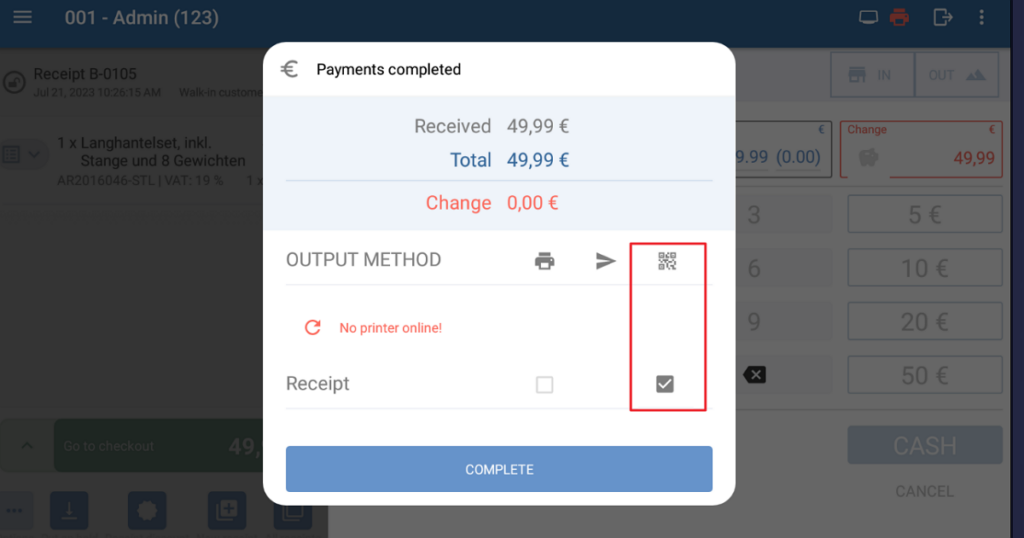We are currently still building up the English documentation; not all sections have been translated yet. Please note that there may still be German screenshots or links to German pages even on pages that have already been translated. This guide mostly addresses English speaking users in Germany.
JTL-POS WebManager Digital receipt
Your task/initial situation
Formatting digital receipts
In JTL-POS WebManager, go to System > Stores and open one of your branches/stores by clicking on the pen icon. On the page, scroll down to the Digital receipt section.
General appearance
In this section, you can upload your logo and change Background colour and Text colour.
To change the colour, click on the pipette icon or the coloured square.
Sending digital receipts
Here you can edit the texts of your digital receipts and format them in the text editor. Here, too, you can adjust the background colour and Text colour.
Anonymous rating, Google review and free-text field
In these areas, you can also change the text, format it via HTML, and adjust the background and text colours. In the Google Reviews section, you can enter a short URL for Google Reviews. To do this, read Google’s Quick URL for faster customer reviews.
You can deactivate these functions by deselecting the check box in the upper corner of the field.
Note that customers can also give feedback in the form of stars without text. However, it is not possible to send feedback without awarding stars.
In the main menu, there is the menu item Customer feedback. There you can see the received reviews and you can filter by Store, Label or Username.
Preview
In the Preview section, the adjustments that you have made in sections A and B are directly visible.
For a live preview of your digital receipt, click Open digital receipt. A new window with the receipt preview will open.
Creating digital receipts
Before you can create digital receipts, you need to Connect JTL-POS WebManager to JTL-POS.
- Carry out the checkout process as usual. In the Last payment dialogue, an additional QR code icon is displayed in the OUTPUT section. Check the box below the icon to generate the digital receipt.
- Then click Finish. A dialogue with the QR code opens. The customer can scan this code with their smartphone to access the digital receipt.
- The corresponding QR code is also displayed on the customer display. The customer can then scan it with their smartphone. At least version 1.0.1.0 must be installed on your customer display.