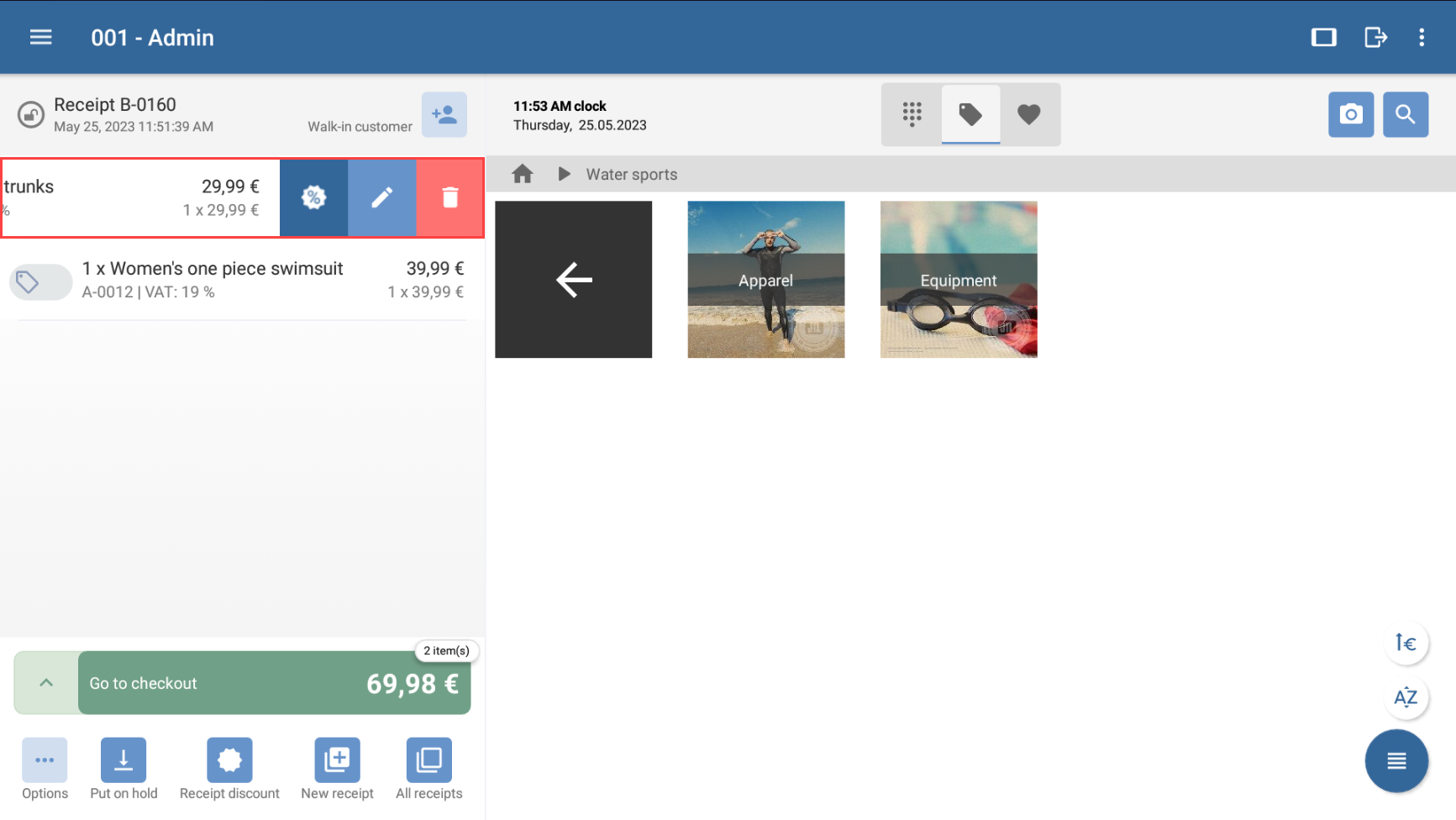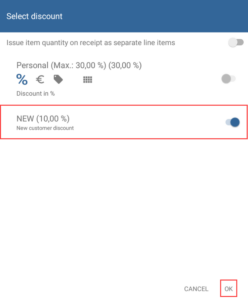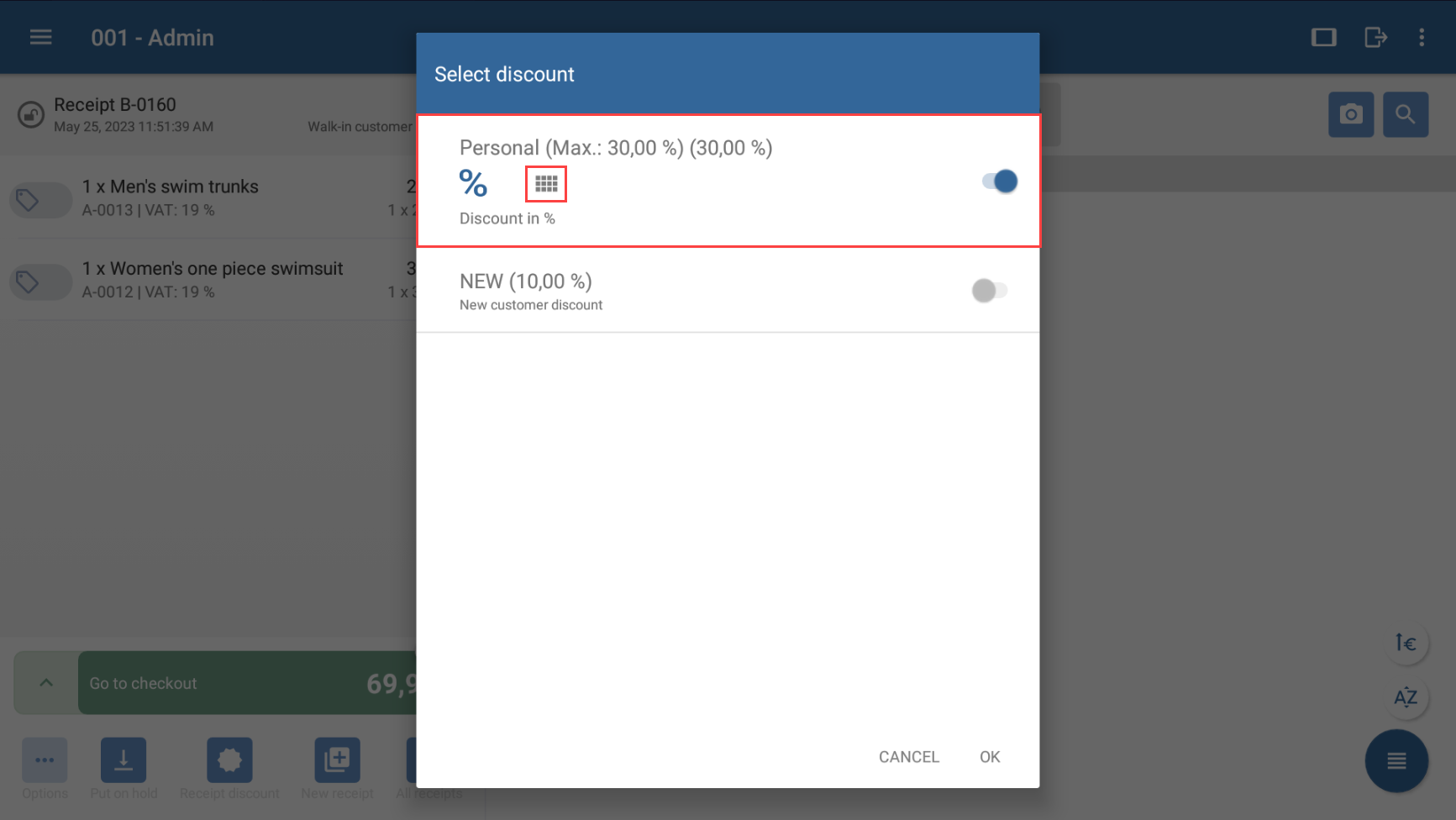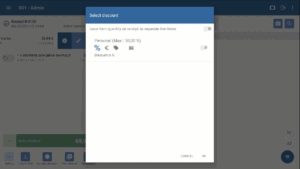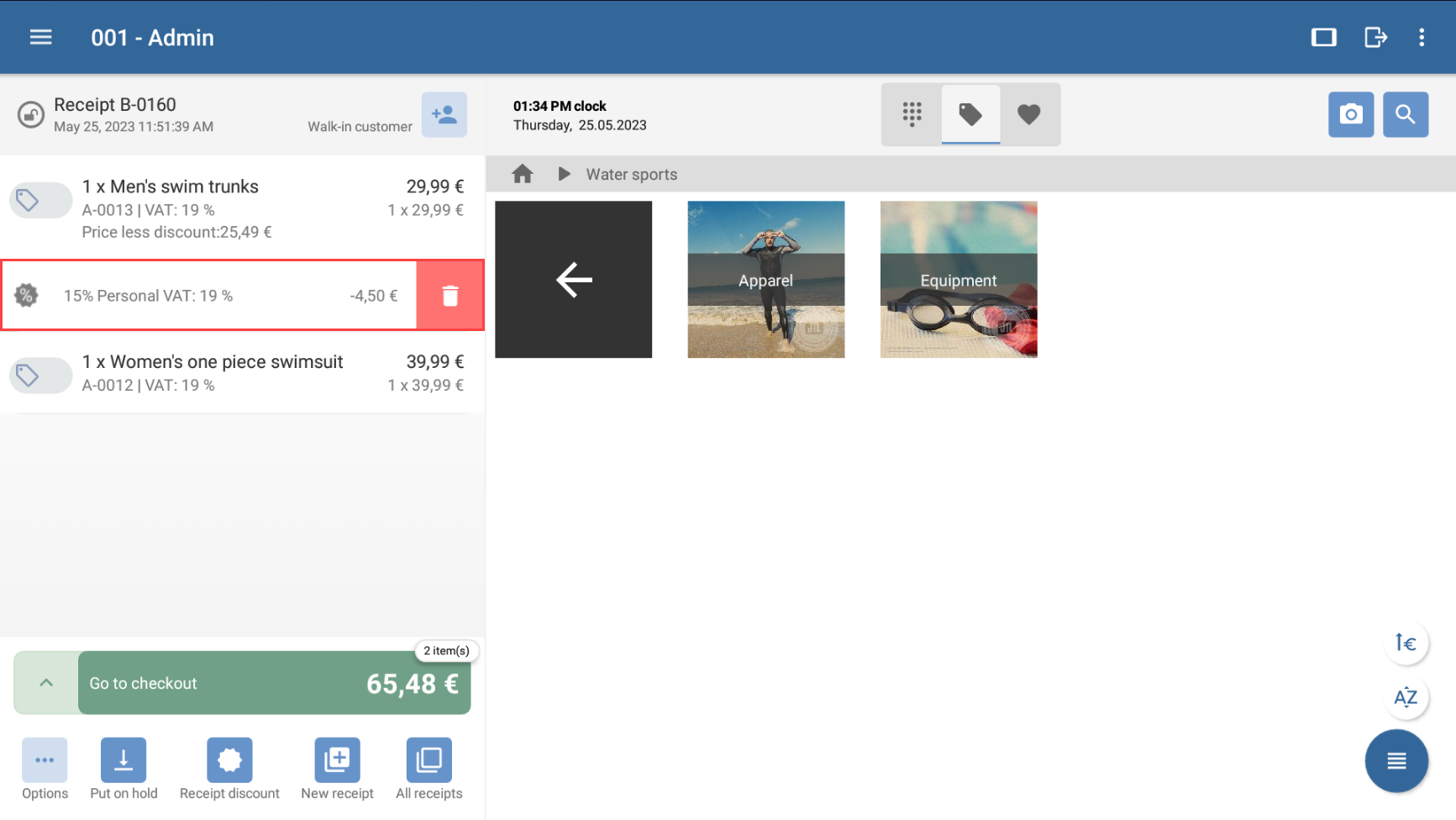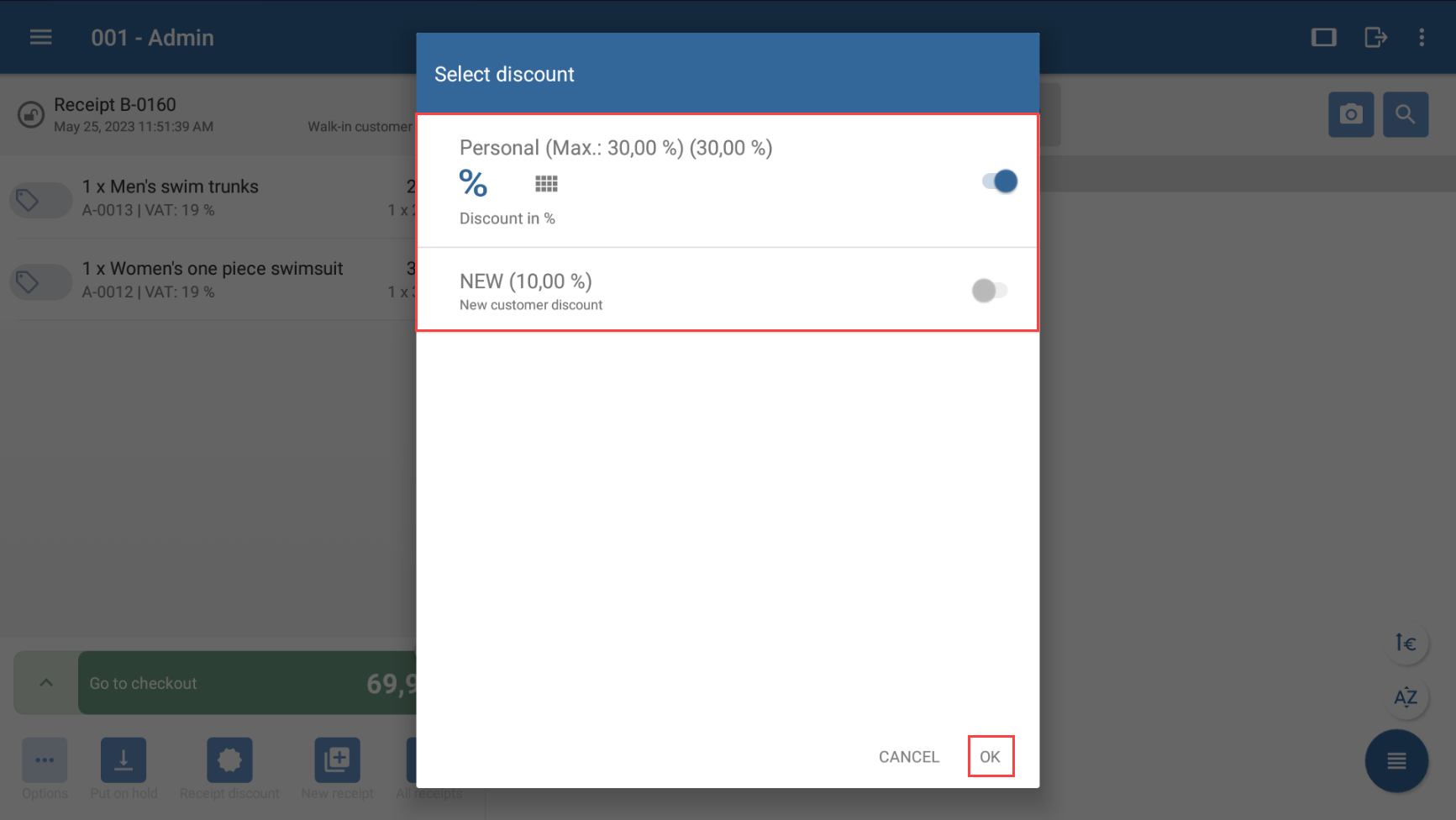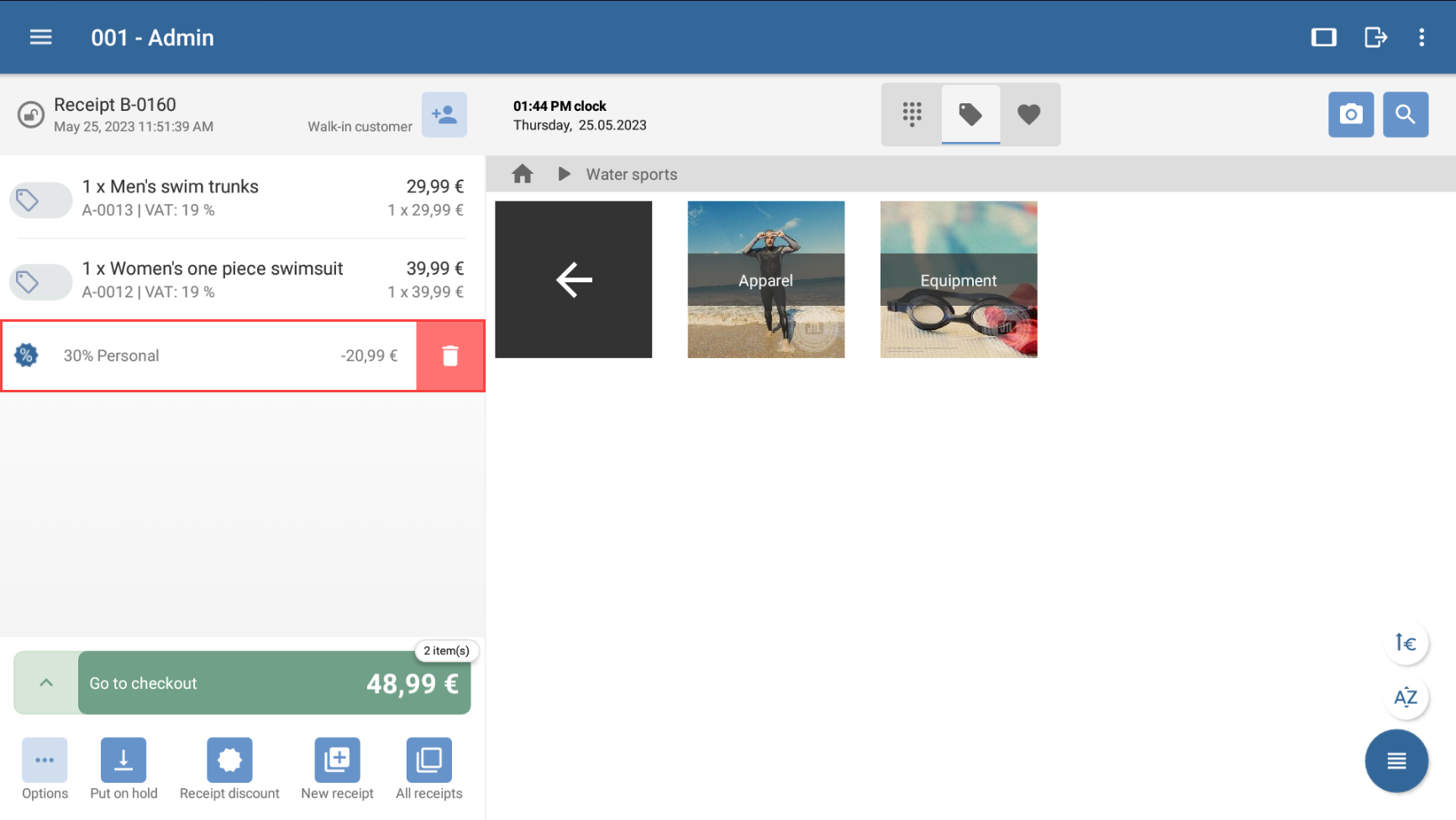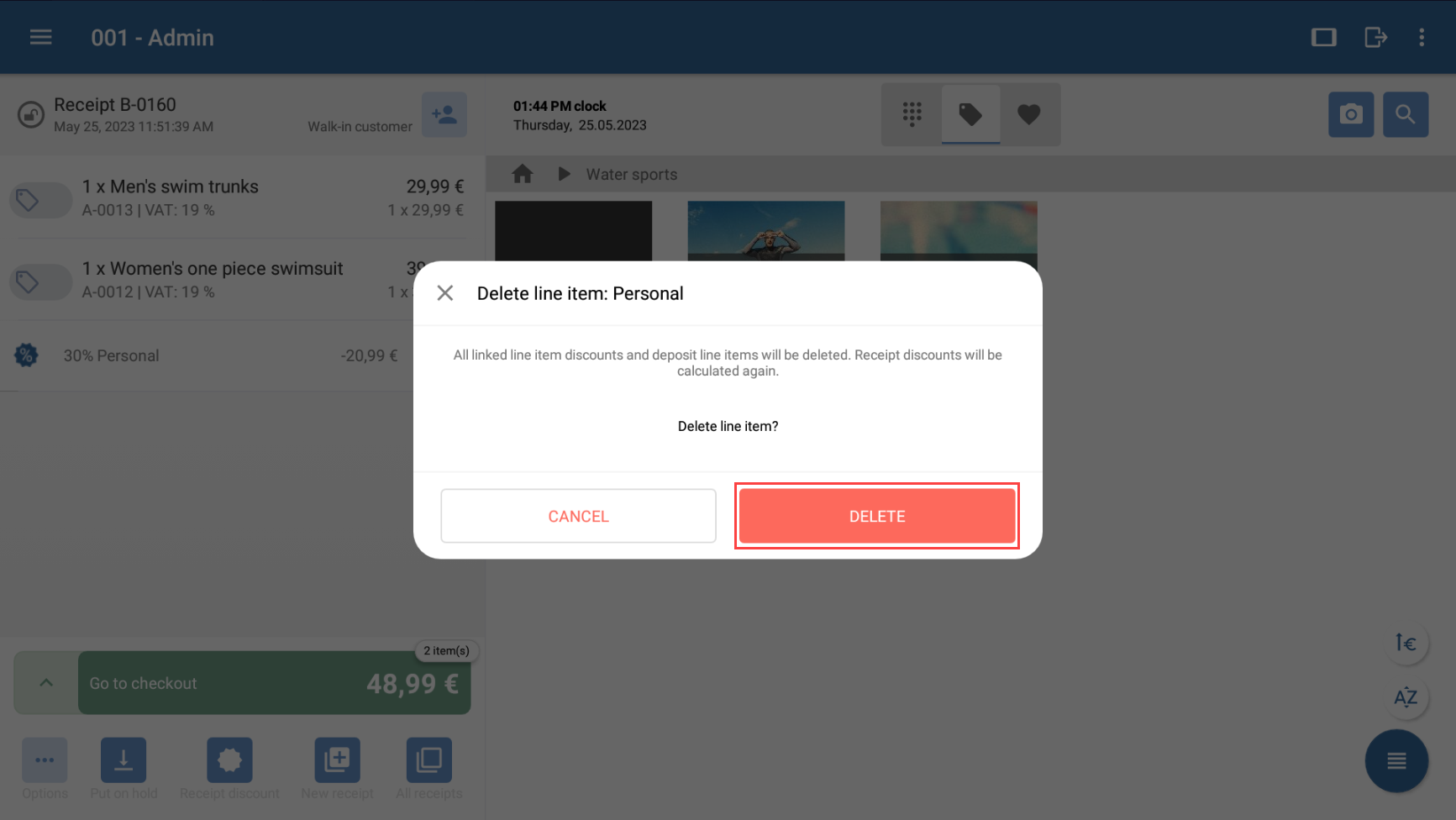Thank you for using the English version of the JTL-Guide!
We are currently still building up the English documentation; not all sections have been translated yet. Please note that there may still be German screenshots or links to German pages even on pages that have already been translated. This guide mostly addresses English speaking users in Germany.
We are currently still building up the English documentation; not all sections have been translated yet. Please note that there may still be German screenshots or links to German pages even on pages that have already been translated. This guide mostly addresses English speaking users in Germany.
Granting discounts on line items and receipts
Your task/initial situation
You are in the checkout process and would like to offer your customer a discount on individual line items or the entire receipt.
Requirements/Restrictions
Granting discounts for line items
You can use the line item discount to apply a Receipt discount type to individual line items on a receipt.
Please note: Line item discounts are currently applied to the entire line item. If you combine several identical items in one line item on the receipt and the customer buys several identical items, but only one of these items may be discounted, you must ring up the item to which you want to assign a discount separately on a new receipt. Alternatively, you can enable the Issue item quantity on receipt as separate line items option in the item settings, which will allow you to ring up and assign discounts to each item individually.
- Start a new receipt with the desired line items.
- Swipe the line item you would like to discount to the left. You are now viewing the line item icons.
- Tap on the discount icon. The Select discount dialogue box will open. Here, all the discounts you can choose from are displayed.
Please note: In the settings of the individual discounts, you must enable the Receipts type option for it to appear in the Select discount dialogue box.
- Enable any discounts you want to assign to the line item and confirm with OK. The display will switch back to the receipt view. The selected discount is displayed under the line item.
Please note: You can only activate several discounts at the same time if the Combinable with other discounts option is activated for each of them. For more information, please read the instructions on Managing discounts.
- The discount has been applied to the line item and you may now continue with the checkout process. If you have activated the Show discount on receipt option for the discount, it will be shown on the printed receipt as well.
Granting personal discounts
Discounts for which the setting Personal has been chosen are special. They are meant for customised use by the cashier during the checkout. To use this, follow these instructions:
- Start a new receipt with the desired line items.
- Swipe the line item you would like to discount to the left. You are now viewing the line item icons.
- Tap on the discount icon. The Select discount dialogue box will open. Here, all the discounts you can choose from are displayed.
- Select the setting you would like to use for entering the value of the personal discount. The following options are available:
- Tap on the calculator icon to enter the discount.
- Enter the discount and tap Apply. The discount will be displayed in the list.
- Tap OK. The discount will then be assigned to the line item.
Deleting line item discounts
If you want to remove a line item discount, for example because you have selected the wrong discount, proceed as follows:
- Swipe the discount line item to the left and tap the recycle bin icon.
The discount is now removed from the receipt.
Granting discounts on receipts
- Start a new receipt with the desired line items.
- Then, tap on the Receipt discount button. The Select discount dialogue box will open.
- Enter the discount you would like to apply to the receipt and tap OK.
Please note: In the Select discount dialogue box, you will view the discounts for which the setting Receipt is enabled. If you want to grant a personal discount, proceed in the same way you would for line items.
- You may now proceed with the checkout process.
Deleting receipt discounts
- Swipe the discount line item you would like to delete to the left. The delete icon will appear.
- Tap on the recycle bin icon. A confirmation request will then appear.
- Confirm the confirmation request with Delete. The discount will now be removed from the receipt.
Related topics