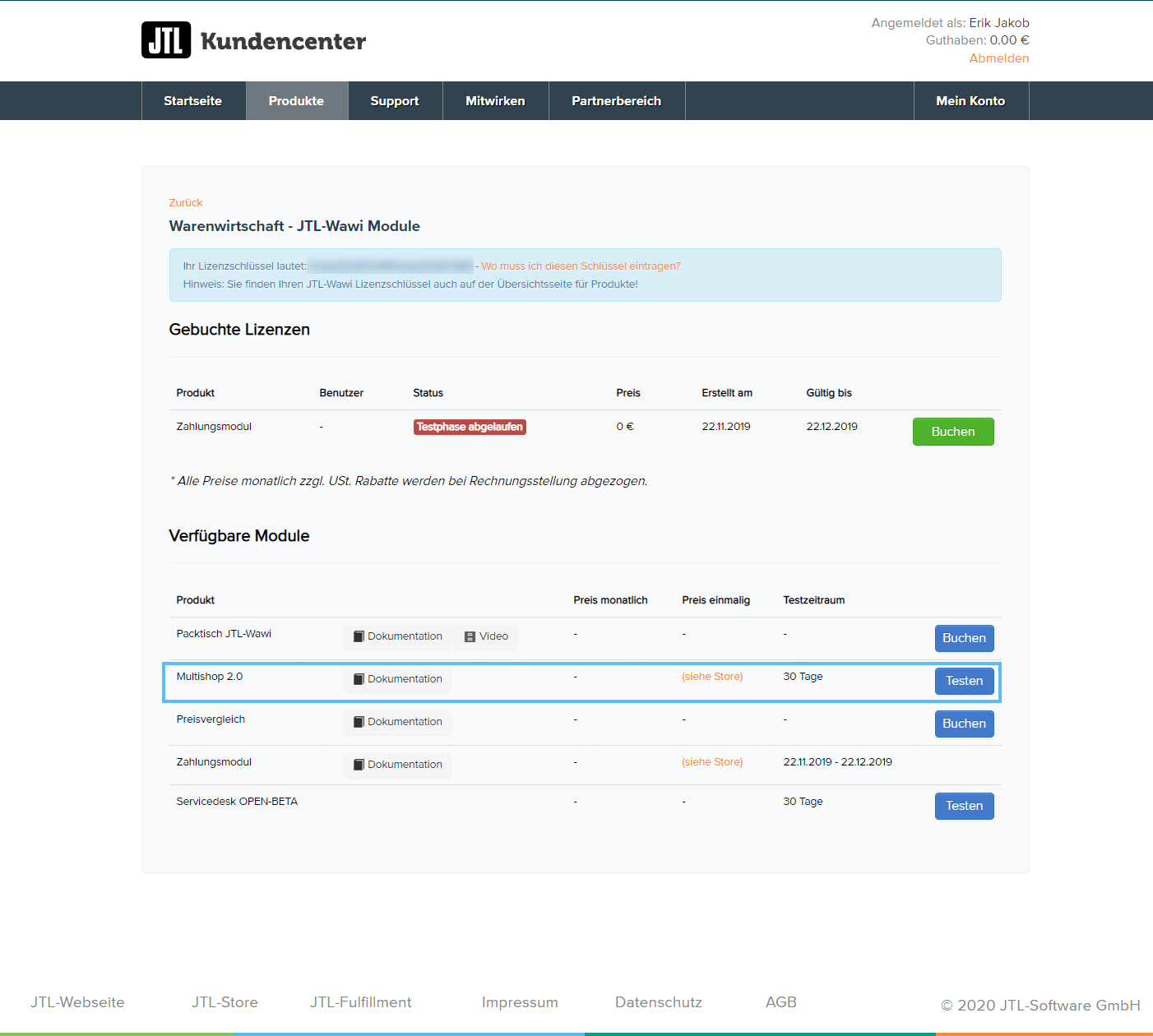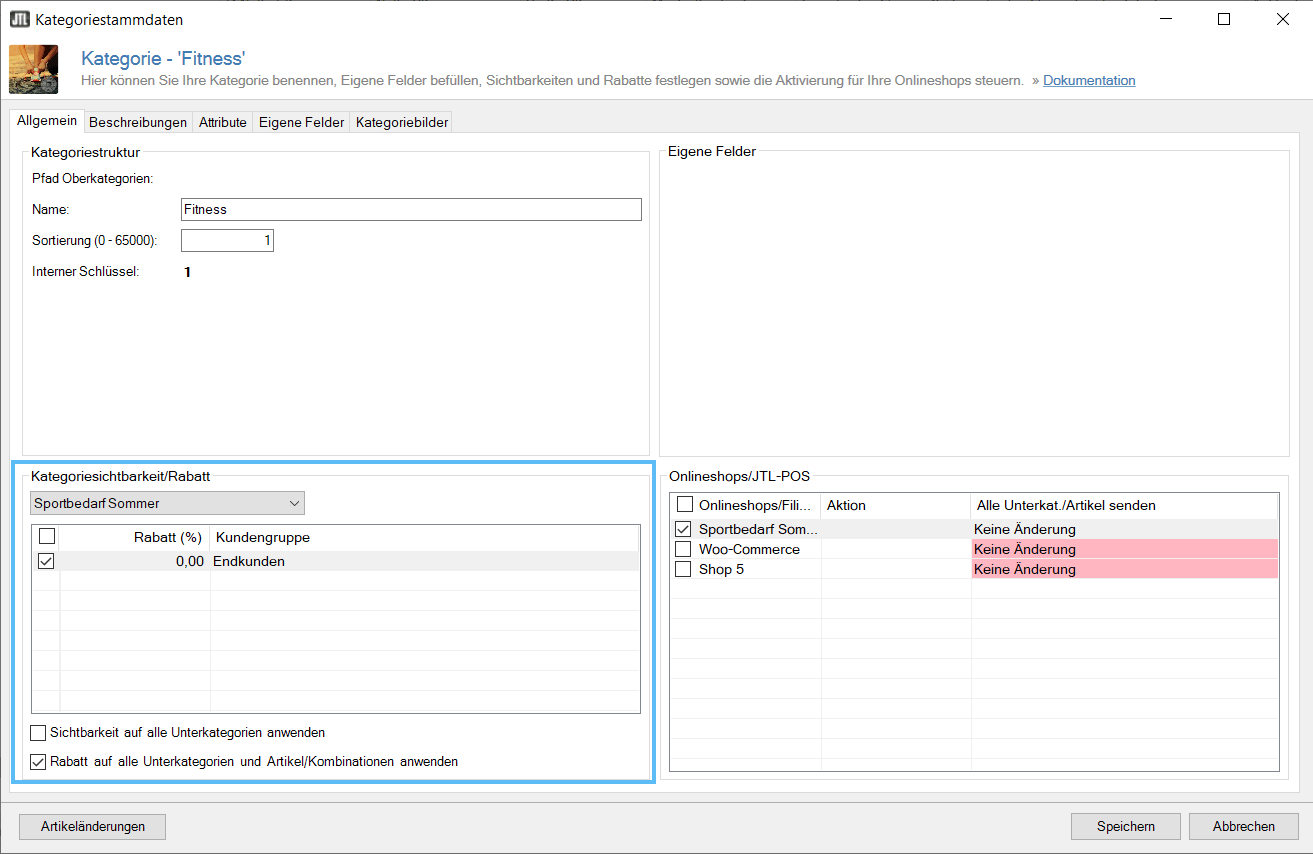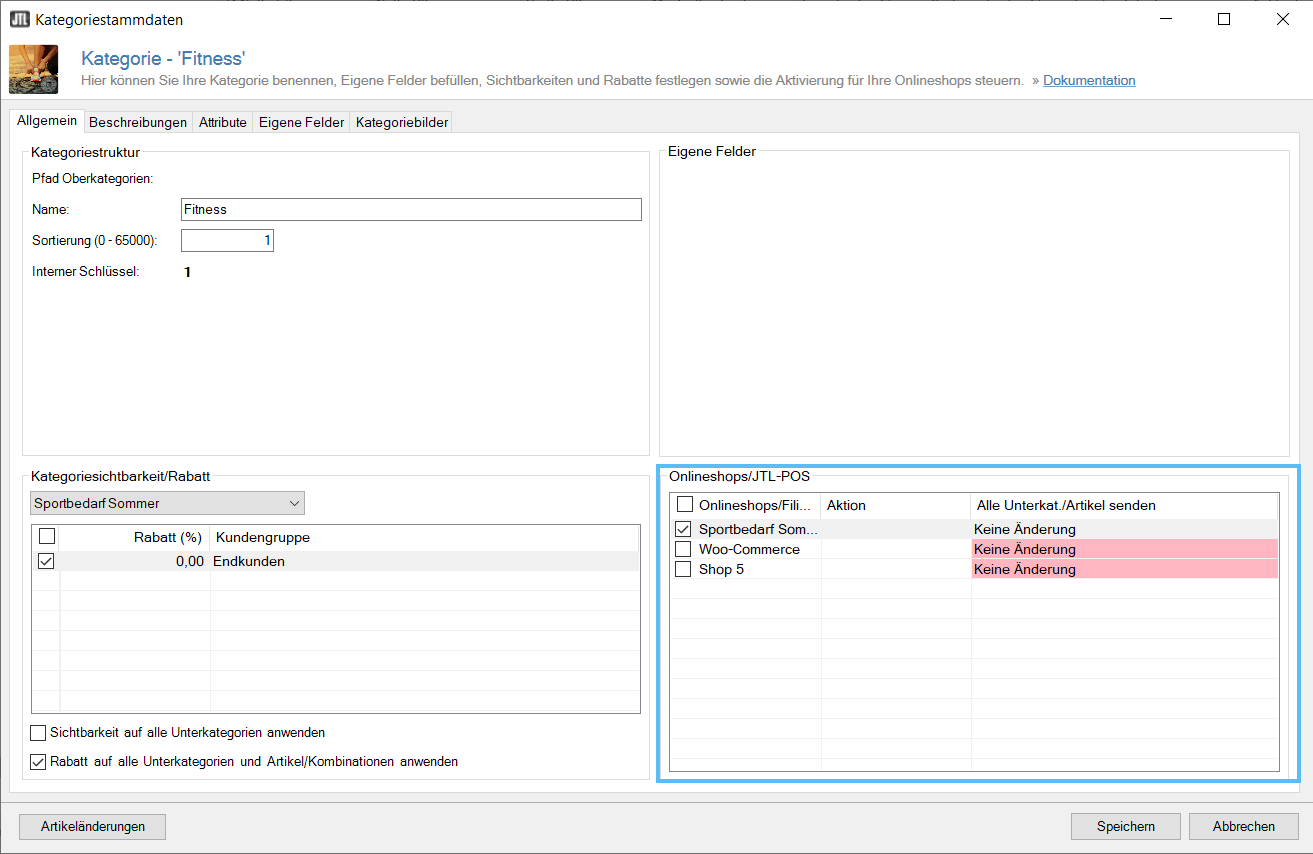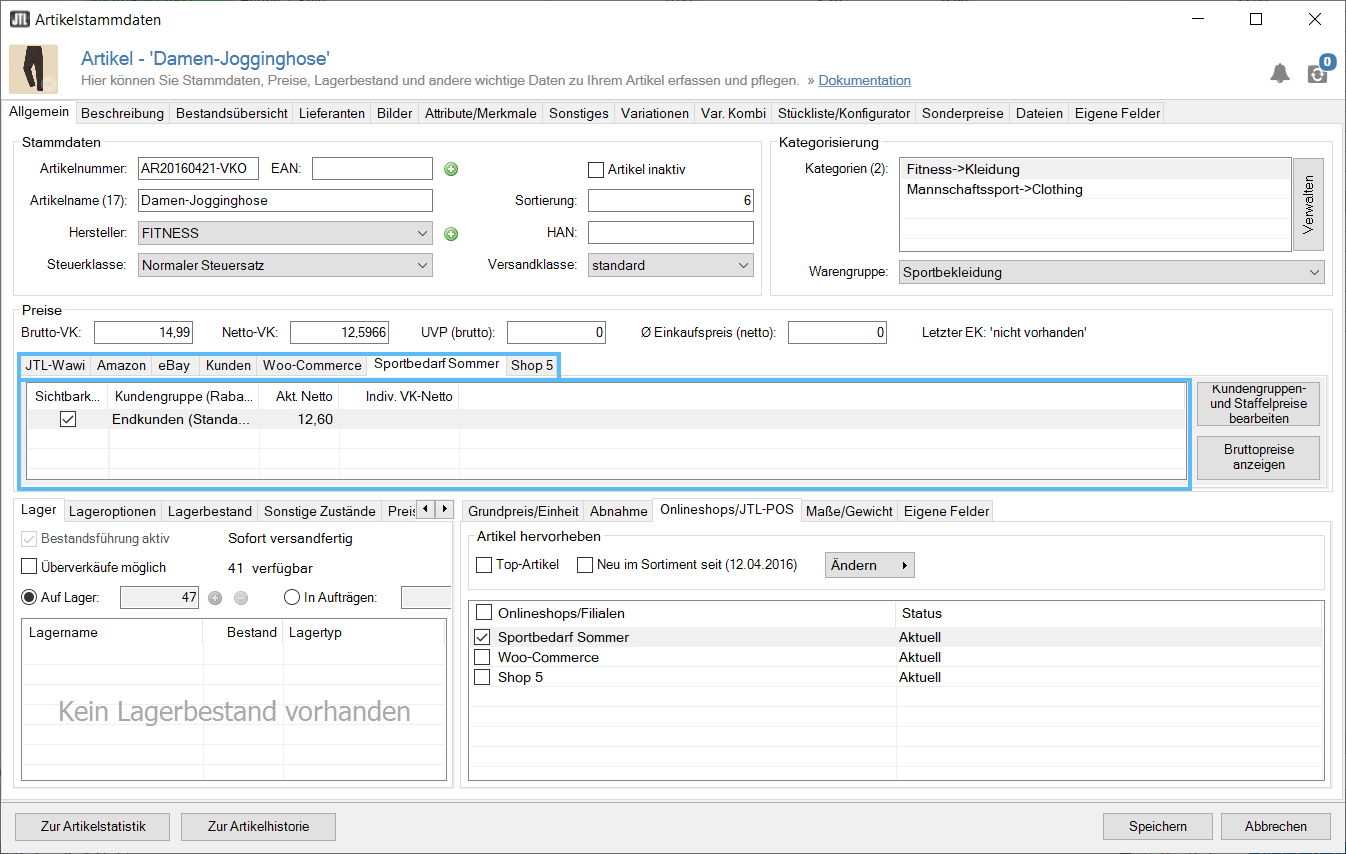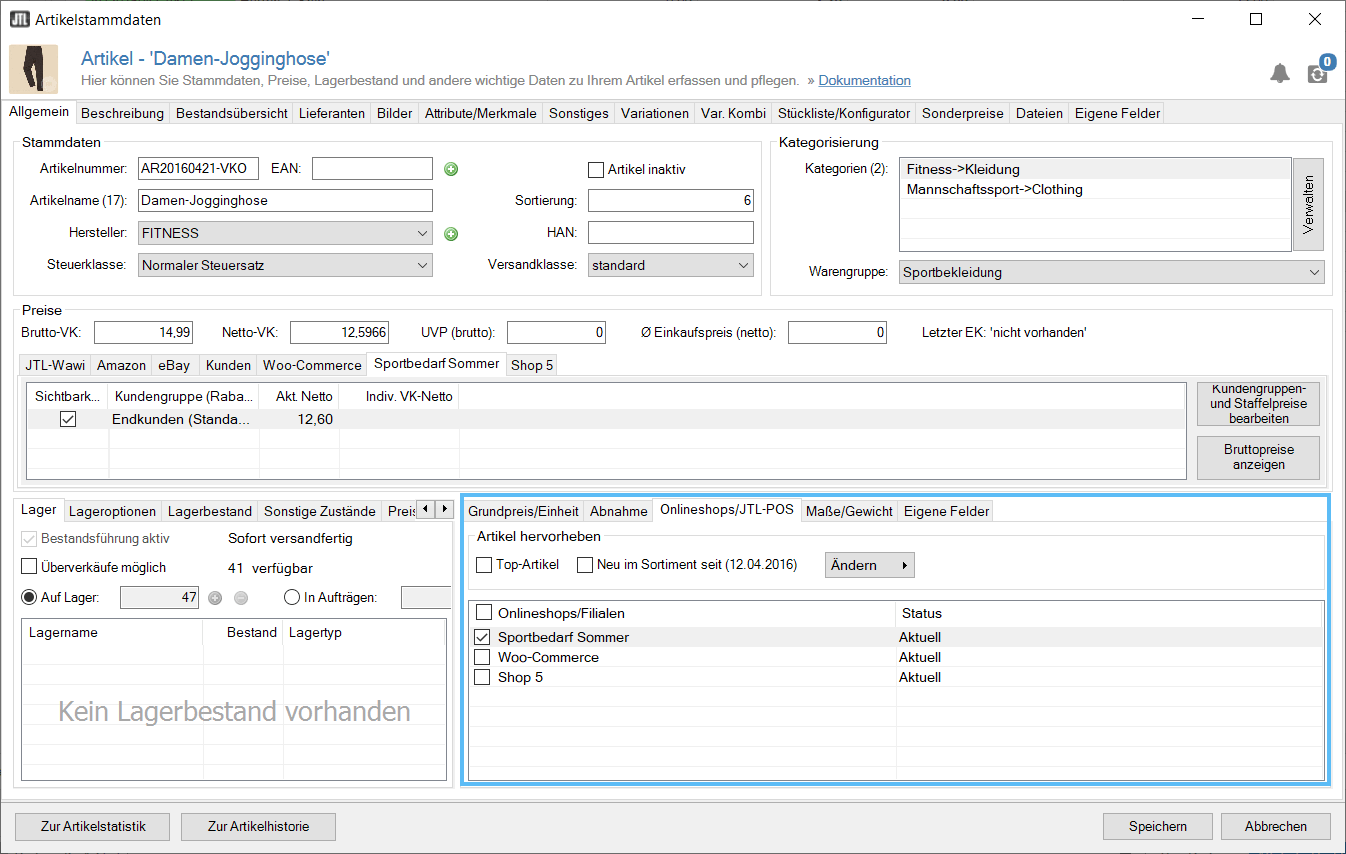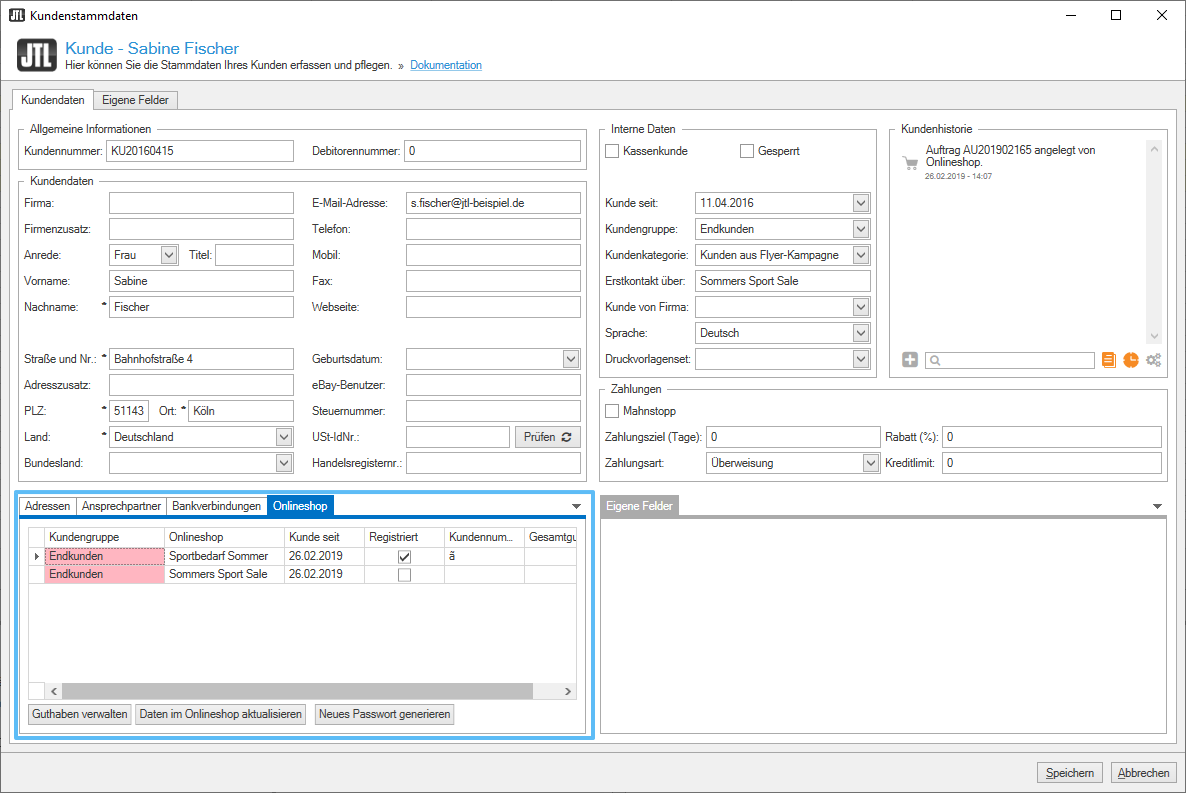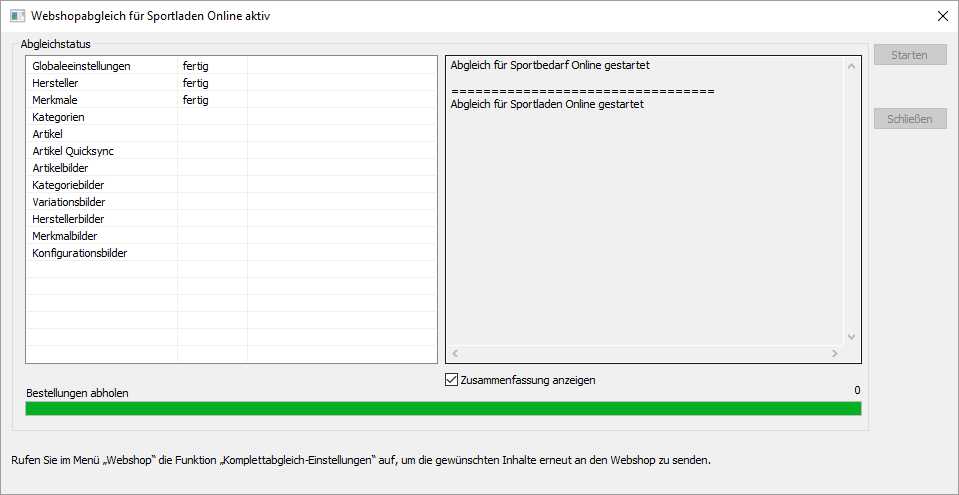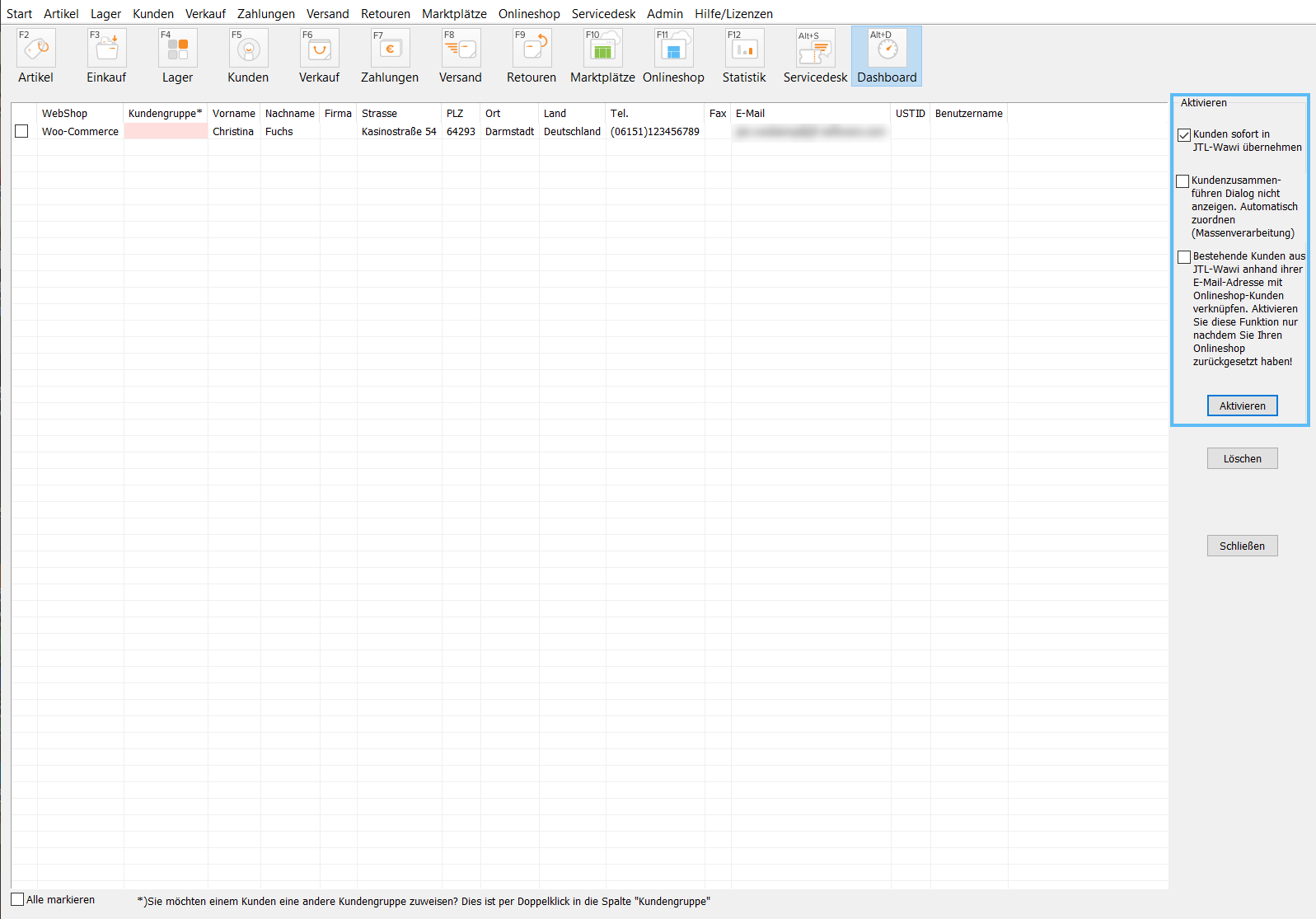We are currently still building up the English documentation; not all sections have been translated yet. Please note that there may still be German screenshots or links to German pages even on pages that have already been translated. This guide mostly addresses English speaking users in Germany.
Connecting several online shops with the Multishop Module
Your task/initial situation
The Multishop Module allows you to use several online shops with the same tenant at the same time. This means that you can use all the data from items, categories, and the customer administration that is available in the database in all connected shops. You can define settings for languages, currencies, and customer groups separately for each online shop. For each item and category, you can also specify in which online shop, at which price and for which customer group they should be visible.
Step 1: Licencing the Multishop Module
To use the Multishop Module, you need a Multishop licence. You can acquire these in the following ways:
- Log in to the JTL-Customer Centre (Go to the Customer Centre). Click on Products > ERP > Modules. The licence management for the JTL-Wawi modules opens.
- Choose from the range of products Multishop 2.0. Then click on Test. A new entry is added to the licence management for the JTL-Wawi modules.
Entering the licence key in JTL-Wawi
If you have not done this before, you must now enter the licence key from the Customer Centre into JTL-Wawi.
Step 2: Creating online shops
As soon as you have activated the Multishop Module, you can run more than one online shop in JTL-Wawi. To do this, simply add further online shops to JTL-Wawi. Read more about this topic: Connecting an online shop to JTL-Wawi.
Step 3: Making the settings
In categories
In the category master data, the visibility of items and discounts can be set for each online shop and each customer group. There you determine whether the category should be sent to the respective online shop.
All online shops are listed under Online shops/JTL-POS. Further information on categories can be found here: Category management.
In items
In the item master data, your online shops are made available for selection as a platform as a tab in the Prices area. Here you can set the visibility and prices for the respective item for each customer group assigned to this online shop.
In the Online shops tab, all online shops are listed. By checking the boxes, you determine which items will be transferred to the respective online shop. In addition, it is possible to highlight the item with the options TOP item or New in product range. You can find more on the subject of items at Managing items in JTL-Wawi.
In the customer master data
In the customer master data, it is possible to assign a separate customer group for each online shop or to add credit for online shops under the tab Online shop (see Adding online shop credit).
Step 4: Synchronising online shops
You can start the online shop synchronisation via Online shop > Online shop synchronisation.
During the Online shop synchronisation, the online shops are synchronised one after the other.
Step 5: Activating online shop customers
Via the menu Online shop > New customers, you can see the customers who have not yet been activated for one of the online shops. You will only see customers here if you have enabled the option Activation of new customer accounts in the General section under View > Settings > Global in the JTL-Shop back end.
Select the customer to be activated. If you want to activate all customers in the list at once, please check Select all. By clicking on Activate, the customers are activated. If the option Immediately add customers to JTL-Wawi is active, the customer is created in JTL-Wawi. If no activation is desired, you can simply delete the customer.
You can also activate the option Link existing customers to online shop customers using the email address. Activate this function only after you have reset your online shop!