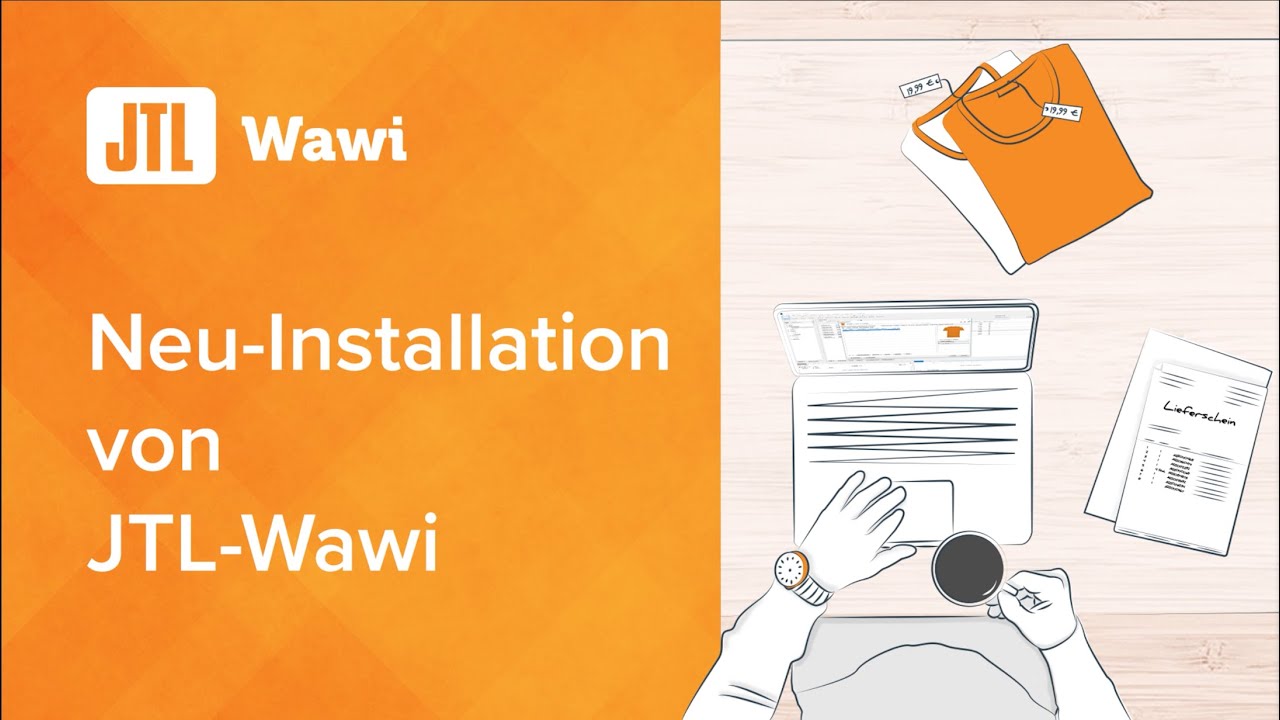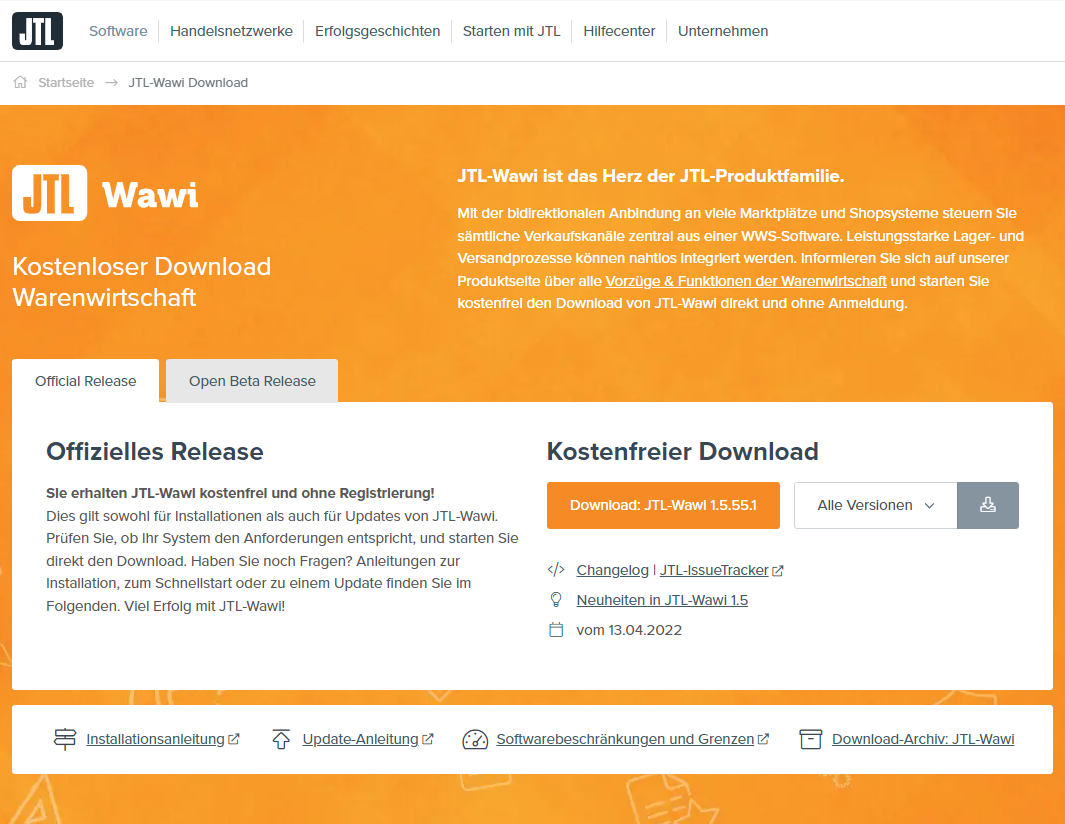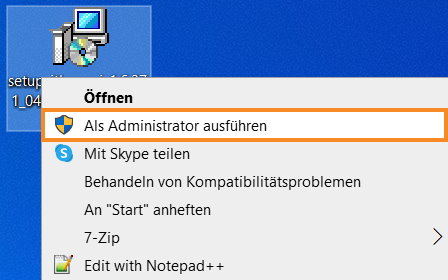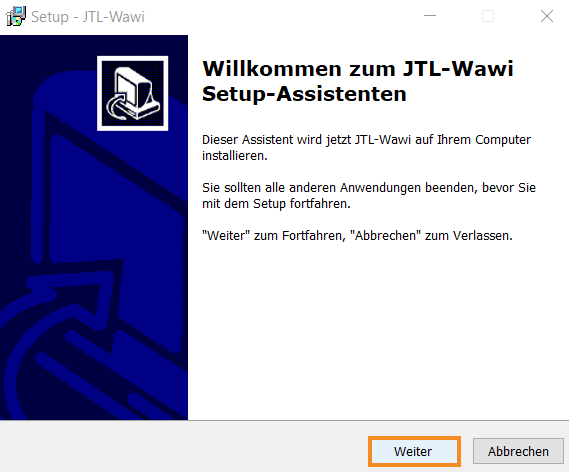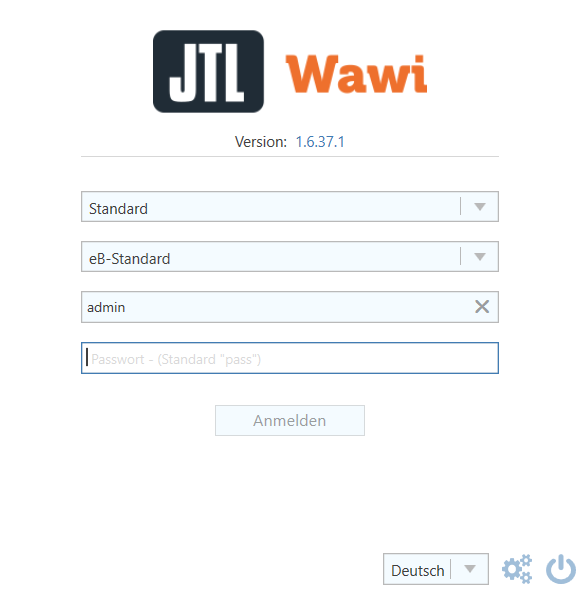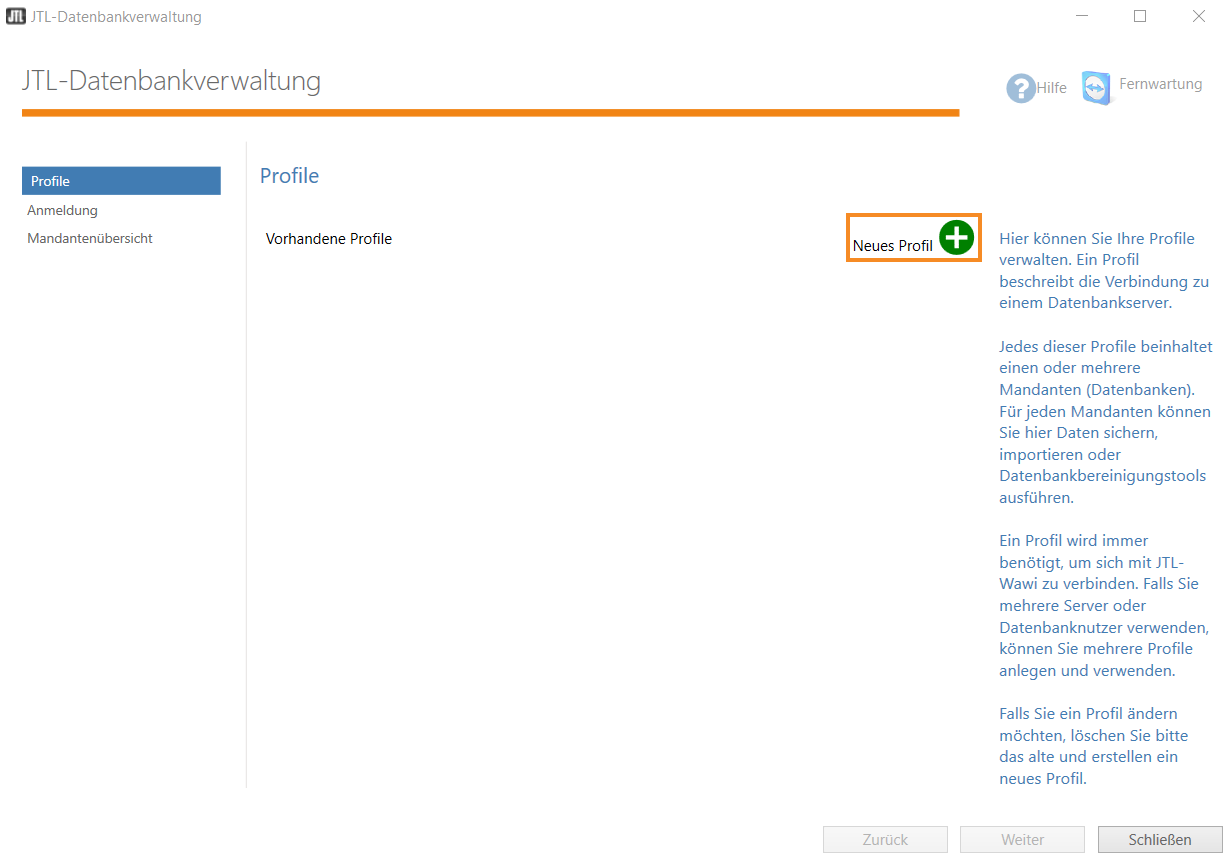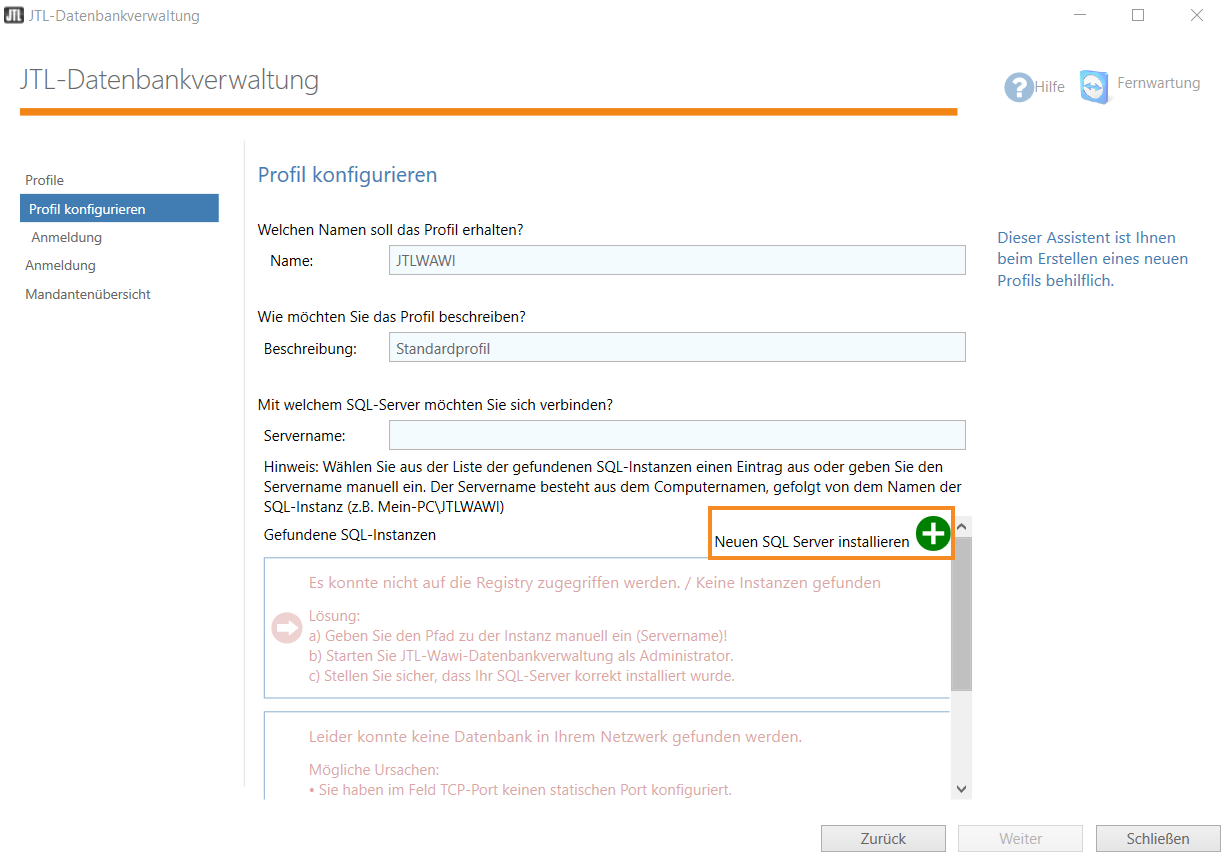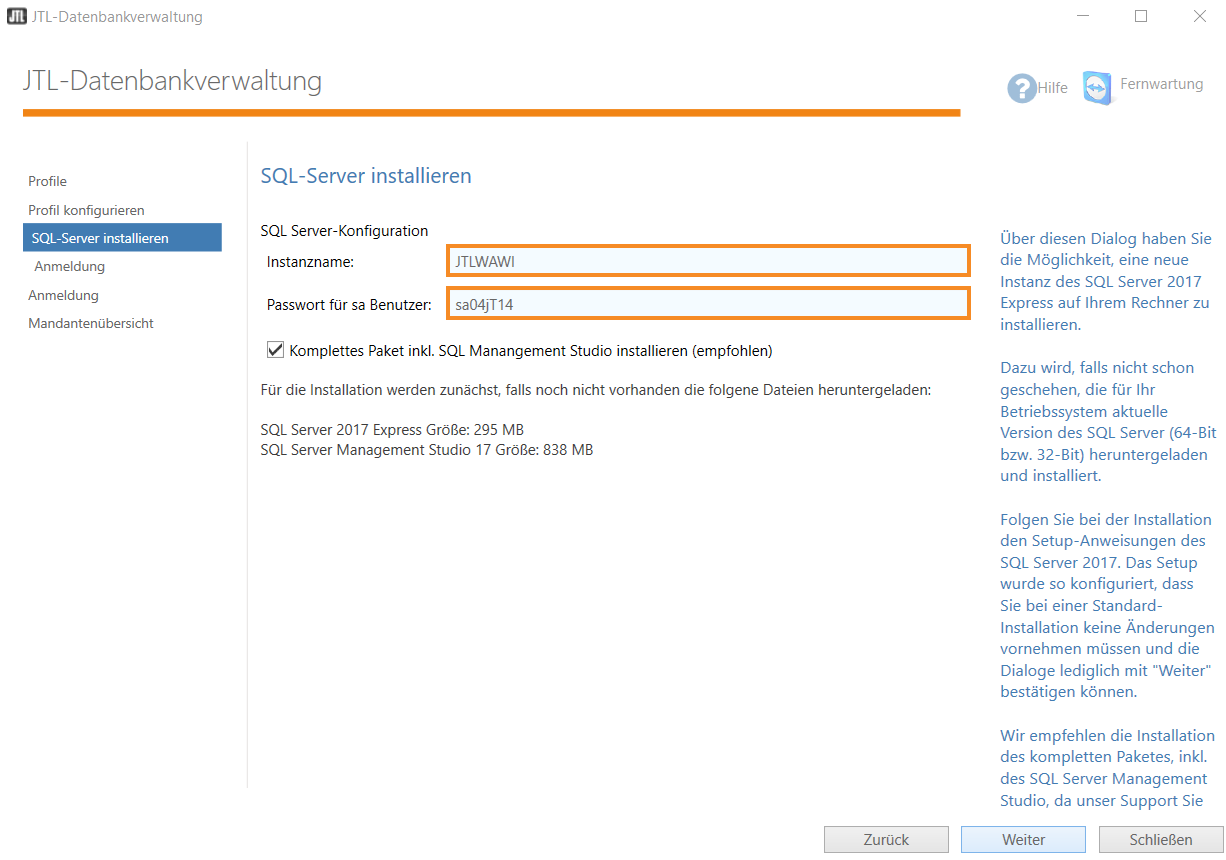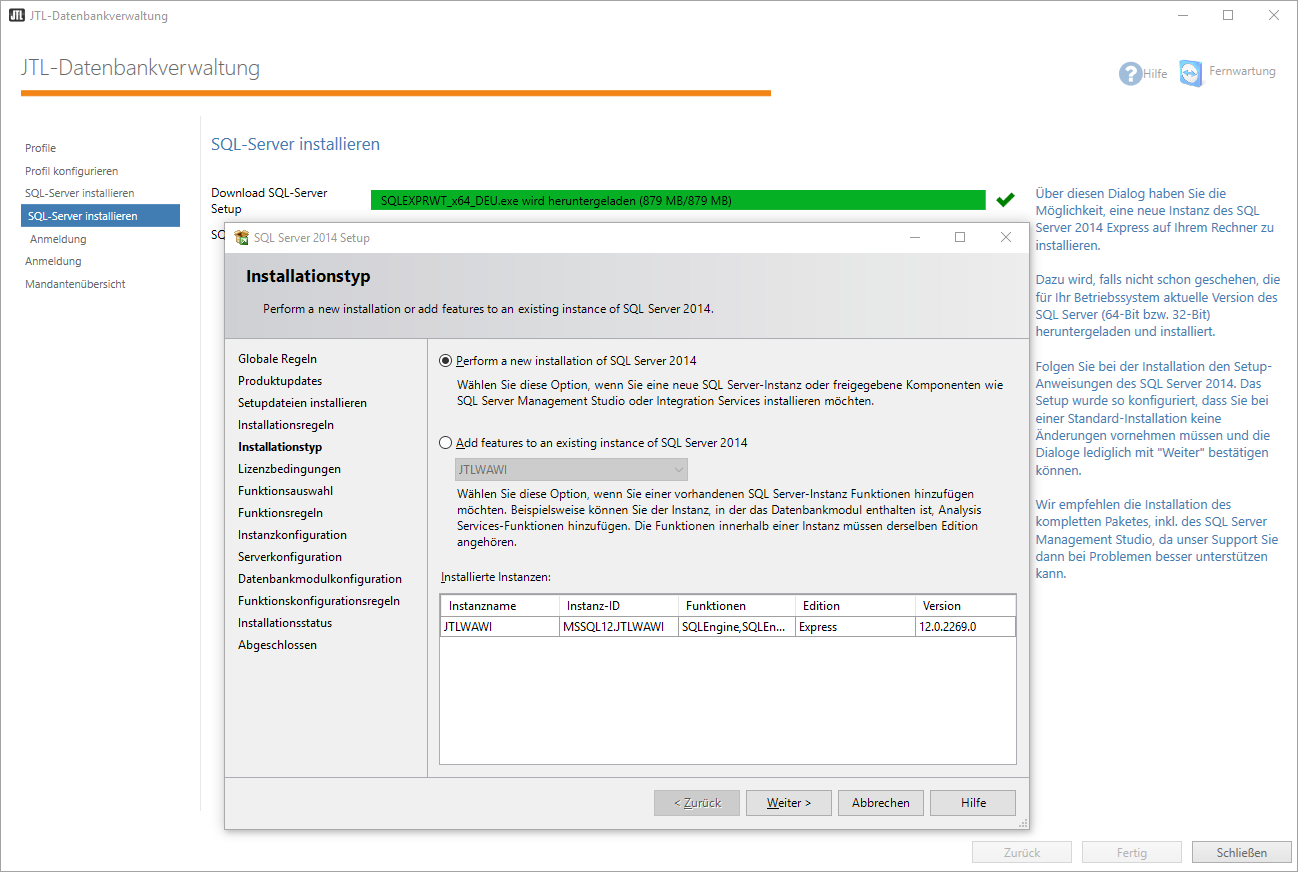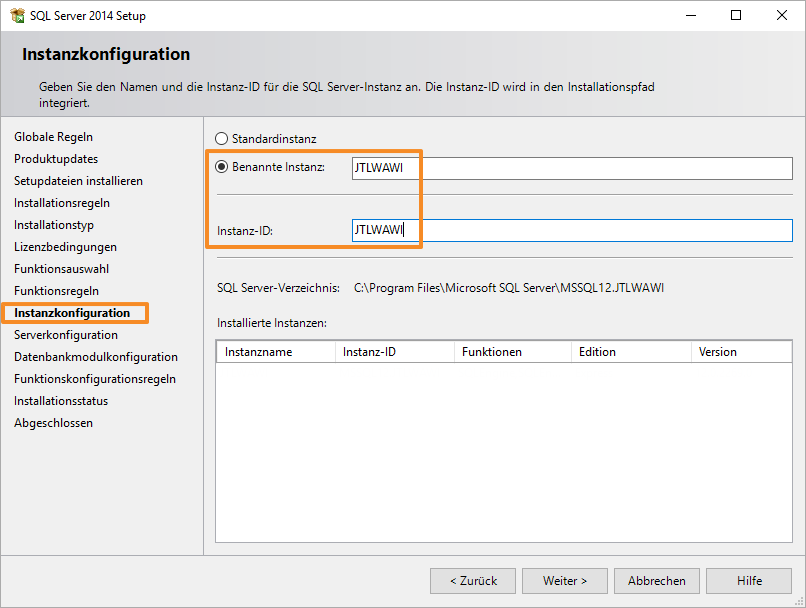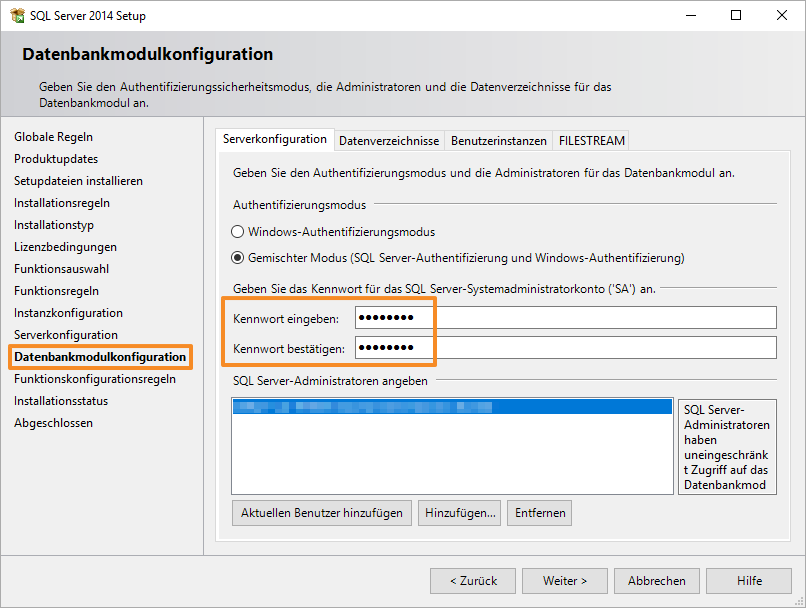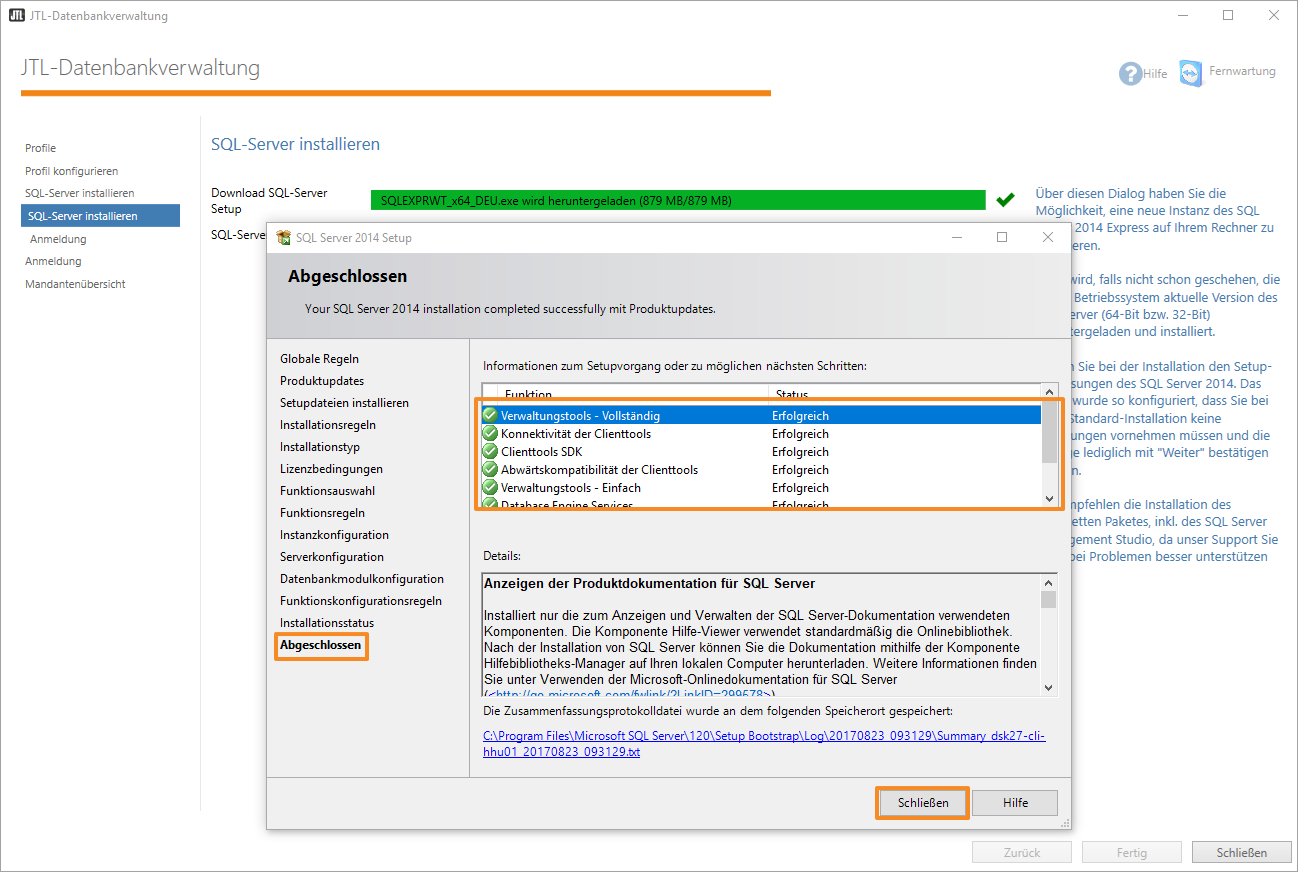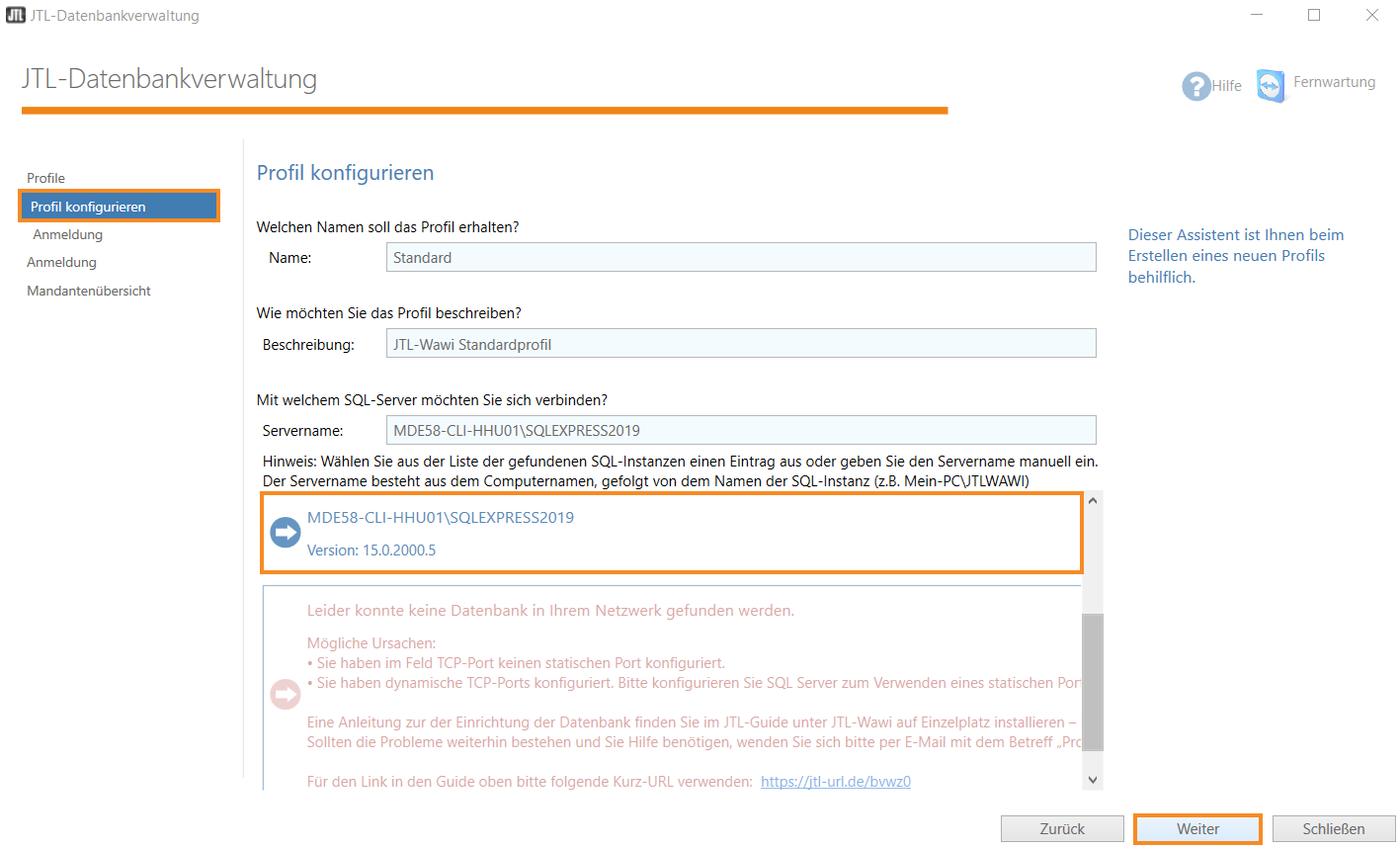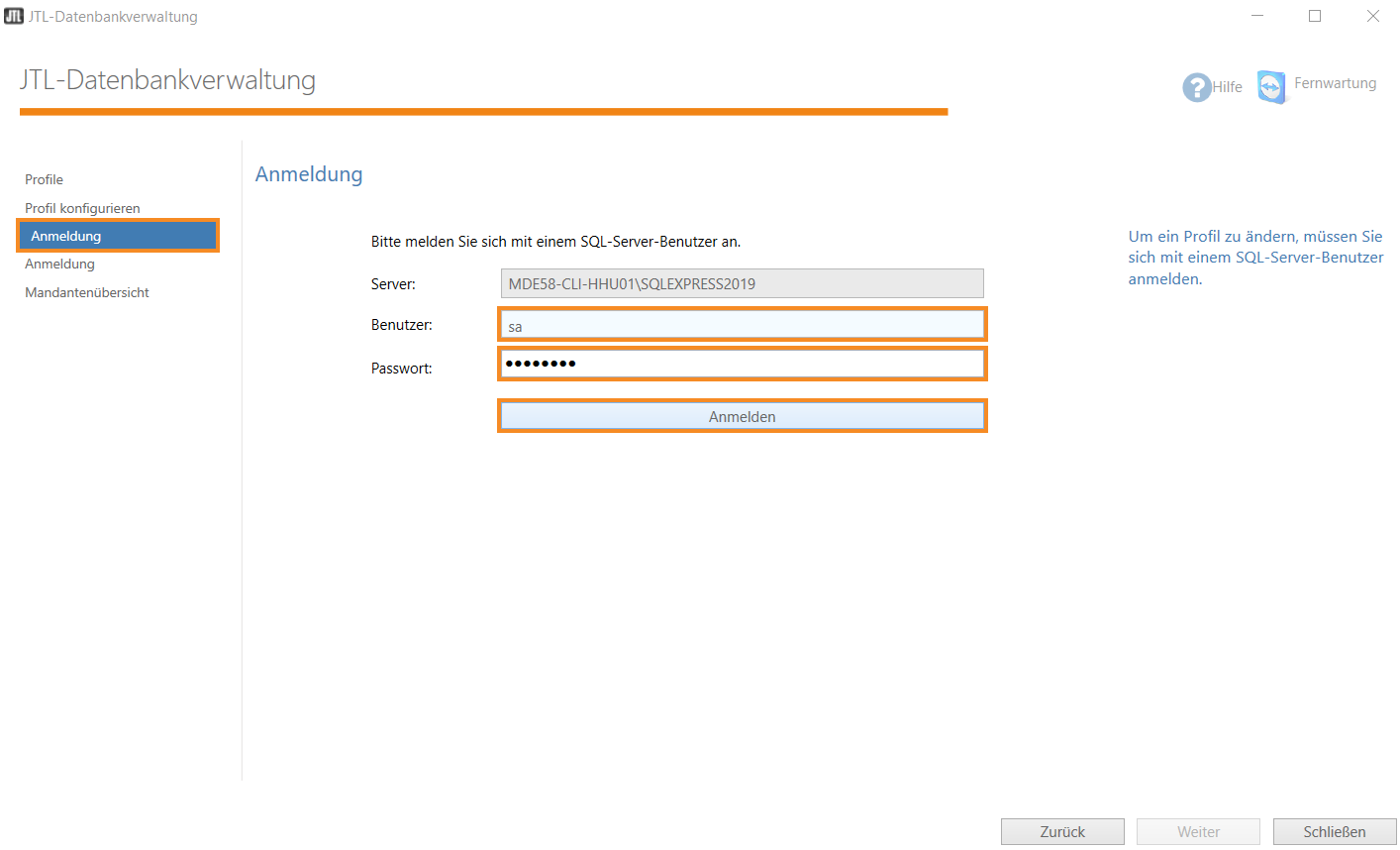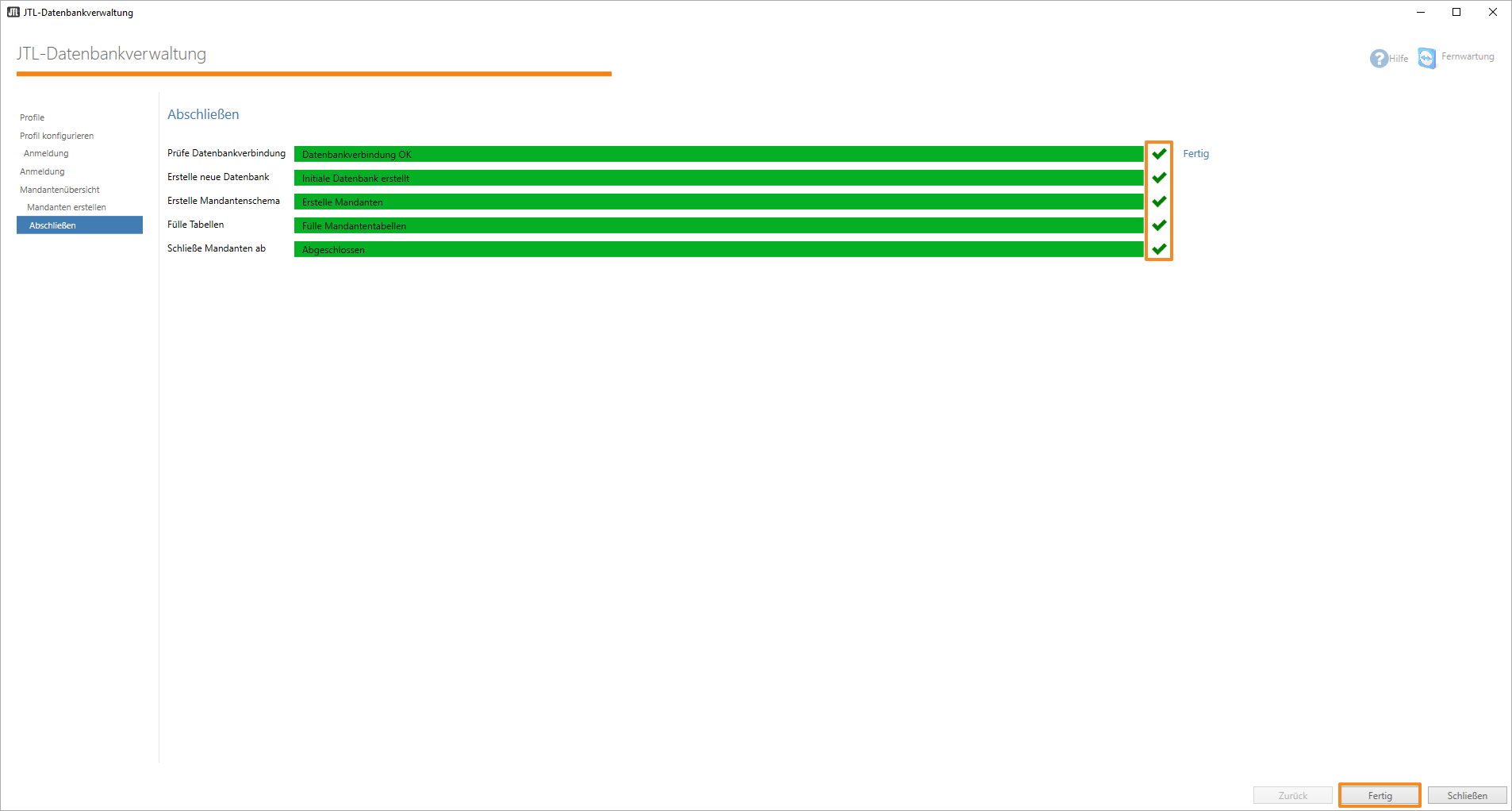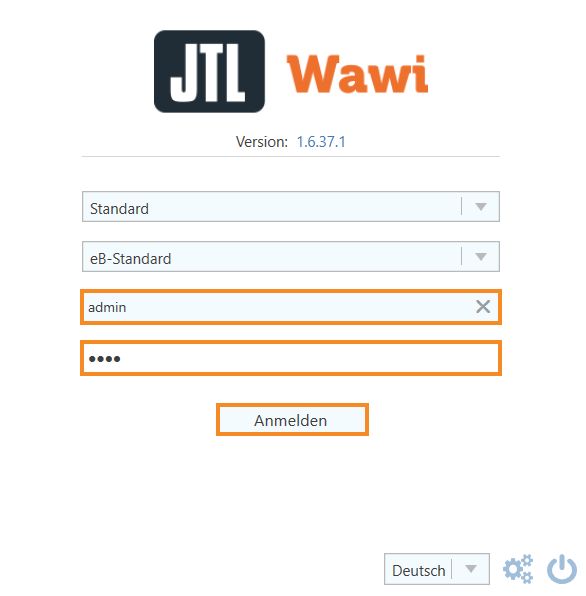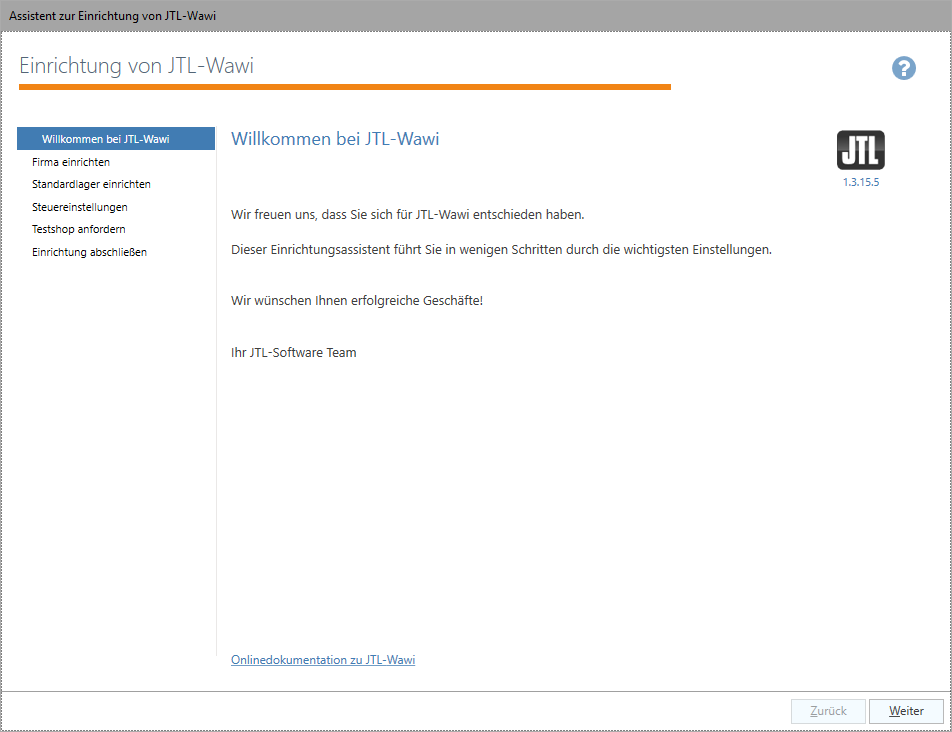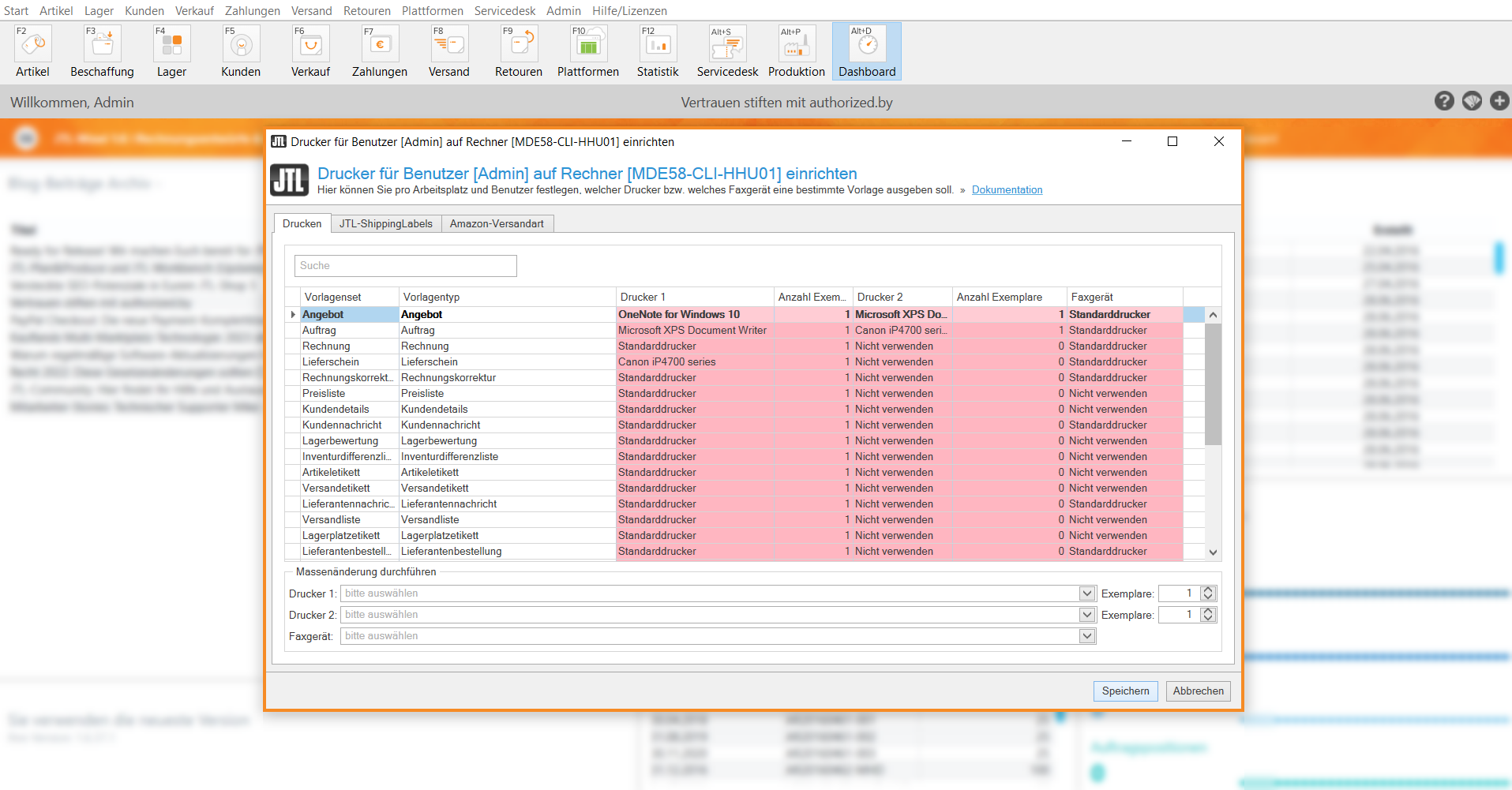We are currently still building up the English documentation; not all sections have been translated yet. Please note that there may still be German screenshots or links to German pages even on pages that have already been translated. This guide mostly addresses English speaking users in Germany.
Video
Installing JTL-Wawi
In this video, we explain how to install JTL-Wawi.
Installing JTL-Wawi on an individual workstation
Your task/initial situation
System requirements
Workstations/Clients (JTL-Wawi)
System requirements for workstations/clients (JTL-Wawi)
JTL-Wawi requires the Microsoft .Net Framework 4.8
Database server (MS SQL 2014 Express)
JTL-Wawi requires at least one MS SQL Server 2012 (as of JTL-Wawi 1.7: at least MS SQL Server 2014). MS SQL Express is automatically downloaded and installed when setting up JTL-Wawi if no version of MS SQL Server pre-exists on the system. The following system requirements apply:
JTL-Wawi requires Microsoft .Net Framework 4.8, which is generally included in Windows 10 and does not have to be installed separately.
Operating system
Processor: Intel-compatible processor with at least 1 GHz or higher
RAM: At least 512 MB of RAM for SQL Server Express with Tools and SQL Server Express with Advanced Services as well as 4 GB for Reporting Services installed with SQL Server Express with Advanced Services.
Hard drive space: 4.2 GB of hard drive space + sufficient space for the JTL-Wawi SQL database
Note: The database and the client can also be installed on the same computer (so-called individual workstation version). 32-bit and 64-bit operating systems are supported. Source and further details: Microsoft Developer Network
If all the requirements are met, proceed as follows:
Step 1: Running the JTL-Wawi setup
- Download the current version of JTL-Wawi from the JTL website .
- Start the JTL-Wawi setup by running the downloaded file.
- Please note that you should start the installation of JTL-Wawi as a Windows administrator. Right-click on the file and select Run as administrator from the context menu.
- Follow the instructions of the setup wizard on the screen.
If you have not set up an SQL server, you must first install and set up an MS SQL Server for JTL-Wawi.
- Click Fertigstellen (Finish) after the installation is completed. The setup wizard automatically starts JTL-Wawi for the first time.
Step 2: Installing the database server
No database connection will be found when JTL-Wawi is called up for the first time. You must first switch to the Datenbankverwaltung (Database administration) of JTL-Wawi.
- Open the JTL-Wawi Datenbankverwaltung (JTL-Wawi database administration).
- Click Neues Profil (New profile) to create a new database profile.
- Name your profile, for example JTLWAWI, and enter a description if necessary. Since you have not yet installed a Microsoft SQL Server, click Neuen SQL-Server installieren (Install new SQL Server). An entirely new MS SQL Server will be installed (not simply a new instance).
Options
After downloading the MS SQL Server, you need to configure it. The download can take anywhere from a few minutes to up to an hour, depending on various conditions. The configuration of the MS SQL Server can be very complex. When you download the MS SQL Server with JTL-Wawi, the configuration is already simplified and reduced to the essentials. You will only see the Instanzenname (Instance name) and Passwort (Password). Attention: Be sure to write down both the instance name and the password!
- Write down the Instanzenname (Instance name) and Passwort (Password).
Benutzername (Username): You can use the default username or enter a different one. Write down the name!
Passwort (Password): You can use the default password. However, we recommend choosing your own password. Write down your new password! Please note: Only you have access to this password. This means that even JTL customer service cannot help you if you have forgotten the password and have not written it down.
Komplettes Paket inkl. SQL Management Studio installieren: If you tick this check box, the Microsoft SQL Server Management Studio will be downloaded and installed along with the Microsoft SQL Server. We recommend installing the Microsoft SQL Server Management Studio, as it allows our support team to access the database.
- After the configuration has been completed, start the installation of MS SQL Server by clicking Weiter (Next). The MS SQL Server setup wizard will then be downloaded and executed.
- Follow the instructions of the setup wizard. You can generally use the predefined default settings. The pages Instanzkonfiguration (Instance configuration) and Datenbankmodulkonfiguration (Database module configuration) are very important. On these pages you will find the configurations made at the beginning in the JTL-Datenbankverwaltung (JTL-Database administration). Generally, you do not have to make any changes, since JTL-Wawi has already transferred the configuration data automatically.
- Complete the configuration of the MS SQL Server. Should any errors arise on the feedback page, please have a look at our FAQs and contact the JTL Support team or your service partner if necessary.
JTL-Wawi now creates the SQL instance and configures the profile. This may take a few minutes. After the configuration, the SQL instance will appear in the selection.
Step 3: Setting up the JTL database
- Select the instance and click Weiter (Next).
- Log in to the instance as SQL user.
Benutzer (User): Use the default system administrator password for the MS SQL server: SA or sa.
Passwort (Password): This is the password which you wrote down during the installation of MS SQL Server Step 2 > Point 4.
- You will be asked to create the eazybusiness database. Follow the instructions on the screen and close the JTL-Datenbankverwaltung (JTL-Database administration) by clicking Fertig (Finish). Should any errors occur at this point, please read our FAQs and contact JTL customer service or your JTL service partner if necessary.
Step 4: Setting up JTL-Wawi
- The JTL-Wawi login opens. Log in with the standard JTL username and password.
User name: admin
Password: pass
- The JTL setup wizard opens. Follow the instructions on the screen. Just below the screenshot you will find a flyout help page with information on the setup wizard.
Step 5: Setting up printers
- When the setup is completed by the JTL setup wizard, JTL-Wawi will be restarted, and you will have to log in again.
- The printer administration opens. Adjust your printer settings here. If you do not want to use a printer, close the dialogue box by clicking Abbrechen (Cancel).
Step 6: Using JTL-Wawi
You have now successfully installed and set up JTL-Wawi. JTL-Wawi is a complex application that offers you a variety of settings.
- If you are new to JTL-Wawi, it is best to start by reading the introductory pages of the JTL-Guide. All essential processes and important aspects are documented there. Starting with JTL-Wawi.
Video
Installing JTL-Wawi
In this video, we explain how to install JTL-Wawi.
Related topics