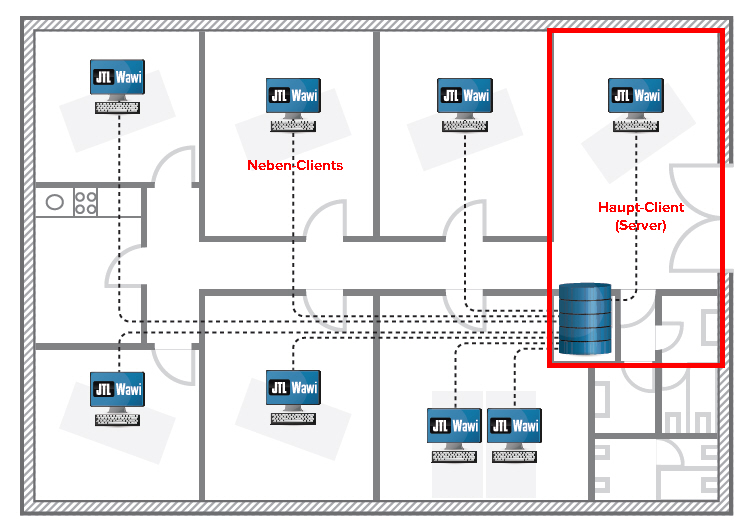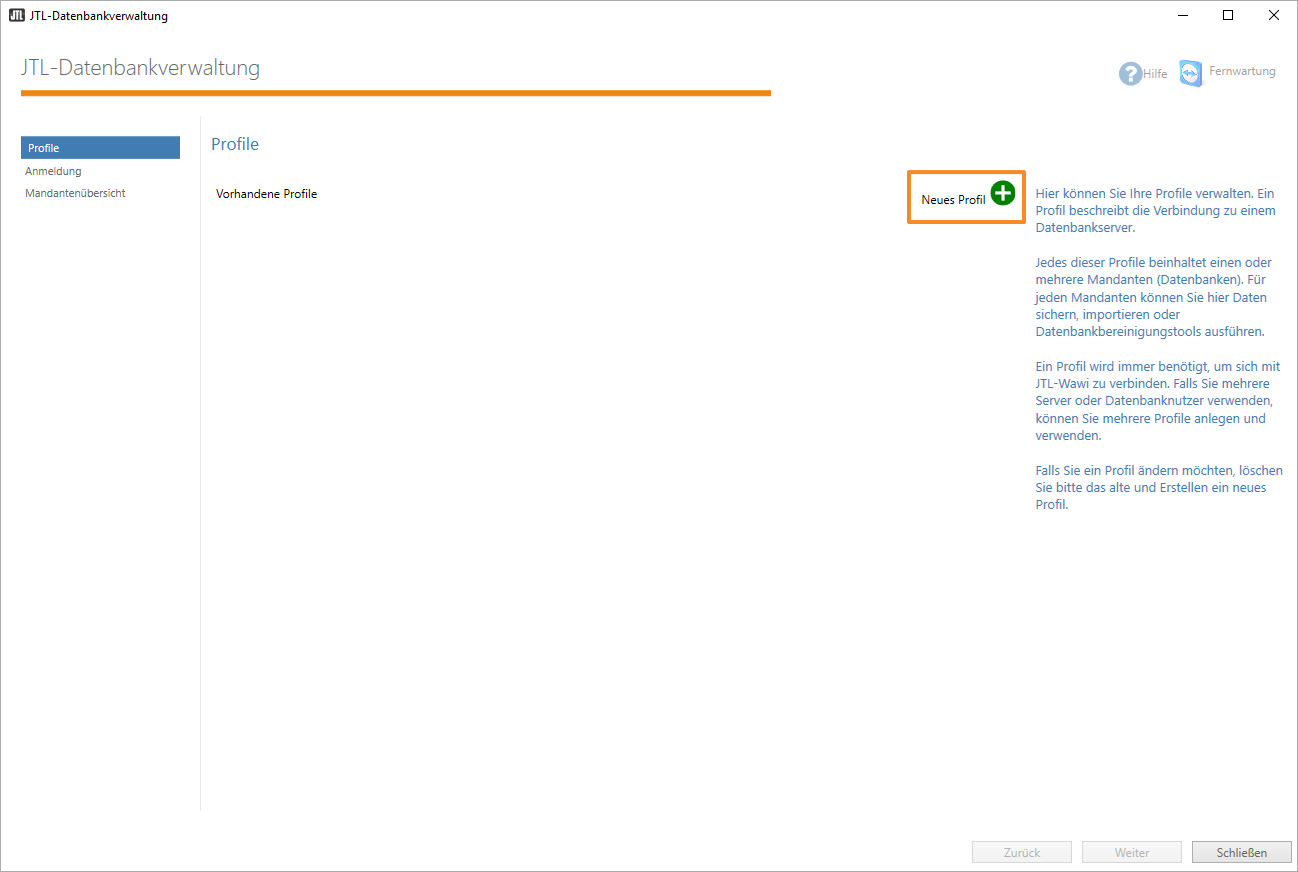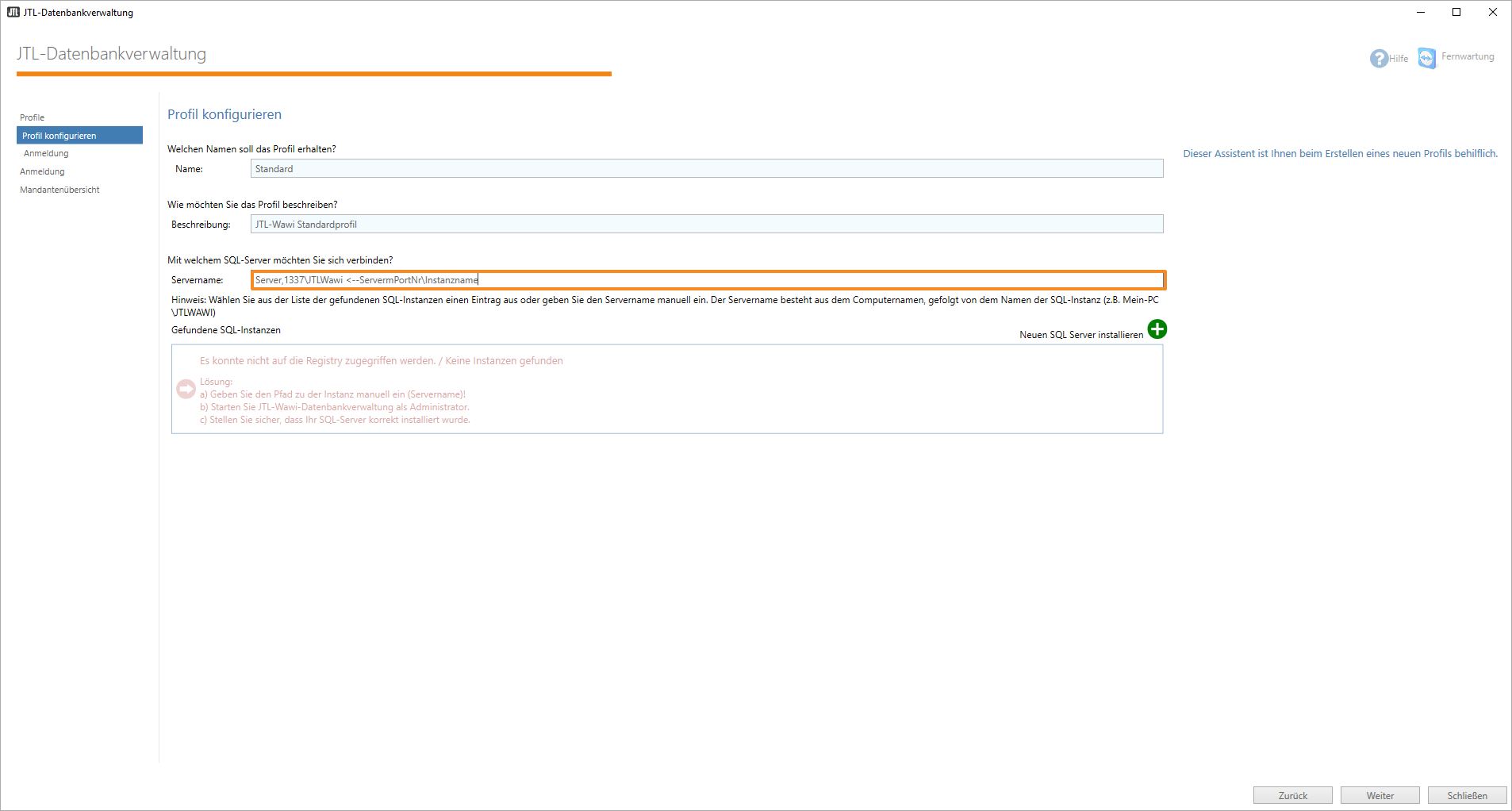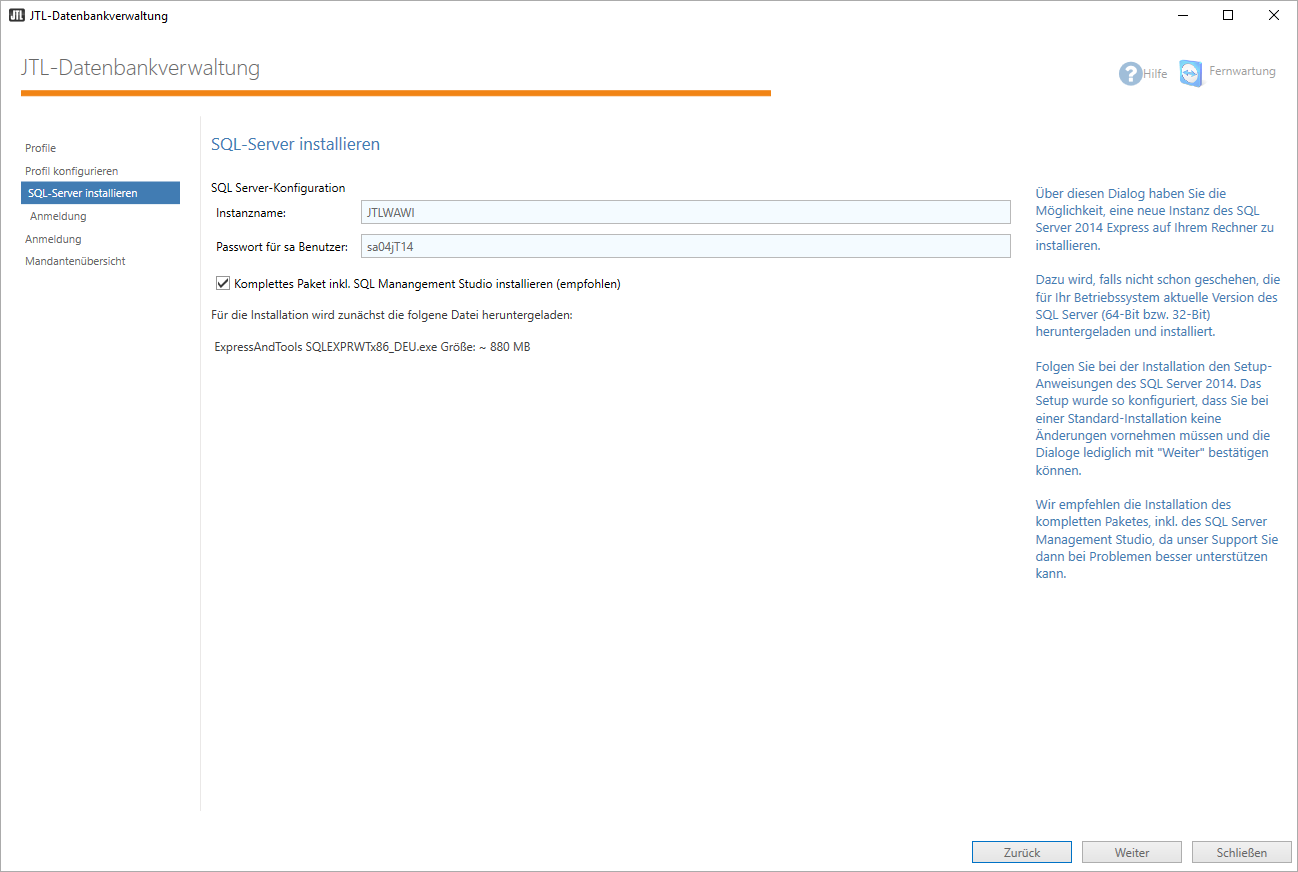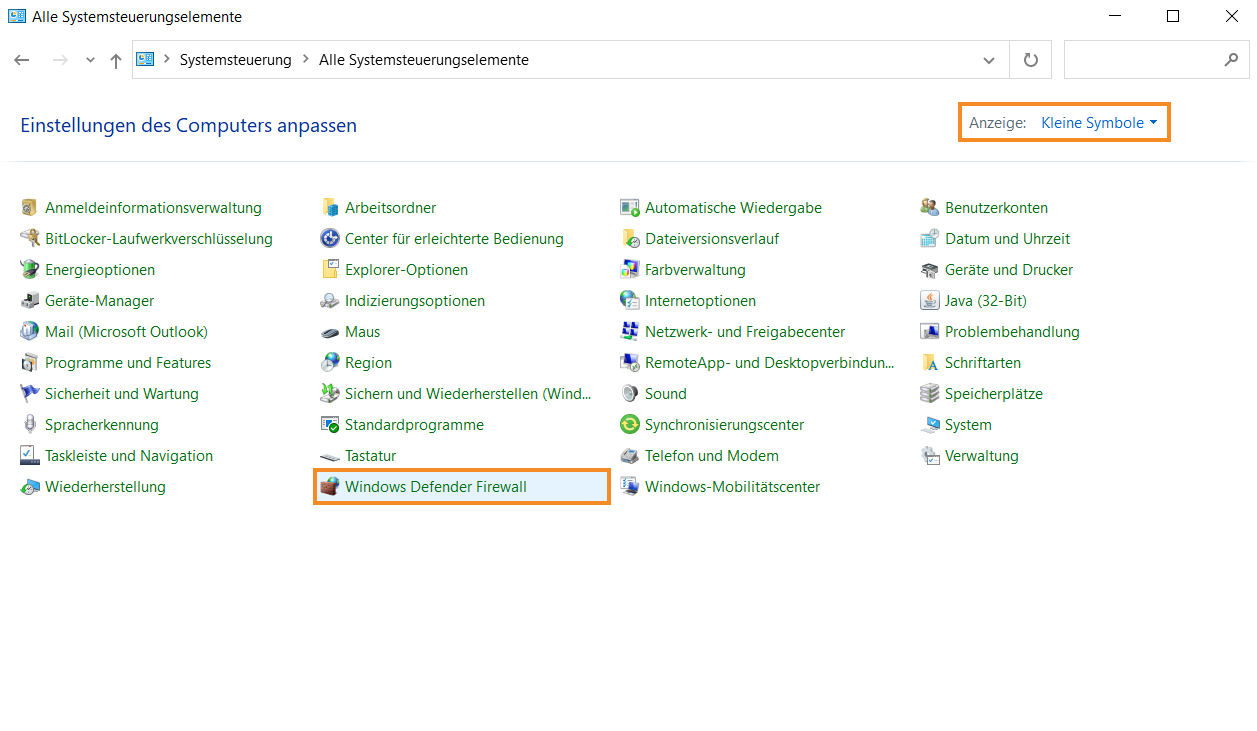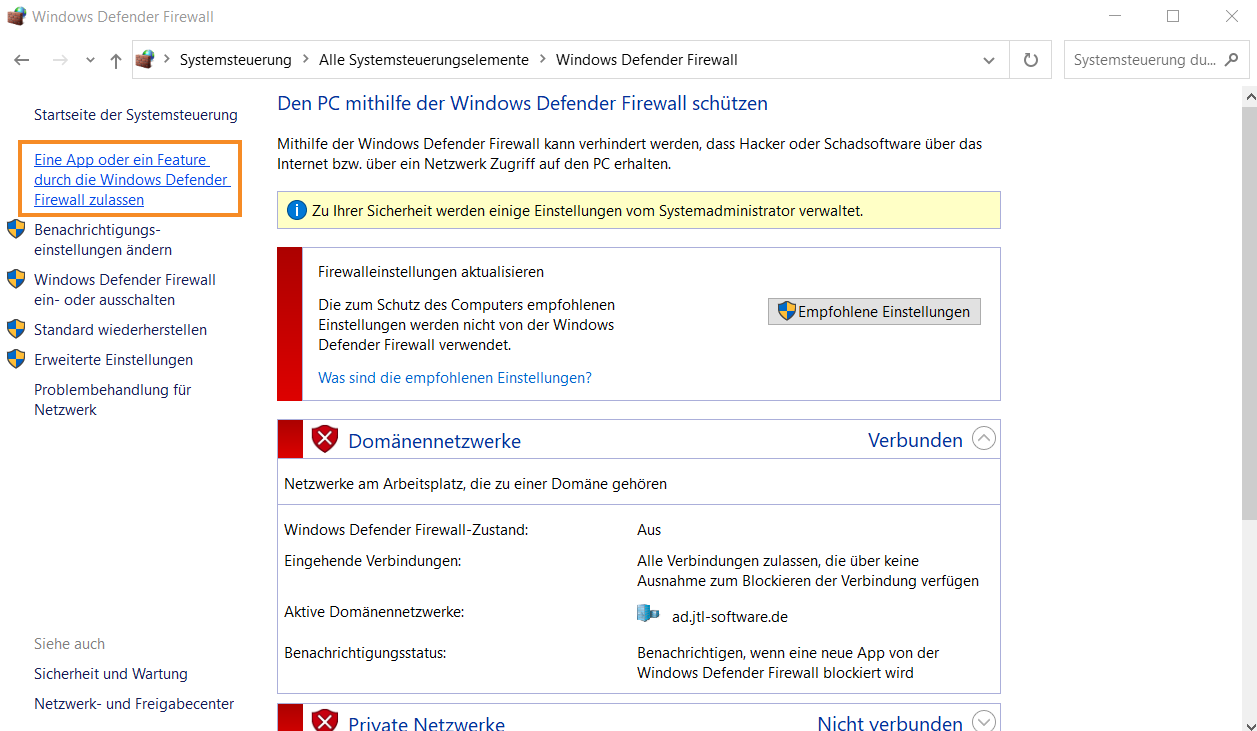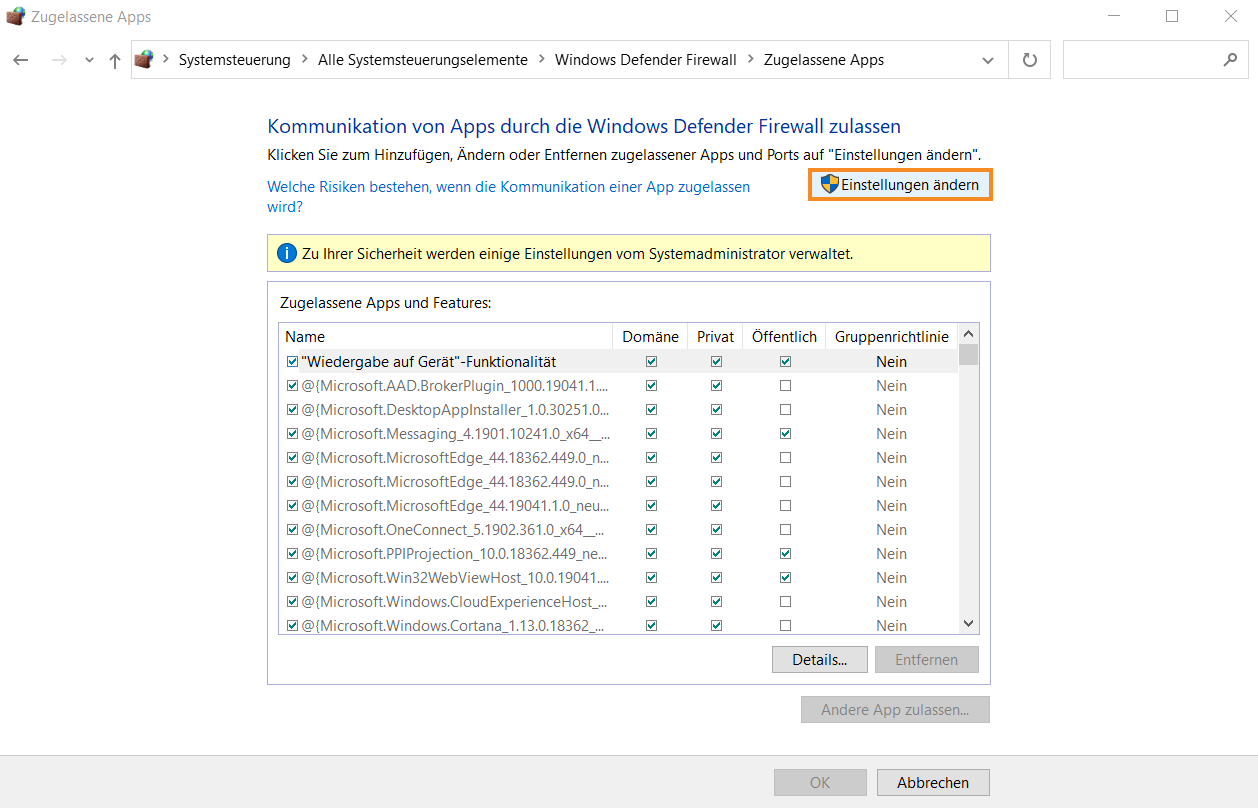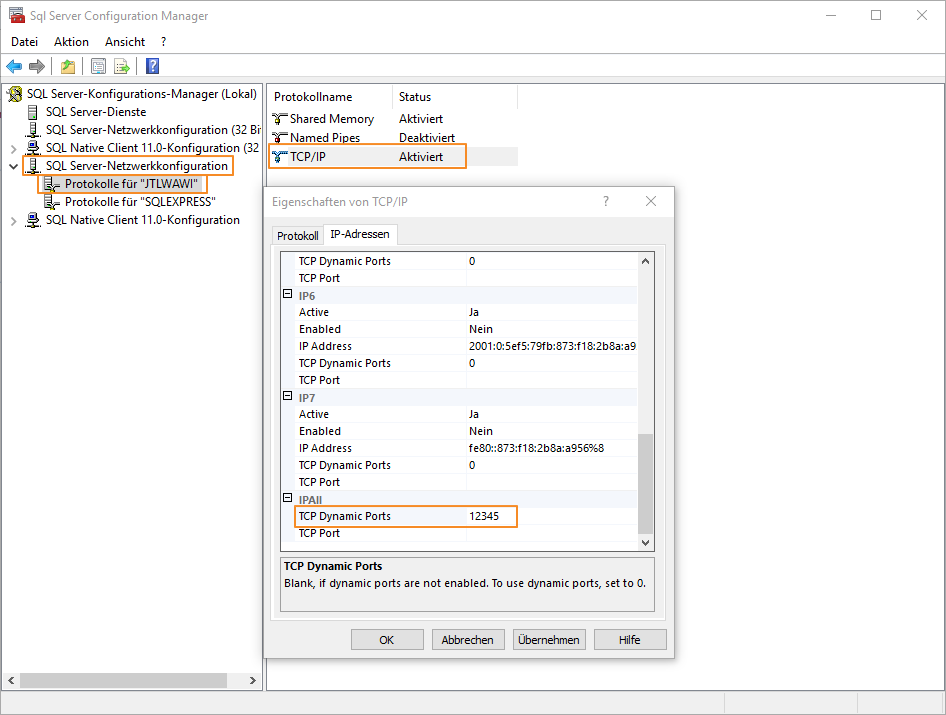We are currently still building up the English documentation; not all sections have been translated yet. Please note that there may still be German screenshots or links to German pages even on pages that have already been translated. This guide mostly addresses English speaking users in Germany.
Installing JTL-Wawi on multiple workstations
Your task/initial situation
With JTL-Wawi, it is possible to work on the same data set at the same time at any number of workstations using a so-called installation on multiple workstations. However, one computer must serve as the central database server (main client or server). If you are using database hosting, this server is supplied by a service provider, e.g. JTL. All other computers are workstations (secondary clients) and access the server database. This documentation describes a new installation, not an update.
Installation order
Server installation (main client)
The steps for the server installation resemble those for the installation on an individual workstation:
- Download the JTL-Wawi setup file.
- Run the setup file on the computer that will act as the server.
- Install a new server instance if there is no pre-existing SQL Server. If an SQL Server is available, you can skip this step.
- Log in to the SQL Server and create an eazybusiness database.
- Start JTL-Wawi and follow the steps of the setup wizard.
Adding additional clients (secondary clients)
After successfully installing and setting up the main client, you can connect other workstations to the same database on the server.
- Download the JTL-Wawi setup file.
- Run the setup file on the computers that are intended to act as clients.
- Log on to the server of the main client.
System requirements
JTL-Wawi (main clients and secondary clients)
System requirements for workstations/clients (JTL-Wawi)
JTL-Wawi requires the Microsoft .Net Framework 4.8
Operating system:
Database server (main client only)
JTL-Wawi requires at least an MS SQL Server 2012. The following system requirements are needed for MS SQL 2017 Express:
Operating system:
Processor: Intel-compatible processor with at least 1 GHz or higher
RAM: At least 512 MB of RAM for SQL Server Express with Tools and SQL Server Express with Advanced Services as well as 4 GB for Reporting Services installed with SQL Server Express with Advanced Services.
Hard drive space: 4.2 GB of hard drive space + sufficient space for the JTL-Wawi SQL database
Limitations: Microsoft SQL Server Express supports 1 physical processor, 1 GB of RAM and 10 GB of space.
Note: The database and the client can also be installed on the same computer (so-called individual workstation version). 32-bit and 64-bit operating systems are supported. Source and further information: Microsoft Developer Network
If all the requirements are met, proceed as follows:
Server installation (main client)
Step 1: JTL-Wawi and server on the same computer
You must first perform the installation on the computer that will act as the server. To do this, please follow steps 1 to 5 in the documentation for installation on an individual workstation: Installing JTL-Wawi on an individual workstation.
Adding other clients (secondary clients)
After you have successfully installed the main client (server) and set up JTL-Wawi, you can install the secondary clients by proceeding as follows:
Step 1: Running the JTL-Wawi setup
For the installation of secondary clients, follow step 1 of the installation on an individual workstation: Installing JTL-Wawi on an individual workstation. Then return to this documentation.
Step 2: Log in to the database server
- When calling up the database administration of JTL-Wawi, JTL-Wawi may not find a database connection. Click Neues Profil (New profile).
- Click in the Servername (Server name) field. Enter the data of your main client (server):
Servername (Server name): Enter the server name into this field.
Example: MICHAEL-PC,1337JTLWAWI
Portnummer (Port number): How to find out the port number
- Click Weiter (Next).
Benutzername (Username): Here you enter the username you used during the main client installation. Default: sa
Passwort (Password): Here you enter the password that was used during the installation of the main client. Default: sa04jT14
Troubleshooting
You are having trouble installing JTL-Wawi on multiple workstations? In the following section, we have described the most important approaches to troubleshooting in a little more detail.
Firewall
In order to connect the secondary clients and the main client (server), you must create a firewall rule for the server. In the Microsoft firewall, this is done as follows:
- Open the Control Panel and change the display to Small icons. Then select the Windows Defender Firewall.
- Select Allow an app or feature through Windows Defender Firewall.
- If you are not logged in as an administrator, click Change settings > Allow another app.
- Click Browse. Navigate to the directory: C:ProgramsMicrosoft SQL ServerMSSQL.1MSSQLBinnsqlserv.exe
- Click OK. You have now created a firewall rule in the Microsoft Firewall.
Port number
- Enter SQL Server Configuration Manager into the search field of your taskbar.
Setting up a dynamic port: First click SQL Server Configuration, and then Protocols for ‘JTLWAWI’. Double-click on TCP/IP and switch to the IP Addresses tab. Then scroll all the way down to TCP Dynamic Ports.
Setting up a fixed port: If you want to configure the port yourself, please consider the following information: Go to the Microsoft website: Configuring a fixed port
Related topics