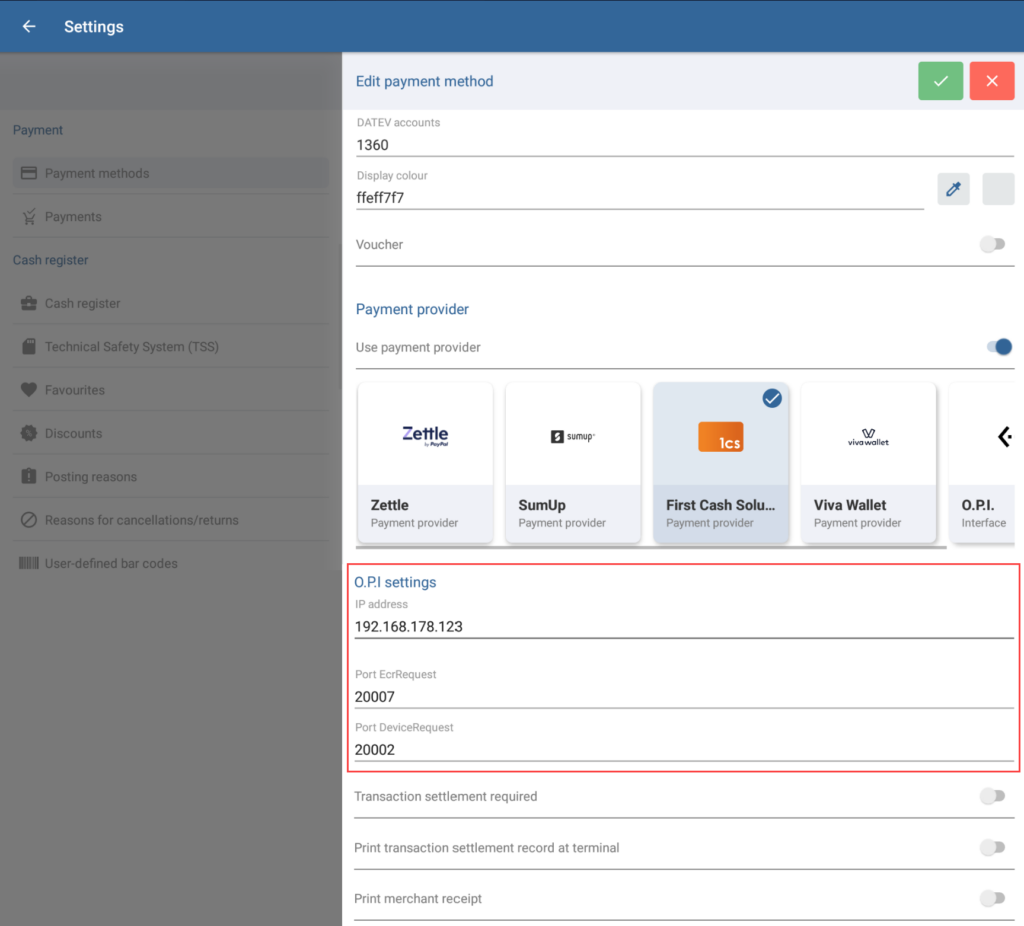We are currently still building up the English documentation; not all sections have been translated yet. Please note that there may still be German screenshots or links to German pages even on pages that have already been translated. This guide mostly addresses English speaking users in Germany.
Setting up First Cash Solution as a payment provider
Your task/initial situation
Step 1: Getting access data and the device
Before you can start setting up First Cash Solution as a payment provider in JTL-POS, you first need to register with First Cash Solution and buy an appropriate device over which payments can be carried out.
- Go to the First Cash Solution website.
- Select a device.
- Then, select a period of validity, fill in your information, and click on Jetzt Ihr Terminal-Paket bestellen (Order your card terminal package now).
- You will then be contacted by First Cash Solution.
Step 2: Purchase module in JTL-Customer Centre
- Open the JTL-Customer Centre and log in.
- Navigate to Produkte > Kassensystem > Geräteverwaltung (Products > Cash register system> Device management) and click on Zahlungsanbieter buchen (Add payment provider).
- Select First Cash Solution. In a few minutes, your module will be available for set up in JTL-POS.
Step 3: Preparing the card reader
First, you must connect the card reader to your network. A detailed step-by-step guide is shipped along with your card reader. Depending on your card reader’s model, connect the card reader either to LAN or WLAN. We recommend connecting to LAN.
Ingenico Desk/3500
This model supports a cable network connection via LAN or via WLAN.
Ingenico Move/3500
This model only supports wireless connections via WLAN 2.4 & 5 GhZ or via GPRS.
To connect via GPRS, you will need a SIM card. This is not included. If necessary, please contact First Cash Solution.
- Connect your card reader to your network. The connection must be made manually, depending on the configuration and type of your network (LAN or WLAN). Instructions are enclosed with your card reader.
- Additionally, you must open ports 20002 and 20007 on the local network router.
You must then deactivate your card reader’s sleep mode. When the card reader enters sleep mode, the connection to the cash register is interrupted and can only be restored by restarting the card reader.
- Go to Funktionstaste (F) > Einstellungen > Kassiererkennwort eingeben > Terminal > Sleep-Modus (Function key [F] > Settings > Enter cashier password > Terminal > Sleep mode) and set it to Aus (Off).
Operating mode: The operation mode of your card reader must be set to O.P.I..
Print via register: (optional) The technician can select if receipts are to be printed via the cash register or via the card reader.
Step 4: Setup in JTL-POS
- In JTL-POS, go to Settings > Payment methods. The Manage payment methods dialogue box will open.
- Tap on Create new payment method (plus icon). The Edit payment method dialogue box will open.
- Enter a name (e.g. card payment) and, optionally, a description. Under DATEV accounts, enter the number of your corresponding cash-in-transit chart of accounts. No. 1360 in the standard chart of accounts, for example.
- Enable the Use payment provider option.
- Select the option First Cash Solution.
- Scroll down and under O.P.I. settings > IP address, enter the IP address of the card reader.
- Enter both port numbers. You can find the numbers in the information sheet shipped along with your card reader. For Port EcrRequest: 20007 For Port DeviceRequest: 20002
- Enable the option Transaction settlement required so that a transaction settlement will be carried out at least once a day.
Step 5: Carrying out payments with First Cash Solution
- Create a receipt and add all items to it that are to be paid via First Cash Solution.
- Tap on Go to checkout. Select the 1cs payment method.
- Your card reader will display the amount due along with the message Please insert or tap card and the payment can now be carried out.
Related topics