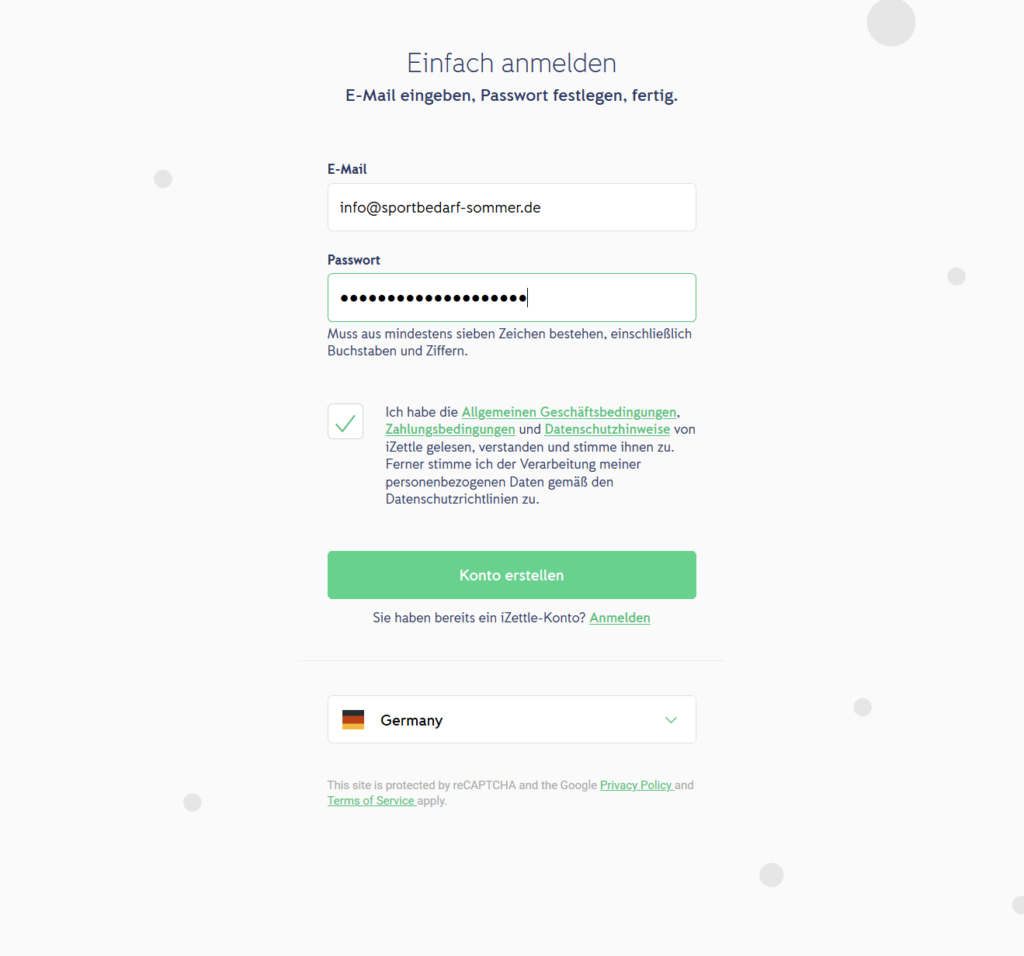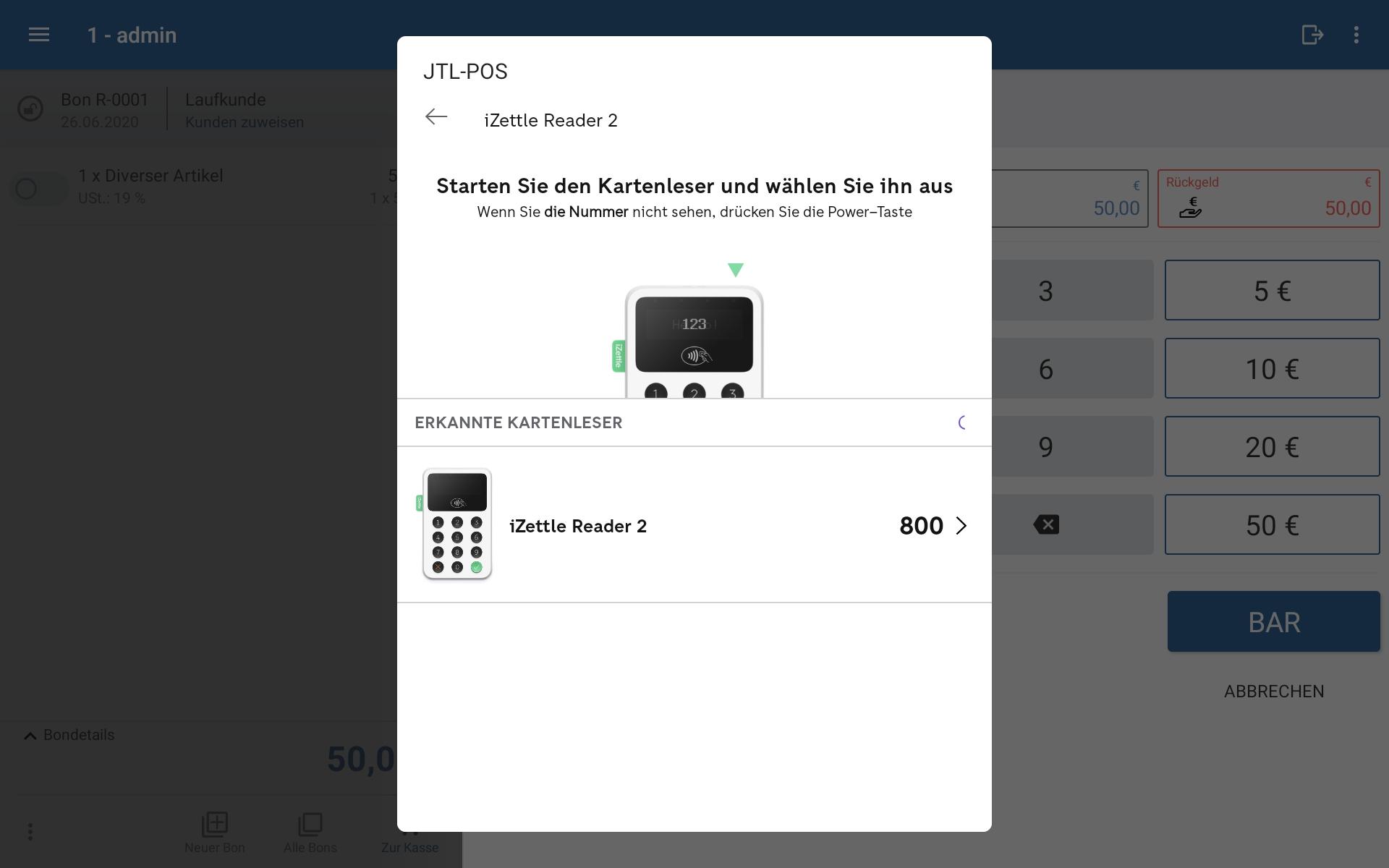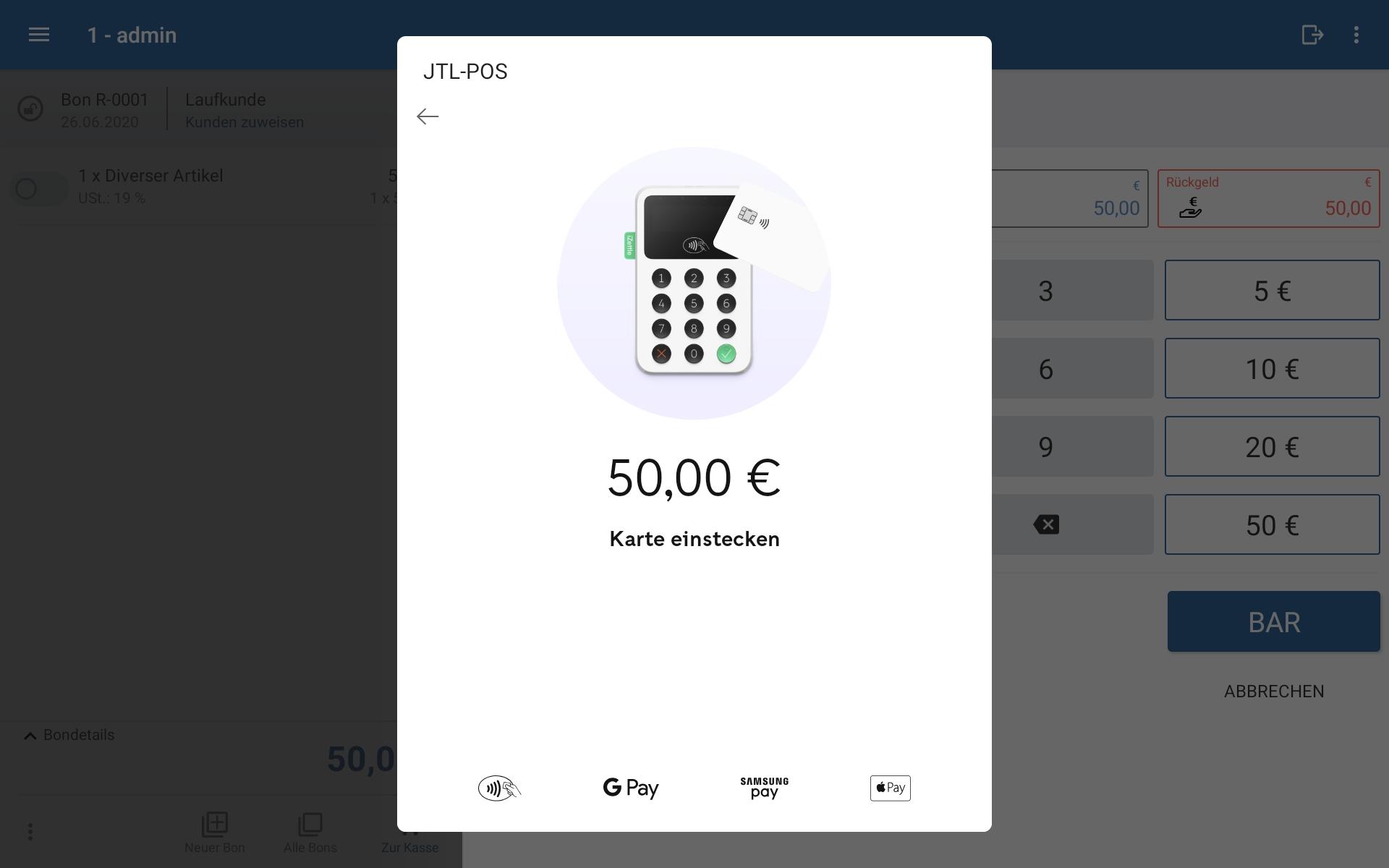Thank you for using the English version of the JTL-Guide!
We are currently still building up the English documentation; not all sections have been translated yet. Please note that there may still be German screenshots or links to German pages even on pages that have already been translated. This guide mostly addresses English speaking users in Germany.
We are currently still building up the English documentation; not all sections have been translated yet. Please note that there may still be German screenshots or links to German pages even on pages that have already been translated. This guide mostly addresses English speaking users in Germany.
Video
In this video, you will learn how to connect Zettle by PayPal to JTL-POS.
Setting up Zettle by PayPal (previously iZettle) as a payment provider
Your task/initial situation
You would like your customers to be able to pay with several different payment methods. With Zettle by PayPal, you benefit from an easy setup and the already existing integration with JTL-POS. To do this, you must have already installed version 1.0.2 or higher.
Important note regarding setup: If a card terminal is connected via Bluetooth while the POS device is connected to a 2.4 GHz WLAN network, there will be disturbances between the WLAN and Bluetooth frequencies, as both transmit information at 2.4 GHz. Therefore, the card terminal cannot be connected.
Our recommendation: If you want to connect a card terminal via Bluetooth and require a WLAN connection (e.g. to operate tablets), you must set the company’s internal WLAN network to 5 GHz . Please consider that older devices may not support the 5 GHz standard. Therefore, check before you start!
Step 1: Getting access data and the device
Before you can start setting up Zettle by PayPal as a payment provider in JTL-POS, you first need to register with Zettle by PayPal and buy an appropriate device via which payments can be carried out.
- Go to the Zettle by PayPal website.
- Click on Jetzt anmelden (Register now).
You can then order a card reader via your customer account. You must purchase a dock for your device separately.
Step 2: Setup in JTL-POS
- In JTL-POS, go to Settings > Payment methods. The Manage payment methods dialogue box will open.
- Tap on Create new payment method (plus icon). The Edit payment method dialogue box will open.
- Enter a name (e.g. Zettle by PayPal) and, optionally, a description.
- Enable the Use payment provider option.
- Select the option Zettle by PayPal.
- Save the payment method. The Zettle by PayPal login dialogue box will open. Enter your Zettle by PayPal account data. Then select Anmelden (Log in).
- Zettle by PayPal is now available as a payment method in JTL-POS and can be selected during the checkout process.
Step 3: Connecting the card reader with JTL-POS
Please note: Charge the card reader completely before connecting, otherwise connection problems may occur.
During the first checkout with Zettle by PayPal, you must first connect the card reader to JTL-POS.
- Create a receipt and add all items to it that are to be paid via Zettle by PayPal.
- Tap on Go to checkout. You will now see the payment method you created in step two. Select the payment method.
Please note: Bluetooth must be enabled on your device to establish a connection to the card reader. Enable Bluetooth if no device is found.
- You will now be connected to Zettle by PayPal. If the search for a device does not start automatically, select the Card reader option.
- You must now grant Zettle by PayPal some special permissions. Tap OK > Allow.
- Then, tap on Connect card reader and select Zettle by PayPal Reader 2.
- You can now view the last three digits of the serial number. Compare them to the serial number on the card reader display. If the correct serial number is displayed, select the button with the corresponding number.
- Afterwards, six digits will be displayed again, which you must then compare. Confirm on the card reader as well as in JTL-POS.
- Once the device is properly connected, carry out the checkout process. To do so, follow the instructions on the card reader.
Please note: For future payments, steps three and seven will not be necessary.
Related topics
Video
In this video, you will learn how to connect Zettle by PayPal to JTL-POS.