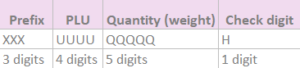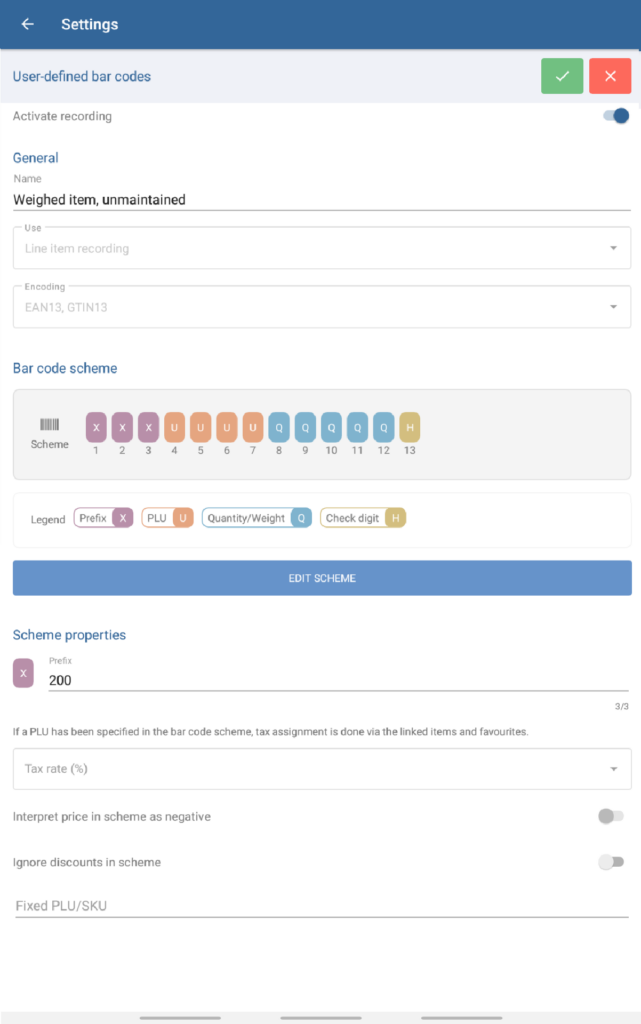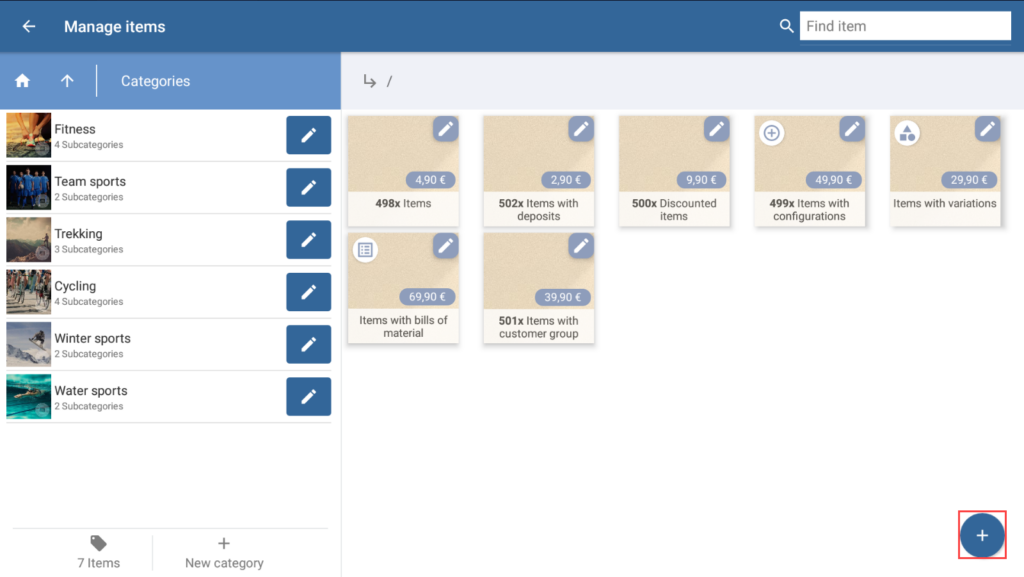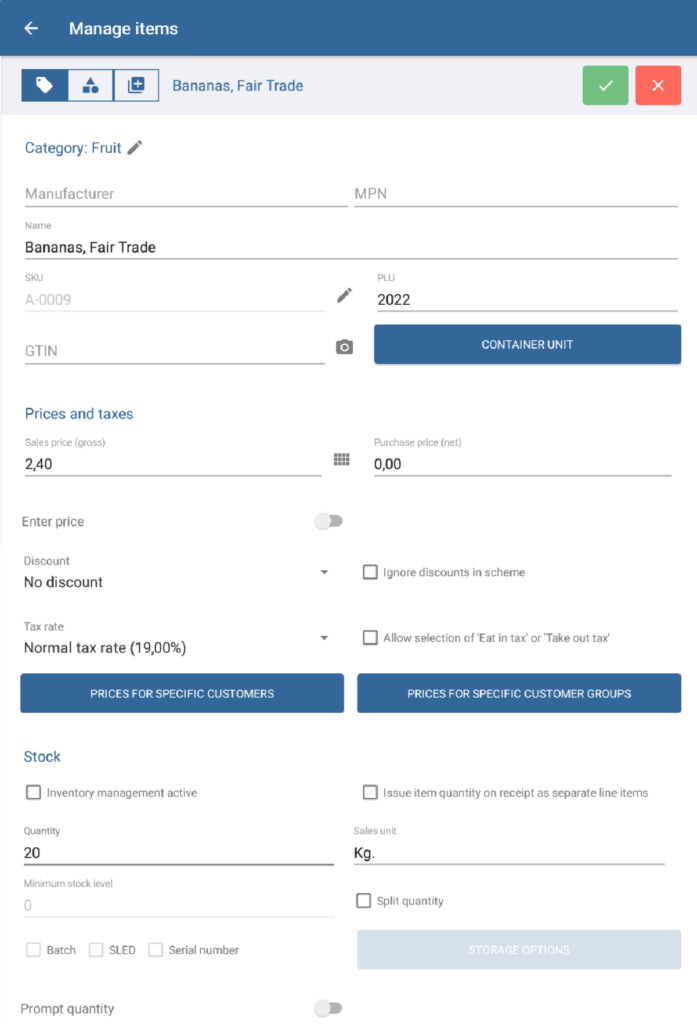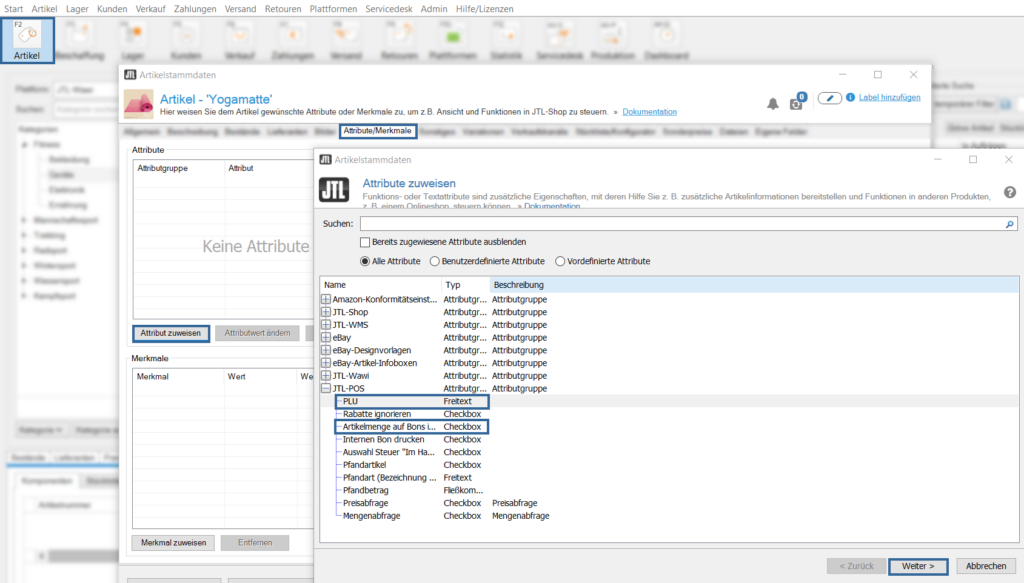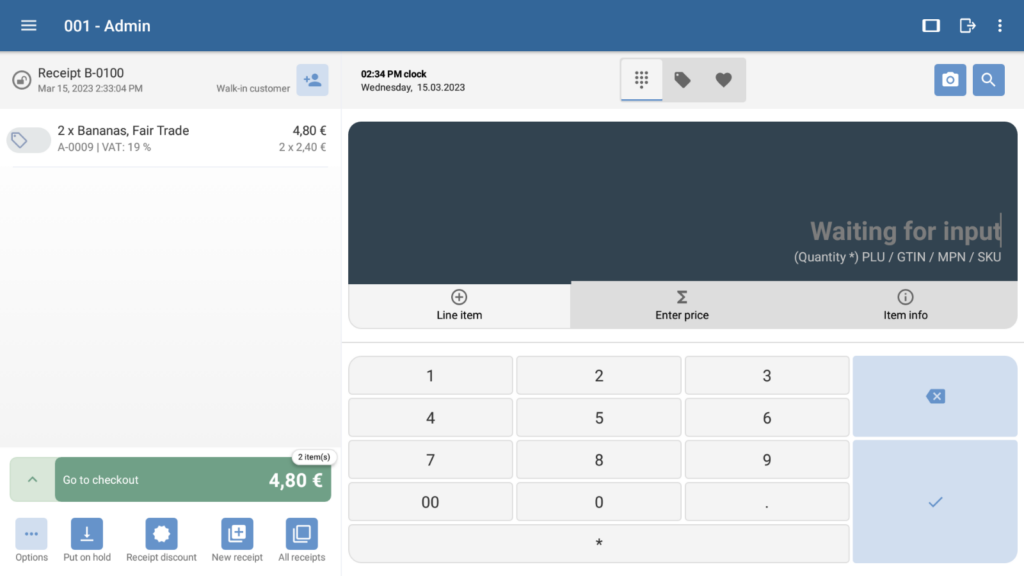We are currently still building up the English documentation; not all sections have been translated yet. Please note that there may still be German screenshots or links to German pages even on pages that have already been translated. This guide mostly addresses English speaking users in Germany.
Entering bar codes from printing scales
As seen in larger stores, some scales offer the option to print an item label that can be scanned and read at the checkout to transfer price and item information between multiple systems without a direct scale interface and in accordance with legal regulations.
Your task/initial situation
This guide page will explain the following steps:
Step 1: Create a new bar code scheme,
Step 2: Assign PLUs to weighed items,
Step 3: Make changes in the item management of JTL-Wawi (optional)
The following instructions are for demonstration purposes. The specified scheme is automatically created during the installation of JTL-POS and entry is already enabled.
Interpretation of the bar code scheme of printing scales for JTL-POS
JTL-POS calculates the line item price based on the quantity entered. Please note that JTL-POS always interprets quantities with three decimal places.
Communicating the quantity of an item to be charged
Step 1: Create a bar code scheme
- Go to Settings in the main menu.
- Scroll down to the cash register section and click on the User-defined bar codes menu item.
- Click on the green button in the bottom right-hand corner to create a new bar code scheme.
- In the Name field, enter a name for the bar code scheme, like “Weighed item, unmaintained”, for example. This is only used for identification in the bar code list, as the scheme contains the PLU key meaning that the line item name in the checkout process corresponds to the name of the recognised item.
- Scroll down and click on Edit scheme.
- Define the bar code scheme and save it by clicking Apply.
- Scroll down and in the Prefix text field, enter the key value by which JTL-POS is to recognise the scheme. 200, in this example.
- Save the bar code scheme by clicking on the green check mark in the top right-hand corner.
Step 2: Assign PLUs to weighed items
In order for JTL-POS to be able to assign the correct item, it is necessary to give all relevant items a PLU. In the following example, we create a new item and only enter the data required for entry. However, you can complete the missing data for existing items as well.
- In the main menu of JTL-POS, go to the Items menu item.
- Click on the blue button in the bottom right-hand corner to create a new item.
- Enter a name, a PLU, the sales price, and a sales unit for the new item.
- Scroll further down to the Stock section and enable the Issue item quantity on receipt as separate line items function. This ensures that the same items on the same receipt with different quantities are not grouped together and can therefore be identified.
- Enter a sales unit, like kg, for example.
- If you wish, enable inventory management and enter the stock of items available in the Quantity field.
- Save the item by clicking on the green check mark in the upper right-hand corner.
Step 3: Make changes in the item management of JTL-Wawi
- Open the item master data to be edited and go to the Attributes/Characteristics tab.
- From under the JTL-POS item, click on the PLU attribute.
- A dialogue box opens in which you can enter any PLU. For compatibility reasons and for speed of operation, we recommend using numeric PLUs with a maximum of 4 digits.
- Lastly, in the same dialogue box, enable the Issue item quantity on receipts in separate line items attribute.
Step 4: Enter items
You have completed all preliminary steps and can now enter labels from a printing scale. As soon as you scan a bar code from a scale label, JTL-POS creates a line item based on the recognised criteria:
Related topics