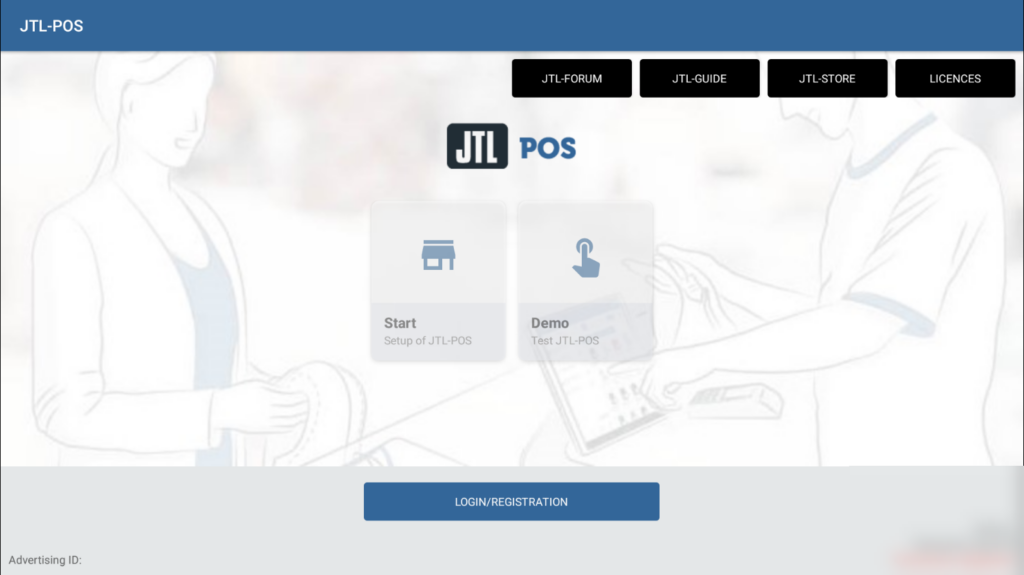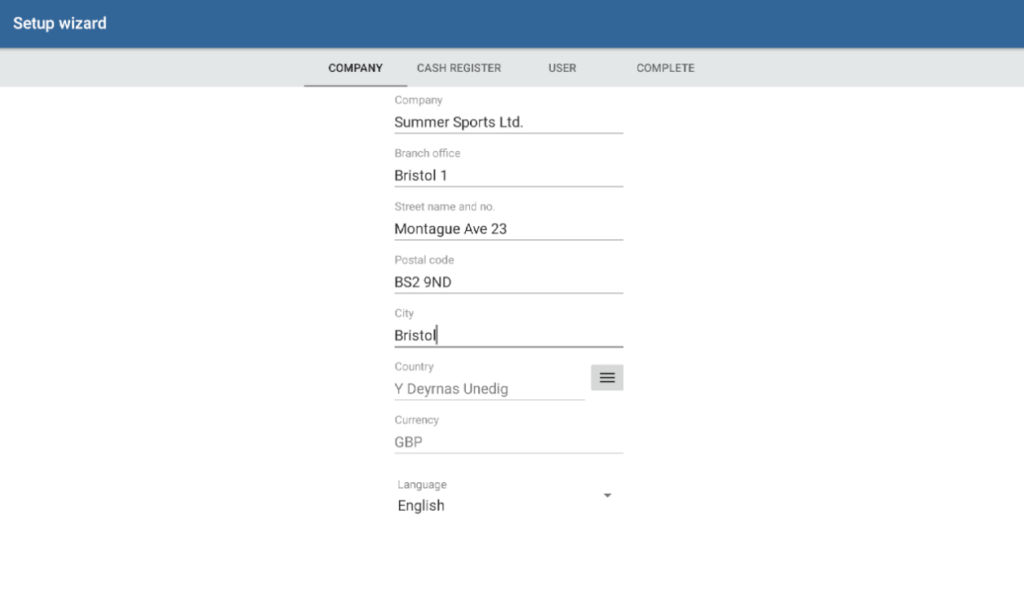We are currently still building up the English documentation; not all sections have been translated yet. Please note that there may still be German screenshots or links to German pages even on pages that have already been translated. This guide mostly addresses English speaking users in Germany.
Setting up JTL-POS StandAlone
Your task/initial situation
System requirements
Download and installation
If you haven't already installed JTL-POS on your device, download the app from the Google Play Store.
- Open the Google Play Store on your device.
- In the search field, enter JTL-POS .
- Select the app JTL-POS | Cash register and eCommerce combined.
- Tap on the Install button.
- Wait until JTL-POS is installed on your device, then click on Open to begin the setup or start a trial period.
Registration or trial period
After you have downloaded JTL-POS from the Play Store, you can choose between the following setup options:
I am already a customer of JTL-Software and would like to log in via the JTL-Customer Centre.
I am a new customer and would like to register as a customer in the JTL-Customer Centre.
I would like to test JTL-POS without registering in the JTL-Customer Centre.
Restoring database backups
Starting the setup Wizard
With registration
Trial period
- Under the Company section, enter your company’s details and the branch where the cash register is located. If you intend to use the cash register on the go, enter your company location as the branch location. You can edit this information later under Manage company settings.
- Click on Cash register. Enter a name for the cash register here and select whether a new order is to be created by scanning an item and whether receipts are to be printed automatically.
- Click on User. Here, enter the name of the user you want to use for the administrator of JTL-POS. Then, enter a password. The password may only consist of numbers.
- Click on Finish and then on Start JTL-POS. Setup is now complete.
Individual setup
Once you have completed the Setup Wizard, you can start with the individual setup of JTL-POS.
You can find an overview of the necessary steps for setting up JTL-POS in the JTL-Guide under the entry page Setup of JTL-POS.
Related topics