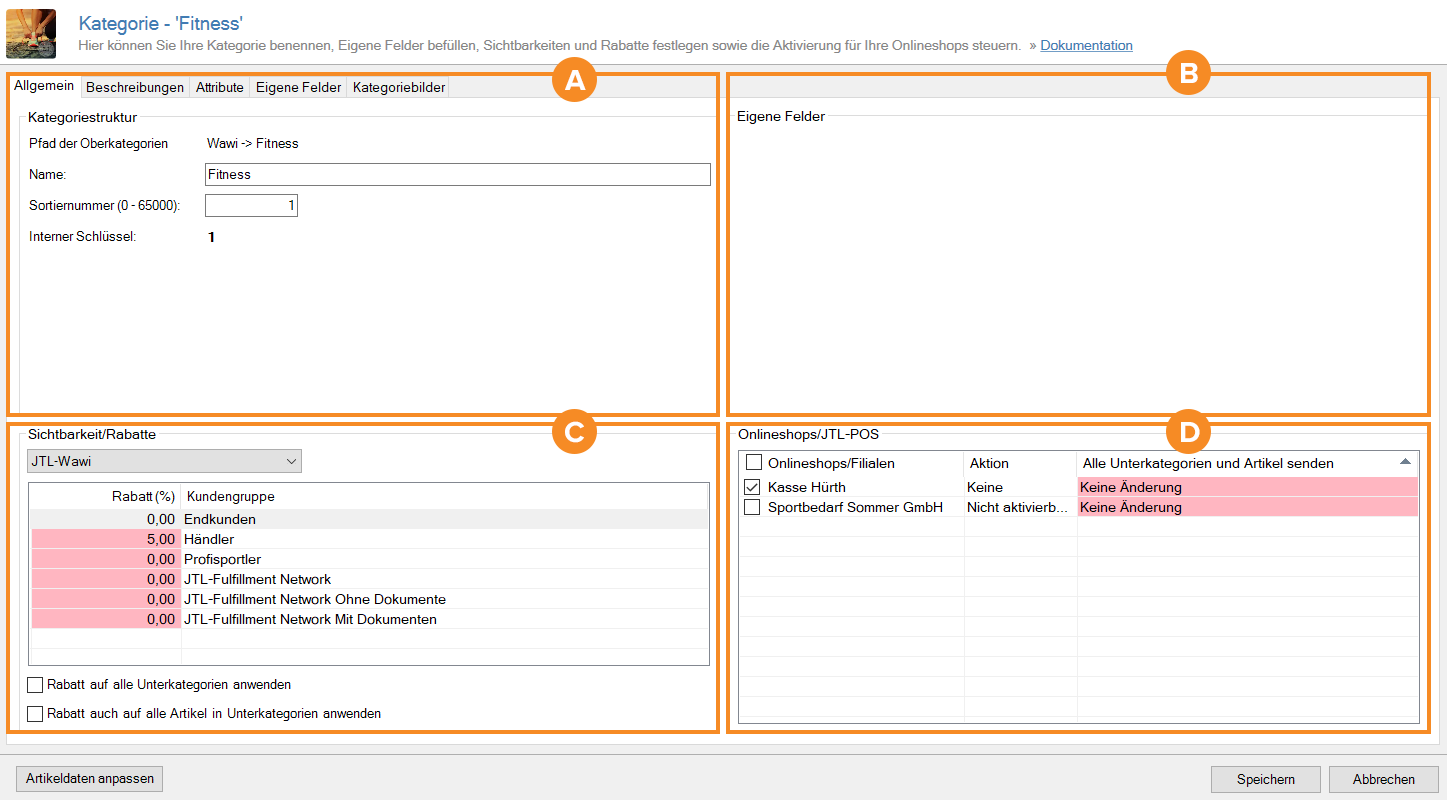We are currently still building up the English documentation; not all sections have been translated yet. Please note that there may still be German screenshots or links to German pages even on pages that have already been translated. This guide mostly addresses English speaking users in Germany.
Category master data: General
On this page you will find a detailed description of all the options in the General tab of the category master data. To learn how to create categories, please read the relevant scenario. Go to scenario: Creating categories
The General tab is divided into four panes: Category structure, Custom fields, Visibility/Discounts and Online shops/JTL-POS. In the following, we would like to briefly explain each of these areas and their features.
Pane A: Category structure
Path of parent categories: In this info field, you can see the parent categories.
Name: In this input field, you can enter or change the name of the category. Please note that changing the category name also changes the URL of the category and can therefore also negatively impact the accessibility of the page.
Sort number (0-65000): Use this input field to determine the display order of the categories. By default, categories in JTL-Wawi, in the online shop and in JTL-POS are displayed in alphabetical order.
Pane B: Custom fields
The Custom fields area can be found via Admin > Custom fields. For more information on this topic, click here: Creating custom fields.
Pane C: Visibility/Discounts
Use the Visibility/Discounts pane to define the visibility of and discounts for your category per platform and customer group.
Drop-down menu: Use the drop-down menu in the Visibility/Discounts area to select the platform for which you want to make the changes. The default setting is the JTL-Wawi platform. If you have connected several online shops or cash registers, they will also be displayed here.
Discount table: In the table in the Visibility/Discounts area, you can see all discounts that apply to the corresponding customer groups on the selected platform. You can edit the pink cells and enter the desired discount percentage value with two decimal places. If you select an online shop or JTL-POS in the drop-down menu, you can also use the check boxes to determine which customer group is displayed.
Apply discount to all child categories: Activate this check box to give the same discount to all child categories of the parent category.
Also apply discount to all items in child categories: Activate this check box to give the same discount to all items within the child categories.
Pane D: Online shops/JTL-POS
The table in the Online shops/JTL-POS area lists both the online shops and cash registers that you manage.
Online shops/Branches: In this column, you can see the online shops and cash registers that you manage. Use the check boxes to activate the corresponding online shops or cash registers.
Action: In this column, you can see deletion notices if an online shop or cash register has been deleted or deactivated.
Send all child categories and items: In this column, you can determine whether and to what extent the category should be displayed in or transferred to the individual online shops and cash registers. If you do not want to make any changes to the category structure or assignment, you do not need to make any changes here. To make changes, double-click on the appropriate cell and choose between the following options:
No change
If you manage several online shops and cash registers, keep this preselection where the category changes should not apply. Instead, only select the desired change option for the online shop where the change is to be applied.
All items of the category
Select this option if you want to transfer all items of the currently selected category to the online shop and the cash register.
All child categories/items
Select this option if you also want to transfer all child categories and their items to the online shop and the cash register.
Related topics